# データ取込
# 機能概要
OBPMのデータ取込では、任意の項目をExcelファイル、CSVファイルから読込み、システムに取込むことができます。また読込んだデータを画面で直接修正することも可能です。
# 画面説明
# 【データ取込】
遷移方法:
【メインメニュー】データ取込⇒【データ取込】
【プロジェクトメニュー】データ取込⇒【データ取込】
各データを取込む画面です。
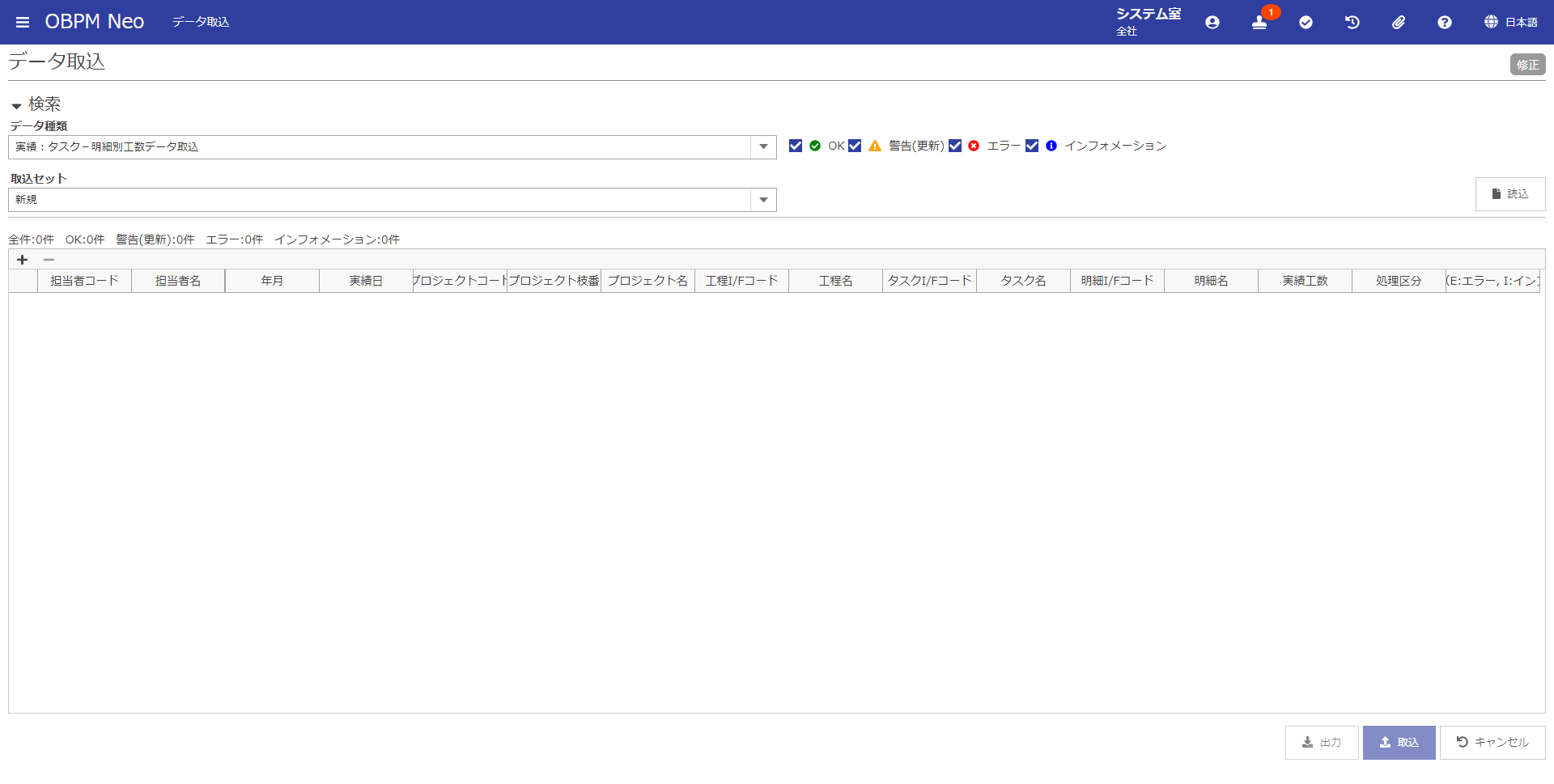
重要Excelファイル取込の前提条件
Excelファイルを取り込むには以下の前提条件を満たす必要があります。
- 取り込むデータの記載されたExcelシート名が「OBPM」となっていること。
- 取込対象シートの1行目が項目名、2行目以降が読込データとなっていること。
重要CSVファイル取込の前提条件
CSVファイルを取り込むには以下の前提条件を満たす必要があります。
- 取込時、Microsoft Office Excelにて取込対象のCSVファイルを開いていないこと。
重要CSVファイル取込の対応文字コードについて
CSVファイルをOBPMへ取り込む場合、文字コード「UTF-8」で作成したCSVファイルをご利用ください。
その他の日本語文字コード(「Shift-JIS」「EUC-JP」など)で取り込む場合、環境依存文字などが含まれていると読み込みに失敗することがあります。
CSVファイルを文字コード「UTF-8」へ変換する方法については、「参考 文字コードを「UTF-8」に変換する方法について」をご参照ください。
重要Excelファイル、CSVファイルについて
読込可能なファイルのデータ形式は、1行目が項目名、2行目以降が読込データとなります。
項目名とグリッドヘッダ項目の名称が一致した場合に読込が行われます。
項目名とグリッドヘッダ項目の数、順序が一致しなくても読込は行われます。
重要当月入力禁止時データ取込区分による取込制御について
【月次締処理指示】画面で「当月の入力を禁止」設定が行われている場合、OBPMの各種画面では、当月の実績情報(勤怠・工数・経費…など)の登録・更新を行えないように制御しております。
一方で、【自社マスタ設定】画面で「当月入力禁止時データ取込区分」「許可する」の設定を行っている場合については、「当月の入力を禁止」状態でもデータ取込による実績情報の登録・更新を可能としております。(「当月入力禁止時データ取込区分」「許可しない」の状態では、画面と同様に当月の実績情報は更新不可として制御されます)
この動作は、OBPM以外の外部システムで管理されている実績情報を、「当月の入力を禁止」設定によりOBPMの画面上でのデータ編集を禁止した後に連携したい場合での利用を想定しており、対象となるのは、月次実績に関連した情報の取込を行う以下のデータ種類です。
- 実績:勤務実績データ取込(月次)
- 実績:勤務実績データ取込(日次)
- 実績:フレックス勤務実績データ取込(月次)
- 実績:フレックス勤務実績データ取込(日次)
- 実績:プロジェクト工数データ取込
- 実績:タスク-明細別工数データ取込
- 実績:プロジェクト経費データ取込
- 実績:プロジェクト物販データ取込
- 実績:アカウント別実際原価データ取込
- 実績:部門別実際原価データ取込
- 実績:販管費配賦データ取込
- 実績:プロジェクト検収データ取込
- マスタ:委託先契約データ取込
参考Excel、CSV以外のファイル取込みについて
拡張子がExcel、CSV以外のファイルが取込み指定された場合、当該のファイルが取込用のCSVテキストの形式を満たしていた場合には、CSVファイルと同様に取り扱い、取込処理を実施します。
参考文字コードを「UTF-8」に変換する方法について
CSVファイルの文字コードを変換する方法としては、以下の方法が挙げられます。
Excelで変換する場合
- 文字コードを変換したいCSVファイルを、Excelで開きます。
- Excelの「ファイル」メニューから「名前をつけて保存」をクリックします。
- ファイル形式「CSV UTF-8(コンマ区切り)(.csv)」、
ファイル名「(任意の名前).csv」でファイルを保存します。
テキストエディタで変換する場合
- 文字コードを変換したいCSVファイルを、右クリックし、
「プログラムから開く」→「テキストエディタ」を選択します - テキストエディタの「ファイル」メニューから「名前をつけて保存」をクリックします
- 文字コード「UTF-8」、ファイルの種類「すべてのファイル(.)」、
ファイル名「(任意の新しい名前).csv」でファイルを保存します
- 文字コードを変換したいCSVファイルを、右クリックし、
※この変換方法はあくまで一例です。テキストエディタの種類によっては文字コードの変換方法が異なります。
参考取込時のアイコンについて
アイコンの種類はOK、警告、エラー、インフォメーションの4種類です。取込後、それぞれの件数がステータスバーに表示されます。
参考時間の入力形式について
入力はhh:mmの形式で行います。 例)08:00
参考取込完了について
ステータスバーに「取込が完了しました」と表示された場合のみ更新処理が正常終了となります。表示されない場合はエラー行を修正し、再度取込を行ってください。
参考コードの取込規則について
委託先データ取込、顧客データ取込、アカウントデータ取込、プロジェクトデータ取込について、コードの取込は次の規則に従います。
- 取込時に同じコードをもつデータが存在する場合、そのデータに対して更新処理をします。
- 取込時に同じコードをもつデータが存在しない場合、入力したコードで新規登録処理をします。
- コード手動採番の設定で取込時にコードが未入力の場合、入力必須エラーアイコンを表示します。
- コード自動採番の設定で取込時にコードが未入力の場合、コードは自動で採番します。
- コード自動採番の設定の場合でも、取込時にコードが入力済の場合には、手動入力したコードを取込に使用します(本動作に関しては、次項を合わせてご参照ください)。
注意コードの自動採番設定と取込時の手動指定の併用について
コード自動採番の設定が行われている場合、OBPMの各種画面からの新規データ登録では、新規データのコードは自動採番専用となり、手動での入力は行えません。(画面上のコードの入力項目は読取専用の状態となります)。
一方で、データ取込機能を利用した新規データを登録では、手動入力したコードによる新規データ登録を可能としております。
この動作は、OBPM以外の外部システムで作成されたデータの、データ取込機能を利用した連携を想定しており、外部システム上でのコードを保ったまま、OBPM上へとデータを連携可能としています。
なお、コードの自動採番設定と取込時の手動指定の併用時には、手動指定するコードには、OBPMで自動採番されるコードとは異なる採番パターンのコードをご利用いただく必要がある点に、ご注意ください。(手動指定したコードは、OBPM上の自動採番コードの連番現在値には反映されないため、後に自
動採番による新規データ登録を行った際に、コード重複エラーの原因となる場合がございます)
注意Excelファイルの取込について
Excelファイルを取り込む際、A列(いちばん左の列)の値によってデータの有無を判断しています。コードの自動採番を利用する場合などでA列のコードの値を空白にしている場合、次の手順で取り込んでください。
- ExcelファイルのA列を項番列として使用します。
- 取込む行の項番列に番号(任意の値)を設定します。
- データ取込画面からExcelファイルを取り込みます。
注意Excel/CSVファイルからの日付項目の取込について
日付項目を取込する際、入力形式が「YYYYMMDD」「YYYY/MM/DD」以外の場合、自動変換・
自動補完されます。(例)2020/10→2020/10/01、123→0001/05/04)
注意自動取込における形式不正データについて
自動取込では形式が不正なデータ(例:最大桁数をオーバーしている、日付項目がYYYY/MMとなっている)が存在する場合、該当のレコードの取込を行うことができません。
【自動取込設定】で入力した「ログフォルダ」のログファイルに取込時のエラー内容が出力されますのでご確認ください。
注意自動取込のデータについて
自動取込機能を使用して取り込んだデータは、取込セットに確認用のデータと実際に取り込んだデータの2つが表示されます。確認用のデータには、時間の後ろに【自動取込】が表示されます。
# ヘッダ
| 項目名 | 方法 | 属性 | 桁数 | 必須 | 概要 |
|---|---|---|---|---|---|
| データ種類 | 選択 | - | - | 〇 | データ種類を選択します。 |
| 取込ステータス | 選択 | - | - | × | 取込ステータスを選択します。 |
| 取込セット | 選択 | - | - | 〇 | 取込セットを選択します。 |
| 読込 | クリック | - | - | - | 取込セットで「新規」を選択した際にクリックできます。ファイル選択ダイアログを起動します。読込むCSVファイルを選択します。 |
| 検索 | クリック | - | - | - | 過去に読込んだ取込セットを選択した際にクリックできます。詳細は『共通操作』ドキュメントを参照してください。 |
# [リソースヒストグラムデータ取込]
| 項目名 | 方法 | 属性 | 桁数 | 必須 | 概要 |
|---|---|---|---|---|---|
| アイコン | 表示 | - | - | - | 取込結果をアイコンで表示します。 OK:取込が行われました。 警告:取込が行われましたが、データがすでに存在したため、入力値でデータが更新されました。または、新規取込で入力月が入力禁止になっているか、入力月の合計値が人時換算で9999.99人時を超えています。 エラー:エラーマークが表示されている項目がエラーです。データを修正し、再度取込を行ってください。 インフォメーション:入力禁止月になっているか、各月の工数の合計が人時換算で9999.99人時を超えた月に表示されます。表示された月は取り込まれませんが、それ以外の情報は取り込まれます。 |
| プロジェクトコード | 入力 | 全て | 20 | 〇 | プロジェクトコードを入力します。 |
| プロジェクト枝番 | 入力 | 全て | 2 | 〇 | プロジェクト枝番を入力します。 |
| プロジェクト名称 | 表示 | - | - | - | 表示項目です。 Excelファイル、CSVファイル、インターフェーステーブルから読込んだデータを表示する項目です。 |
| 匿名フラグ | 入力 | 全て | 1 | 〇 | 匿名フラグを入力します。 匿名アカウントとして取り込む場合「1」を、非匿名アカウントとして取り込む場合「0」を入力します。 ただし、工数請負プロジェクトの場合は、匿名フラグを「1」にすることはできません。 「既に登録済の匿名アカウント」→「非匿名アカウント」へ上書きする場合は「0」を入力します。詳しくは下記補足の匿名アカウントから非匿名アカウントへの上書きについてを参照してください。 |
| アカウントコード | 入力 | 英数のみ | 10 | × | アカウントコードを入力します。 匿名フラグを「0」にした場合は必須入力となります。 |
| アカウント名称 | 表示 | - | - | - | 表示項目です。 Excelファイル、CSVファイル、インターフェーステーブルから読込んだデータを表示する項目です。 |
| 匿名アカウントコード | 入力 | 英数のみ | 10 | × | 匿名アカウントコードを入力します。 匿名アカウントコードを自動採番にて設定する場合、本項目は空白のまま取り込んでください。 匿名アカウントコードを手動入力する場合、匿名アカウントコードの先頭に「~~」と付ける必要があります。 (手動入力例: ~~EMP0001) |
| 匿名アカウント名称 | 入力 | 全て | 20 | × | 匿名アカウント名称を入力します。 匿名フラグが「1」の場合は必須入力となります。 |
| 匿名アカウント種別 | 入力 | 全て | 1 | × | 匿名アカウント種別を入力します。 「自社」アカウントとして取り込む場合は「1」を、「委託先」アカウントとして取り込む場合は「2」を、「顧客」アカウントとして取り込む場合は「3」を入力します。 匿名フラグが「1」の場合は必須入力となります。 |
| 匿名社員ランク名称 | 入力 | 全て | 5 | × | 匿名社員ランク名称を入力します。 取込時点での【社員ランク別標準原価設定】の社員ランクが設定可能です。 匿名フラグが「1」かつ匿名アカウント種別が「1」の場合は必須入力となります。 |
| 委託区分 | 入力 | 全て | 2 | × | 委託区分を入力します。 工数委託の場合「工数」、一括委託の場合「一括」、社内委託の場合「社内」と入力します。 アカウント種別/匿名アカウント種別が「2」の場合は必須入力となります。 ただし、「社内」は匿名フラグが「1」かつ匿名アカウント種別が「2」の場合のみ選択できます。 |
| 委託単価 | 入力 | 全て | 9 | × | 委託単価を入力します。 アカウント種別/匿名アカウント種別が「2」の場合は必須入力となります。 |
| プロジェクトロール | 入力 | 全て | 10 | × | プロジェクトロールを入力します。 |
| プロジェクトにおける役割 | 入力 | 全て | 10 | × | プロジェクトにおける役割を入力します。 |
| 無効フラグ | 入力 | 全て | 1 | 〇 | プロジェクトメンバの無効フラグを入力します。 |
| 削除フラグ | 入力 | 全て | 1 | 〇 | プロジェクトメンバの削除フラグを入力します。 |
| リソースヒストグラム取込フラグ | 入力 | 全て | 1 | × | 以下の(※リソースヒストグラム情報)を取り込む場合は「1」を入力します。「0」または未入力の場合はリソースヒストグラムの取込処理は行いません。 |
| 工数単位 | 入力 | 全て | 1 | × | 取込を行う工数単位を入力します。 人月の場合は「1」、人日の場合は「2」、人時の場合は「3」を入力します。 リソースヒストグラム取込フラグが「1」の場合は必須入力です。 |
| 工程コード (※リソースヒストグラム情報) | 入力 | 全て | 20 | × | リソースヒストグラムを取込む工程のI/F工程コードを入力します。 リソースヒストグラム取込フラグが「1」の場合は必須入力です。 I/F工程コードの登録から取込む工程として指定するまでの流れは、プロジェクト工数データ取込の補足解説<プロジェクト工数データ取込とI/F工程コードについて>を参照ください。 |
| 工程名称 (※リソースヒストグラム情報) | 表示 | - | - | - | 表示項目です。 Excelファイル、CSVファイル、インターフェーステーブルから読込んだデータを表示する項目です。 |
| 年 (※リソースヒストグラム情報) | 入力 | 全て | 4 | × | リソースヒストグラム情報を取り込む「年」を指定します。(入力例:2020) リソースヒストグラム取込フラグが「1」の場合は必須入力です。 |
| 1月 ~ 12月 (※リソースヒストグラム情報) | 入力 | 全て | 1,2 | × | 「年」項目で指定した年の各月の工数を入力します。 プロジェクト期間外や入力が禁止されている月の工数を入力した場合、月月の合計が人時換算で9999.99人時を超えた工数は取込まれません。 また、ブランクの場合は変更されませんが、0.00を入力した場合は0.00で上書きされます。1セルの人月の最大値は9.99、人日の最大値は999.99、人時の最大値は9999.99です。 |
# リソースヒストグラムデータ取込で取り込めるデータについて
リソースヒストグラムデータ取込では、上記取込項目のとおり、リソースヒストグラム情報だけではなく、プロジェクトメンバ情報を取り込むことができます。
※【各種マスタ設定】にて仕入予定実績管理を利用する設定の場合、[委託区分]が一括もしくは社内の匿名メンバに[委託単価]を0円以外で取り込む場合、 [警告(更新)]のアイコンが表示されますが、取込する事ができます。
# 匿名アカウントから非匿名アカウントへの上書きについて
匿名フラグを「0」にしてアカウントコードと匿名アカウントコードを同じ行に入力することで、
匿名アカウントを非匿名アカウントへ上書きすることができます。
匿名(自社、委託先、顧客)→非匿名アカウント(自社、委託先)
匿名(顧客)→非匿名アカウント(顧客)への上書きが可能です。
【入力例】
| 匿名フラグ | アカウントコード | 匿名アカウントコード |
|---|---|---|
| 0 | EMP0001 | ~000000091 |
上書きにより、「ガントチャートの主担当者」が非匿名アカウントへ上書きされます。
工数の取込規則については以下の補足を参照ください。
# 工数の取込規則について
リソースヒストグラム取込フラグの値によって処理が異なります。
- リソースヒストグラム取込フラグが「1」の場合
- 以下の順番で選択された工数で上書きされます。
- 入力した工数
- 非匿名アカウントの工数
- 匿名アカウントの工数
- 以下の順番で選択された工数で上書きされます。
- リソースヒストグラム取込フラグが「0」の場合
- 以下の順番で選択された工数で上書きされます。
- 非匿名アカウントの工数
- 匿名アカウントの工数
- 以下の順番で選択された工数で上書きされます。
ただし、工数入力が禁止されている年月や各月の工数の合計が人時換算で9999.99人時を超えた場合はインフォメーションマークが表示され、その月の取込は以後行われません。
【実行サンプル】
| 取込フラグ=1 | 1月 | 2月 | 3月 | 4月 | 5月 | 6月 | 7月 | 8月 |
|---|---|---|---|---|---|---|---|---|
| 非匿名アカウント | 1.00 | 1.00 | 0.00 | 0.00 | 1.00 | 1.00 | 0.00 | 0.00 |
| 匿名アカウント | 2.00 | 0.00 | 2.00 | 0.00 | 2.00 | 0.00 | 2.00 | 0.00 |
| 取込データ | 0.00 | 0.00 | 3.00 | 3.00 | ||||
| 結果 | 0.00 | 0.00 | 3.00 | 3.00 | 1.00 | 1.00 | 2.00 | 0.00 |
| 取込フラグ=0 | 1月 | 2月 | 3月 | 4月 | 5月 | 6月 | 7月 | 8月 |
|---|---|---|---|---|---|---|---|---|
| 非匿名アカウント | 1.00 | 1.00 | 0.00 | 0.00 | 1.00 | 1.00 | 0.00 | 0.00 |
| 匿名アカウント | 2.00 | 0.00 | 2.00 | 0.00 | 2.00 | 0.00 | 2.00 | 0.00 |
| 取込データ | 0.00 | 0.00 | 3.00 | 3.00 | ||||
| 結果 | 1.00 | 1.00 | 2.00 | 0.00 | 1.00 | 1.00 | 2.00 | 0.00 |
# 複数の匿名アカウントの工数をまとめる
複数名の匿名アカウントを一人の非匿名アカウントへまとめて取り込むことも可能です。
【実行サンプル】
| 匿名フラグ | アカウントコード | 匿名アカウントコード | 取込フラグ | 結果 |
|---|---|---|---|---|
| 0 | EMP0001 | ~000000090 | 0 | 取込フラグが「1」の取込データで上書きされます。入力されていない月に関しては非匿名→匿名の順で各月の工数を取得します。 |
| 0 | EMP0001 | ~000000091 | 1 | 取込フラグが「1」の取込データで上書きされます。入力されていない月に関しては非匿名→匿名の順で各月の工数を取得します。 |
| 0 | EMP0002 | ~000000092 | 0 | 非匿名→匿名で各月の工数を取得します。 |
| 0 | EMP0002 | ~000000093 | 0 | 非匿名→匿名で各月の工数を取得します。 |
| 0 | EMP0003 | ~000000094 | 1 | 取込フラグが「1」の取込データで上書きされます。入力されていない月に関しては非匿名→匿名の順で各月の工数を取得します。 |
| 0 | EMP0003 | ~000000095 | 0 | 取込フラグが「1」の取込データで上書きされます。入力されていない月に関しては非匿名→匿名の順で各月の工数を取得します。 |
| 0 | EMP0004 | ~000000090 | 0 | 既に取込が行われているので、何も引き継ぎません。 |
| 0 | EMP0004 | ~000000091 | 0 | 既に取込が行われているので、何も引き継ぎません。 |
| 0 | EMP0005 | ~000000096 | 1 | 最後に取込んだデータで上書きします。入力されていない月に関しては非匿名→匿名の順で各月の工数を取得します。 |
| 0 | EMP0005 | ~000000097 | 1 | 最後に取込んだデータで上書きします。入力されていない月に関しては非匿名→匿名の順で各月の工数を取得します。 |
# 実績年月の工数変更
【各種マスタ設定】画面のコード区分「リソースヒストグラム実績修正」がオフ(許可しない)の場合、【月次締処理指示】画面の仮締済年月以前の年月に対する工数は取込できません。
# [勤務実績データ取込(月次)]
| 項目名 | 方法 | 属性 | 桁数 | 必須 | 概要 |
|---|---|---|---|---|---|
| アイコン | 表示 | - | - | - | 取込結果をアイコンで表示します。 OK:取込が行われました。 警告:取込が行われましたが、勤務実績データがすでに存在したため、入力値でデータが更新されました。 エラー:エラーマークが表示されている項目がエラーです。データを修正し、再度取込を行ってください。 |
| 担当者コード | 入力 | 英数のみ | 10 | 〇 | 担当者コードを入力します。 |
| 担当者名 | 表示 | - | - | - | 表示項目です。 Excelファイル、CSVファイル、インターフェーステーブルから読込んだデータを表示する項目です。 |
| 年月 | 入力 | 全て | 6 | 〇 | 年月を入力します。 |
| 所定時間(平日) | 入力 | 全て | 5 | × | 平日:所定時間を入力します。 |
| 所定外時間(平日) | 入力 | 全て | 5 | × | 平日:所定外時間を入力します。 |
| 所定外内割増対象 (平日) | 入力 | 全て | 5 | × | 平日:所定外時間の内、割増対象時間を入力します。 |
| 深夜時間(平日) | 入力 | 全て | 5 | × | 平日:深夜時間を入力します。 |
| 代休振替分 (法定休日) | 入力 | 全て | 5 | × | 法定休日のうち代休振替時間を入力します。 |
| 所定外時間 (法定休日) | 入力 | 全て | 5 | × | 法定休日:所定外時間を入力します。 |
| 深夜時間(法定休日) | 入力 | 全て | 5 | × | 法定休日:深夜時間を入力します。 |
| 代休振替分 (法定外休日) | 入力 | 全て | 5 | × | 法定外休日のうち代休振替分を入力します。 |
| 所定外時間 (法定外休日) | 入力 | 全て | 5 | × | 法定外休日:所定外時間を入力します。 |
| 深夜時間 (法定外休日) | 入力 | 全て | 5 | × | 法定外休日:深夜時間を入力します。 |
# 勤務実績取込の前提条件1
勤務実績取込は、【アカウント登録】画面の[勤怠情報]タブの[勤務実績/入力方法]が「月次一括入力」となっているアカウントに対してのみ行うことができます。
# 勤務実績取込の前提条件2
勤務実績取込は、【勤務実績表入力】画面の[入力完了]チェックボックスがチェックされていないアカウント、年月に対してのみ行うことができます。
# 勤務実績取込の前提条件3
勤務実績取込は、【勤務実績表一覧】画面の勤務形態が「一般」となっている場合のみ行うことができます。
# 裁量労働時間について
裁量労働時間は、【自社マスタ設定】【アカウント管理】の各設定値を読み取り、自動的に算出されます。
データ取込みから任意に値を入力することはできません。
# 「当月の入力を禁止」時の取込について
【月次締処理指示】画面で当月の入力を禁止にしてある場合でも、【自社マスタ設定】画面の[基本情報]タブにある「当月入力禁止時データ取込区分」で取込を許可していれば、データを取り込むことができます。
# [勤務実績データ取込(日次)]
| 項目名 | 方法 | 属性 | 桁数 | 必須 | 概要 |
|---|---|---|---|---|---|
| アイコン | 表示 | - | - | - | 取込結果をアイコンで表示します。 OK:取込が行われました。 警告:取込が行われましたが、勤務実績データがすでに存在したため、入力値でデータが更新されました。 エラー:エラーマークが表示されている項目がエラーです。データを修正し、再度取込を行ってください。 |
| 担当者コード | 入力 | 英数のみ | 10 | 〇 | 担当者コードを入力します。 【勤務実績表入力】で既に実績が入力済みのアカウントは取り込みできません。 |
| 担当者名 | 表示 | - | - | - | 表示項目です。 Excelファイル、CSVファイル、インターフェーステーブルから読込んだデータを表示する項目です。 |
| 実績日 | 入力 | 全て | 8 | 〇 | 実績日を入力します。 取込が行えるのは当月と翌月のみです。 |
| 勤務パターンI/Fコード | 入力 | 全て | 10 | × | 勤務パターンのI/Fコードを入力します。 未指定での取込時、既存の登録データの削除処理として動作します。 |
| 勤務パターン名 | 表示 | - | - | - | 表示項目です。 Excelファイル、CSVファイル、インターフェーステーブルから読込んだデータを表示する項目です。 |
| 所定時間 | 入力 | 全て | 4 | × | 所定時間を入力します。 法定休日・法定外休日の勤務パターンを指定した場合は入力できません。 |
| 所定外時間 | 入力 | 全て | 4 | × | 所定外時間を入力します。 |
| 深夜時間 | 入力 | 全て | 4 | × | 深夜時間を入力します。 |
| 遅刻時間 | 入力 | 全て | 4 | × | 遅刻時間を入力します。 法定休日・法定外休日の勤務パターンを指定した場合は入力できません。 |
| 早退時間 | 入力 | 全て | 4 | × | 早退時間を入力します。 法定休日・法定外休日の勤務パターンを指定した場合は入力できません。 |
| 欠勤時間 | 入力 | 全て | 4 | × | 欠勤時間を入力します。 法定休日・法定外休日の勤務パターンを指定した場合は入力できません。 |
| 出社 | 入力 | 全て | 4 | × | 出社時刻を入力します。 |
| 退社 | 入力 | 全て | 4 | × | 退社時刻を入力します。 |
| 所定休憩時間(通常) | 入力 | 全て | 4 | × | 所定休憩時間(通常)を入力します。 |
| 所定休憩時間(深夜) | 入力 | 全て | 4 | × | 所定休憩時間(深夜)を入力します。 |
| 所定外休憩時間 (通常) | 入力 | 全て | 4 | × | 所定外休憩時間(通常)を入力します。 |
| 所定外休憩時間 (深夜) | 入力 | 全て | 4 | × | 所定外休憩時間(深夜)を入力します。 |
| 備考 | 入力 | 全て | 100 | × | 備考を入力します。 |
# [出社]と[退社]について
[出社]と[退社]は【勤務実績表入力】に表示するための参考情報として取り込みます。実際の時間は[所定時間]、[所定外時間]、[深夜時間]に入力された時間が反映されます。
# 時間の入力形式について
[所定時間][所定外時間][深夜時間][遅刻時間][早退時間][欠勤時間][所定休憩時間(通常)][所定休憩時間(深夜)][所定外休憩時間(通常)][所定外休憩時間(深夜)]の項目は10進数、60進数共に設定が可能です。
# 「当月の入力を禁止」時の取込について
【月次締処理指示】画面で当月の入力を禁止にしてある場合でも、【自社マスタ設定】画面の[基本情報]タブにある「当月入力禁止時データ取込区分」で取込を許可していれば、データを取り込むことができます。
# 勤務形態について
該当年月におけるアカウントの勤務形態が「一般勤務」の場合のみ取込を実行できます。勤務形態は【勤務実績表一覧】の勤務形態列にてご確認ください。
# [フレックス勤務実績データ取込(月次)]
| 項目名 | 方法 | 属性 | 桁数 | 必須 | 概要 |
|---|---|---|---|---|---|
| アイコン | 表示 | - | - | - | 取込結果をアイコンで表示します。 OK:取込が行われました。 警告:取込が行われましたが、勤務実績データがすでに存在したため、入力値でデータが更新されました。 エラー:エラーマークが表示されている項目がエラーです。データを修正し、再度取込を行ってください。 |
| 担当者コード | 入力 | 英数のみ | 10 | 〇 | 担当者コードを入力します。 |
| 担当者名 | 表示 | - | - | - | 表示項目です。 Excelファイル、CSVファイル、インターフェーステーブルから読込んだデータを表示する項目です。 |
| 年月 | 入力 | 全て | 6 | 〇 | 年月を入力します。 |
| 所定労働時間 | 入力 | 全て | 5 | × | 所定労働時間を入力します。 |
| 所定外労働時間 | 入力 | 全て | 5 | × | 所定外労働時間を入力します。 |
| 法定外休日労働時間 | 入力 | 全て | 5 | × | 法定外休日の労働時間を入力します。 |
| 法定休日労働時間 | 入力 | 全て | 5 | × | 法定休日の労働時間を入力します。 |
| 深夜労働時間 | 入力 | 全て | 5 | × | 深夜時間帯の労働時間を入力します。 |
| 有給時間 | 入力 | 全て | 5 | × | 有給時間を入力します。 |
# 勤務実績取込の前提条件1
勤務実績取込は、【アカウント登録】画面の[勤怠情報]タブの[勤務実績/入力方法]が「月次一括入力」となっているアカウントに対してのみ行うことができます。
# 勤務実績取込の前提条件2
勤務実績取込は、【勤務実績表入力】画面の[入力完了]チェックボックスがチェックされていないアカウント、年月に対してのみ行うことができます。
# 勤務実績取込の前提条件3
勤務実績取込は、【勤務実績表一覧】画面の勤務形態が「フレックス」となっている場合のみ行うことができます。
# 裁量労働時間について
裁量労働時間は、【自社マスタ設定】【アカウント管理】の各設定値を読み取り、自動的に算出されます。
データ取込みから任意に値を入力することはできません。
# 「当月の入力を禁止」時の取込について
【月次締処理指示】画面で当月の入力を禁止にしてある場合でも、【自社マスタ設定】画面の[基本情報]タブにある「当月入力禁止時データ取込区分」で取込を許可していれば、データを取り込むことができます。
# [フレックス勤務実績データ取込(日次)]
| 項目名 | 方法 | 属性 | 桁数 | 必須 | 概要 |
|---|---|---|---|---|---|
| アイコン | 表示 | - | - | - | 取込結果をアイコンで表示します。 OK:取込が行われました。 警告:取込が行われましたが、勤務実績データがすでに存在したため、入力値でデータが更新されました。 エラー:エラーマークが表示されている項目がエラーです。データを修正し、再度取込を行ってください。 |
| 担当者コード | 入力 | 英数のみ | 10 | 〇 | 担当者コードを入力します。 【勤務実績表入力】で既に実績が入力済みのアカウントは取り込みできません。 |
| 担当者名 | 表示 | - | - | - | 表示項目です。 Excelファイル、CSVファイル、インターフェーステーブルから読込んだデータを表示する項目です。 |
| 実績日 | 入力 | 全て | 8 | 〇 | 実績日を入力します。 取込が行えるのは当月と翌月のみです。 |
| 勤務パターンI/Fコード | 入力 | 全て | 10 | × | 勤務パターンのI/Fコードを入力します。 未指定での取込時、既存の登録データの削除処理として動作します。 |
| 勤務パターン名 | 表示 | - | - | - | 表示項目です。 Excelファイル、CSVファイル、インターフェーステーブルから読込んだデータを表示する項目です。 |
| 労働時間 | 入力 | 全て | 4 | × | 実労働時間を入力します。 |
| 内深夜時間 | 入力 | 全て | 4 | × | 実労働に含まれる深夜時間を入力します。 |
| 遅刻時間 | 入力 | 全て | 4 | × | 遅刻時間を入力します。 法定休日・法定外休日の勤務パターンを指定した場合は入力できません。 |
| 早退時間 | 入力 | 全て | 4 | × | 早退時間を入力します。 法定休日・法定外休日の勤務パターンを指定した場合は入力できません。 |
| 欠勤時間 | 入力 | 全て | 4 | × | 欠勤時間を入力します。 法定休日・法定外休日の勤務パターンを指定した場合は入力できません。 |
| 出社 | 入力 | 全て | 4 | × | 出社時刻を入力します。 |
| 退社 | 入力 | 全て | 4 | × | 退社時刻を入力します。 |
| 休憩時間(通常) | 入力 | 全て | 4 | × | 休憩時間(通常)を入力します。 |
| 休憩時間(深夜) | 入力 | 全て | 4 | × | 休憩時間(深夜)を入力します。 |
| 備考 | 入力 | 全て | 100 | × | 備考を入力します。 |
# [出社]と[退社]について
[出社]と[退社]は【勤務実績表入力】に表示するための参考情報として取り込みます。実際の時間は[所定時間]、[所定外時間]、[深夜時間]に入力された時間が反映されます。
# 時間の入力形式について
[労働時間][深夜時間][遅刻時間][早退時間][欠勤時間][休憩時間(通常)][休憩時間(深夜)]の項目は10進数、60進数共に設定が可能です。
# 「当月の入力を禁止」時の取込について
【月次締処理指示】画面で当月の入力を禁止にしてある場合でも、【自社マスタ設定】画面の[基本情報]タブにある「当月入力禁止時データ取込区分」で取込を許可していれば、データを取り込むことができます。
# 勤務形態について
該当年月におけるアカウントの勤務形態が「フレックス勤務」の場合のみ取込を実行できます。勤務形態は【勤務実績表一覧】の勤務形態列にてご確認ください。
# [プロジェクト工数データ取込]
| 項目名 | 方法 | 属性 | 桁数 | 必須 | 概要 |
|---|---|---|---|---|---|
| アイコン | 表示 | - | - | - | 取込結果をアイコンで表示します。 OK:取込が行われました。 警告:取込が行われましたが、プロジェクト工数データがすでに存在したため、入力値でデータが更新されました。 エラー:エラーマークが表示されている項目がエラーです。データを修正し、再度取込を行ってください。 |
| 担当者コード | 入力 | 英数のみ | 10 | 〇 | 工数取込対象者のアカウントコードを入力します。 |
| 担当者名 | 表示 | - | - | - | 表示項目です。 Excelファイル、CSVファイル、インターフェーステーブルから読込んだデータを表示する項目です。 |
| 年月 | 入力 | 全て | - | 〇 | 工数入力対象となる年月を入力します。 |
| 実績日 | 入力 | 全て | - | × | 【アカウント登録】画面の[勤怠情報]タブの[工数/入力方法]が「日毎入力」の場合、必須入力となります。「月次一括入力」の場合、設定できません。 入力した[年月]内の日付が設定できます。 |
| プロジェクトコード | 入力 | 全て | 20 | 〇 | 工数を取り込むプロジェクトを入力します。 |
| プロジェクト枝番 | 入力 | 全て | 2 | 〇 | 工数を取り込むプロジェクトを入力します。 |
| プロジェクト名 | 表示 | - | - | - | 表示項目です。 Excelファイル、CSVファイル、インターフェーステーブルから読込んだデータを表示する項目です。 |
| 工程コード | 入力 | 全て | 20 | 〇 | 工数を取り込む工程のI/F工程コード(※下記補足参照)を入力します。 |
| 工程名 | 表示 | - | - | - | 表示項目です。 Excelファイル、CSVファイル、インターフェーステーブルから読込んだデータを表示する項目です。 |
| 実績工数 | 入力 | 全て | 3,2 | 〇 | 【アカウント登録】画面の[勤怠情報]タブの[工数/入力方法]が「日毎入力」の場合、入力した[実績日]に対しての実績工数を入力します。±999.00の範囲内の値を設定可能です。 【アカウント登録】画面の[勤怠情報]タブの[工数/入力方法]が「月次一括入力」の場合、入力した[年月]の実績工数を入力します。 実績工数の小数点以下桁数について参照してください。 |
# プロジェクト工数データ取込の前提条件
プロジェクト工数データ取込は、【工数入力】画面の[入力完了]チェックボックスがチェックされていないアカウント、年月に対してのみ行うことができます。
# プロジェクト工数データ取込とI/F工程コードについて
プロジェクト工数データ取込では、工数を取り込む工程を指定するために、工程コードではなくI/F工程コードを指定する必要があります。
以下では、I/F工程コードの登録から、プロジェクト工数データを取り込む工程を指定するまでの流れを説明します。
I/F工程コードを登録する。
- 【メインメニュー】から、【各種マスタ設定】をクリックします。
- 【各種マスタ設定】が表示されたら、[コード区分]で「I/F工程コード」を選択します。
- [コード]に任意の「I/F工程コード」を、工程名に任意の工程名を入力し、[更新]ボタンをクリックします。
- ステータスバーに「更新しました。」と表示されれば完了です。
工程にI/F工程コードを設定する。
- 【プロジェクトメニュー】から、【工程タスク成果物登録】をクリックします。
- 【工程タスク成果物登録】が表示されたら、「I/F」の[参照]をクリックします。
- 【I/F工程コード参照】画面が表示され、「(1)I/F工程コードを登録する」で登録したI/F工程コード一覧が表示されます。
- I/F工程コード一覧より工程に設定する[I/F工程コード]のアンカーをクリックします。
- 【工程タスク成果物登録】の[I/F]にアンカークリックした[I/F工程コード]が設定されます。
- [更新]ボタンをクリックし、ステータスバーに「更新しました。」と表示されれば完了です。
【データ取込】画面より、(2)で【工程タスク成果物登録】に登録した[I/F]を指定してください。
以上で、プロジェクト工数データを取り込む工程の指定は完了です。
# 「当月の入力を禁止」時の取込について
【月次締処理指示】画面で当月の入力を禁止にしてある場合でも、【自社マスタ設定】画面の[基本情報]タブにある「当月入力禁止時データ取込区分」で取込を許可していれば、データを取り込むことができます。
# 実績工数の小数点以下桁数について
【自社マスタ設定】画面の[勤怠情報]タブにある「工数の小数桁数」が1桁の場合、実績工数が小数点以下2桁のデータ取込を行うと実績工数は小数点以下第2位で四捨五入されて取込まれます。
データは四捨五入されて保存されます。
# 実績工数のマイナス入力について
データ取込した結果、工程レベルで工数合計が0未満(マイナス)の場合、データ取込エラーとなります。
行レベル(工数入力単位)でのエラーとなります。
# [タスク-明細別工数データ取込]
| 項目名 | 方法 | 属性 | 桁数 | 必須 | 概要 |
|---|---|---|---|---|---|
| アイコン | 表示 | - | - | - | 取込結果をアイコンで表示します。 OK:取込が行われました。 警告:取込が行われましたが、タスク-明細別工数データがすでに存在したため、入力値でデータが更新されました。 エラー:エラーマークが表示されている項目がエラーです。データを修正し、再度取込を行ってください。 |
| 担当者コード | 入力 | 英数のみ | 10 | 〇 | 工数取込対象者のアカウントコードを入力します。工数を取り込むタスクまたは明細の特定にも使用されます。 |
| 担当者名 | 表示 | - | - | - | 表示項目です。 Excelファイル、CSVファイル、インターフェーステーブルから読込んだデータを表示する項目です。 |
| 年月 | 入力 | 全て | - | 〇 | 工数入力対象となる年月を入力します。 |
| 実績日 | 入力 | 全て | - | × | 【アカウント登録】画面の[勤怠情報]タブの[工数/入力方法]が「日毎入力」の場合、必須入力となります。「月次一括入力」の場合、設定できません。 入力した[年月]内の日付が設定できます。 |
| プロジェクトコード | 入力 | 全て | 20 | 〇 | 工数を取り込むプロジェクトを入力します。 |
| プロジェクト枝番 | 入力 | 全て | 2 | 〇 | 工数を取り込むプロジェクトを入力します。 |
| プロジェクト名 | 表示 | - | - | - | 表示項目です。 Excelファイル、CSVファイル、インターフェーステーブルから読込んだデータを表示する項目です。 |
| 工程I/Fコード | 入力 | 全て | 20 | × | 工数を取り込む工程の工程I/Fコード(※下記補足参照)を入力します。 |
| 工程名 | 表示 | - | - | - | 表示項目です。 Excelファイル、CSVファイル、インターフェーステーブルから読込んだデータを表示する項目です。 |
| タスクI/Fコード | 入力 | 全て | 20 | 〇 | 工数を取り込むタスクのタスクI/Fコード(※下記補足参照)を入力します。 |
| タスク名 | 表示 | - | - | - | 表示項目です。 Excelファイル、CSVファイル、インターフェーステーブルから読込んだデータを表示する項目です。 |
| 明細I/Fコード | 入力 | 全て | 20 | 〇 | 工数を取り込むための明細I/Fコード(※下記補足参照)を入力します。 |
| 明細名 | 表示 | - | - | - | 表示項目です。 Excelファイル、CSVファイル、インターフェーステーブルから読込んだデータを表示する項目です。 |
| 実績工数 | 入力 | 全て | 3,2 | 〇 | 【アカウント登録】画面の[勤怠情報]タブの[工数/入力方法]が「日毎入力」の場合、入力した[実績日]に対しての実績工数を入力します。24以下の値を設定可能です。 【アカウント登録】画面の[勤怠情報]タブの[工数/入力方法]が「月次一括入力」の場合、入力した[年月]の実績工数を入力します。 実績工数の小数点以下桁数について参照してください。 |
# タスク-明細別工数データ取込の前提条件
【自社マスタ設定】画面の[工数入力 入力単位]が「タスク明細単位」の場合、使用できます。
また、【工数入力】画面の[入力完了]チェックボックスがチェックされていないアカウント、年月に対してのみ行うことができます。
# タスク-明細別工数データ取込の取込方法について
OBPMの外で管理している工数管理システムの工数を正とするため、取込対象日付のデータは洗い替え(クリアして登録し直し)します。
洗い替えすることで取込済の工数を変更したり、クリアすることができます。
取込の都度OBPM上のプロジェクト状態をチェックしていますので、全日分のデータ取込をしている場合、以下ご注意ください。
- 取込済のプロジェクトを「工数入力禁止」にする
【プロジェクト登録】画面で「工数入力禁止」にしている場合でも、取込対象日付に該当したときは該当日のデータを削除します。
これは過去日の間違った工数をクリアするために実施しています。 - 取込済のプロジェクトを「プロジェクトクローズ」にする
プロジェクトクローズした後に取込済みデータに上書きする場合、登録済みデータを削除することはできますが、新規登録を行う事ができません。
この場合、「プロジェクトコードが存在しません。もしくはプロジェクトがクローズされています。」とメッセージが表示されます。
参考一度の取込で全日分のデータを取り込むについて
具体的には、下記の運用を想定しております。
- 機械的に毎日分の工数を全数上書き連携させる
この場合、過去日において間違った工数を連携した場合、修正するためには過去日の工数を再連携が必要となります。
そのため、過去日含めて当月分の工数連携は全日付分全数連携させるケースが大半を占めます。 - 月初に一度だけ全数連携させる
別システムで工数が締まった後、1度だけ連携を行います。
毎日分の工数を全数上書き連携する運用が厳しい場合、こちらの運用が採用されます。
注意取込済のプロジェクトを「工数入力禁止」にする場合の注意事項
プロジェクトを工数入力禁止状態にすると、逆に当月以降の既存工数データを削除する手段になり得ます。
工数データ取込が継続する期間中は原則、プロジェクトを手動で工数入力禁止にしないでください。
# 工数データを取り込めるタスク、明細の階層について
タスク-明細別工数データ取込で工数を取り込めるのは、管理階層における最下層のタスク、明細となります。明細管理をしているタスクの場合は直接タスクに工数を取り込むことはできず、そのタスクが管理する明細に対してのみ、工数を取り込むことができます。明細管理をしていないタスクの場合は、最下層のタスクに対して工数を取り込むことができます。
# タスク-明細別工数データ取込とI/Fコードについて
タスク-明細別工数データ取込では、工数を取り込む工程、タスク、明細を指定するために、I/Fコードを指定します。
工程I/Fコードについて
工程I/Fコードの設定についての手順は、【プロジェクト工数データ取込】の補足をご参照ください。
工程I/Fコードは入力必須ではなく、タスクI/Fコードと明細I/Fコードによって取込対象のタスクまたは明細を特定することができれば、工程I/Fコードが入力されていなくても工数データを取り込むことができます。タスクI/Fコードや明細I/Fコードが一意でない場合は、工程I/Fコードを設定するようにしてください。タスクI/Fコード、明細I/Fコードについて
タスクI/Fコード、明細I/Fコードの設定についての手順を説明します。- 【自社マスタ設定】の設定を確認する
【自社マスタ設定】の[その他情報]タブにある「明細I/Fコード」を「使用する」にします。 - 【工程タスク成果物登録】でタスクI/Fコードを設定する
【自社マスタ設定】で明細I/Fコードを「使用する」に設定すると、【工程タスク成果物登録】のタスク行の「I/F」が入力できるようになります。ここで各タスクにタスクI/Fコードを設定します。 - 【ガントチャート】で明細I/Fコードを設定する
【自社マスタ設定】で明細I/Fコードを「使用する」に設定すると、【ガントチャート】の明細行の「I/F」が入力できるようになります。ここで各明細に明細I/Fコードを設定します。 - 【データ取込】でI/Fコードを設定する
【データ取込】から(2)、(3)で設定したI/Fコードを指定してください。
- 【自社マスタ設定】の設定を確認する
以上でタスク-明細別工数データを取り込むタスク、明細の指定は完了です。
タスクI/Fコード、明細I/Fコードは、工程I/Fコードと同様に入力必須ではありません。また、一意制約の制限もありません。タスクまたは明細を特定する場合に指定するI/Fコードの組み合わせは次のようになっています。
| 取込対象 | I/Fコード |
|---|---|
| 工程兼タスク | 工程I/Fコード |
| タスク | タスクI/Fコード 工程I/Fコード+タスクI/Fコード |
| 明細 | 工程I/Fコード+明細I/Fコード タスクI/Fコード+明細I/Fコード 工程I/Fコード+タスクI/Fコード+明細I/Fコード |
- 担当者コードについて
担当者コードは、工数を取り込む工程またはタスクまたは明細の特定に使用されます。工程またはタスクまたは明細の担当者で、入力された担当者コードが設定されているものを取込対象とします。担当者に設定されていない場合は工数データを取り込むことはできません。ただし、取込対象のタスクまたは明細に担当者が設定されていない場合は取り込むことができます。
【工数入力】では、工程またはタスクまたは明細に担当者が設定されているかどうかにかかわらず工数を入力することができますが、データ取込では担当者を設定する必要があることにご注意ください。 - 取込条件に合致するタスク、明細が複数ある場合について
I/Fコードが一意でなく、指定したI/Fコードが複数のタスク、明細に設定されている場合、該当するタスク、明細の中で最後(表示では一番下)にあるタスク、明細に工数が取り込まれます。
# 実績工数の小数点以下桁数について
【自社マスタ設定】画面の[勤怠情報]タブにある「工数の小数桁数」が1桁の場合、実績工数が小数点以下2桁のデータ取込を行うと実績工数は小数点以下第2位で四捨五入されて取込まれます。
データは四捨五入されて保存されます。
# [プロジェクト経費データ取込]
| 項目名 | 方法 | 属性 | 桁数 | 必須 | 概要 |
|---|---|---|---|---|---|
| アイコン | 表示 | - | - | - | 取込結果をアイコンで表示します。 OK:取込が行われました。工程を指定していない場合は【リソースヒストグラム】で登録された工程を下記の条件により抽出し、登録がおこなわれました。 ①計上日付以前かつ年月が最大の工程 ②計上日付以降かつ年月が最小の工程 警告:取込が行われましたが【リソースヒストグラム】で工程が登録されていないため、【工程タスク成果物登録】で最上行に登録された工程で登録が行われました。 エラー:エラーマークが表示されている項目がエラーです。データを修正し、再度取込を行ってください。 インフォメーション:①既に取込済の伝票です。処理がスキップされます。②同じ伝票中にエラー行が含まれています。エラー行を修正し、再度取込を行ってください。 アイコン非表示:借方項目、貸方項目ともに取込対象外です。 |
| 伝票番号 | 入力 | 全て | 10 | 〇 | 伝票番号を入力します。 |
| 行番号 | 入力 | 全て | 10 | 〇 | 行番号を入力します。 |
| 計上日付 | 入力 | 全て | - | 〇 | 計上日付を入力します。 |
| 部門コード | 入力 | 全て | 10 | 〇 | 部門コードを入力します。 ただし「借方科目コード」「貸方科目コード」がどちらも未入力の場合、入力の必要はありません。取込処理をスキップします。 |
| 部門名 | 表示 | - | - | - | 表示項目です。 Excelファイル、CSVファイル、インターフェーステーブルから読込んだデータを表示する項目です。 |
| 担当者コード | 入力 | 英数のみ | 10 | 〇 | 自社アカウントのみ設定できます。 ただし「借方科目コード」「貸方科目コード」がどちらも未入力の場合、入力の必要はありません。取込処理をスキップします。 |
| 担当者名 | 表示 | - | - | - | 表示項目です。 Excelファイル、CSVファイル、インターフェーステーブルから読込んだデータを表示する項目です。 |
| 借方科目コード | 入力 | 全て | 20 | × | 借方科目コードを入力します。 |
| 借方科目名 | 表示 | - | - | - | 表示項目です。 Excelファイル、CSVファイル、インターフェーステーブルから読込んだデータを表示する項目です。 |
| 借方仕訳金額 | 入力 | 全て | 12 | × | 借方仕訳金額を入力します。 入力された「借方科目コード」が取込科目コードとして登録済の場合、必須となります。 |
| 借方部門コード | 入力 | 全て | 10 | × | 借方部門コードを入力します。 入力しない場合は自動で借方プロジェクトの主管部門が指定されます。 |
| 借方部門名 | 表示 | - | - | - | 表示項目です。 Excelファイル、CSVファイル、インターフェーステーブルから読込んだデータを表示する項目です。 |
| 借方プロジェクトコード | 入力 | 全て | 20 | × | 借方プロジェクトコードを入力します。 入力された「借方科目コード」が取込科目コードとして登録済の場合、必須となります。 |
| 借方プロジェクト枝番 | 入力 | 全て | 2 | × | 借方プロジェクト枝番を入力します。 入力された「借方科目コード」が取込科目コードとして登録済の場合、必須となります。 |
| 借方プロジェクト名 | 表示 | - | - | - | 表示項目です。 Excelファイル、CSVファイル、インターフェーステーブルから読込んだデータを表示する項目です。 |
| 借方工程コード | 入力 | 全て | 20 | × | 借方工程のI/F工程コードを入力します。 入力しない場合は自動で以下の条件で選択された工程が指定されます。 ①計上日付以前かつ年月が最大の工程 ②計上日付以降かつ年月が最小の工程 ③「リソースヒストグラム」に登録されていない場合は、該当プロジェクトの最初に登録された工程 I/F工程コードの登録から借方工程として指定するまでの流れは、プロジェクト工数データ取込の補足解説<プロジェクト工数データ取込とI/F工程コードについて>を参照ください。 |
| 借方工程名 | 表示 | - | - | - | 借方工程名が表示されます。 |
| 貸方科目コード | 入力 | 全て | 20 | × | 貸方科目コードを入力します。 |
| 貸方科目名 | 表示 | - | - | - | 表示項目です。 Excelファイル、CSVファイル、インターフェーステーブルから読込んだデータを表示する項目です。 |
| 貸方仕訳金額 | 入力 | 全て | 12 | × | 貸方仕訳金額を入力します。 入力された「貸方科目コード」が取込科目コードとして登録済の場合、必須となります。 |
| 貸方部門コード | 入力 | 全て | 10 | × | 貸方部門コードを入力します。 入力しない場合は自動で貸方プロジェクトの主管部門が指定されます。 |
| 貸方部門名 | 表示 | - | - | - | 表示項目です。 Excelファイル、CSVファイル、インターフェーステーブルから読込んだデータを表示する項目です。 |
| 貸方プロジェクトコード | 入力 | 全て | 20 | × | 貸方プロジェクトコードを入力します。 入力された「貸方科目コード」が取込科目コードとして登録済の場合、必須となります。 |
| 貸方プロジェクト枝番 | 入力 | 全て | 2 | × | 貸方プロジェクト枝番を入力します。 入力された「貸方科目コード」が取込科目コードとして登録済の場合、必須となります。 |
| 貸方プロジェクト名 | 表示 | - | - | - | 表示項目です。 Excelファイル、CSVファイル、インターフェーステーブルから読込んだデータを表示する項目です。 |
| 貸方工程コード | 入力 | 全て | 20 | × | 貸方工程のI/F工程コードを入力します。 入力しない場合は自動で以下の条件で選択された工程が指定されます。 ①計上日付以前かつ年月が最大の工程 ②計上日付以降かつ年月が最小の工程 ③「リソースヒストグラム」に登録されていない場合は、該当プロジェクトの最初に登録された工程 I/F工程コードの登録から貸方工程として指定するまでの流れは、プロジェクト工数データ取込の補足解説<プロジェクト工数データ取込とI/F工程コードについて>を参照ください。 |
| 貸方工程名 | 表示 | - | - | - | 貸方工程名が表示されます。 |
| 備考 | 入力 | 全て | 100 | × | 備考を入力します。 |
# プロジェクト経費取込対象について
- 【原価・物販項目設定】で取込有りと設定した原価項目のみ取込可能となります。
- 借方科目、貸方科目のどちらかが取込可能な場合に取込が行われます。また、一方のみ取込が行われた場合も、OKが表示されます。
- 借方、貸方ともにプロジェクトコードとプロジェクト枝番を入力していない場合は、取込対象外となります。
# 伝票単位について
計上日付と部門コードと担当者コードが同じ場合、ひとつの経費伝票として取込が行われます。
# 計上日付について
- プロジェクト経費取込を行う際、[計上日付]について、以下の条件を満たしている必要があります。
- 計上日付が当月内もしくはその次月内であること。
- 月次締処理が行われていない年月であること。
- データ行により入力された[計上日付]が異なっている場合は、別伝票として登録されます。
# 伝票の入力部門について
OBPMに取り込んだ仕訳伝票は、[部門コード]に指定された部門で入力されたものとして処理するため、運用によっては伝票の入力部門と計上部門が一致しない場合があります。
しかし、ERP連携を行っている場合、伝票の入力部門と計上部門が一致していないと不都合が発生するため、ERP連携オプションが有効になっている場合、借方仕訳の伝票入力部門に借方部門コードを、貸方仕訳の伝票入力部門に貸方部門コードを自動で適用し、伝票の入力部門と計上部門を一致させるようにします。
# 備考欄について
- プロジェクト経費取込を行う際、備考欄に「伝票番号、行番号、貸借記号」が追加されます。
- 取込を行った場合、備考項目は以下の機能で確認できます。
- 経費データ入力画面
- 科目別経費入力画面の実績
# 「当月の入力を禁止」時の取込について
【月次締処理指示】画面で当月の入力を禁止にしてある場合でも、【自社マスタ設定】画面の[基本情報]タブにある「当月入力禁止時データ取込区分」で取込を許可していれば、データを取り込むことができます。
# 経費データの再取込について
既に取り込んだことのある伝票番号を「伝票番号」に入力して取り込むと処理がスキップされますが、その伝票番号を使用して取り込んだ経費伝票を削除すれば再度その伝票番号を取込に使用することができます。
# [プロジェクト物販データ取込]
| 項目名 | 方法 | 属性 | 桁数 | 必須 | 概要 |
|---|---|---|---|---|---|
| アイコン | 表示 | - | - | - | 取込結果をアイコンで表示します。 OK:取込が行われました。 エラー:エラーマークが表示されている項目がエラーです。データを修正し、再度取込を行ってください。 インフォメーション:①既に取込済の伝票です。処理がスキップされます。②同じ伝票中にエラー行が含まれています。エラー行を修正し、再度取込を行ってください。 アイコン非表示:借方項目、貸方項目ともに取込対象外です。 |
| 伝票番号 | 入力 | 全て | 10 | 〇 | 伝票番号を入力します。 |
| 行番号 | 入力 | 全て | 10 | 〇 | 行番号を入力します。 |
| 計上日付 | 入力 | 全て | - | 〇 | 計上日付を入力します。 |
| 部門コード | 入力 | 全て | 10 | 〇 | 部門コードを入力します。 ただし「借方科目コード」「貸方科目コード」がどちらも未入力の場合、入力の必要はありません。取込処理をスキップします。 |
| 部門名 | 表示 | - | - | - | 表示項目です。 Excelファイル、CSVファイル、インターフェーステーブルから読込んだデータを表示する項目です。 |
| 担当者コード | 入力 | 英数のみ | 10 | 〇 | 自社アカウントのみ設定できます。 ただし「借方科目コード」「貸方科目コード」がどちらも未入力の場合、入力の必要はありません。取込処理をスキップします。 |
| 担当者名 | 表示 | - | - | - | 表示項目です。 Excelファイル、CSVファイル、インターフェーステーブルから読込んだデータを表示する項目です。 |
| 借方科目コード | 入力 | 全て | 20 | × | 借方科目コードを入力します。 |
| 借方科目名 | 表示 | - | - | - | 表示項目です。 Excelファイル、CSVファイル、インターフェーステーブルから読込んだデータを表示する項目です。 |
| 借方仕訳金額 | 入力 | 全て | 12 | × | 借方仕訳金額を入力します。 入力された「借方科目コード」が取込科目コードとして登録済の場合、必須となります。 |
| 借方部門コード | 入力 | 全て | 10 | × | 借方部門コードを入力します。 |
| 借方部門名 | 表示 | - | - | - | 表示項目です。 Excelファイル、CSVファイル、インターフェーステーブルから読込んだデータを表示する項目です。 |
| 借方プロジェクトコード | 入力 | 全て | 20 | × | 借方プロジェクトコードを入力します。 入力された「借方科目コード」が取込科目コードとして登録済の場合、必須となります。 |
| 借方プロジェクト枝番 | 入力 | 全て | 2 | × | 借方プロジェクト枝番を入力します。 入力された「借方科目コード」が取込科目コードとして登録済の場合、必須となります。 |
| 借方プロジェクト名 | 表示 | - | - | - | 表示項目です。 Excelファイル、CSVファイル、インターフェーステーブルから読込んだデータを表示する項目です。 |
| 貸方科目コード | 入力 | 全て | 20 | × | 貸方科目コードを入力します。 |
| 貸方科目名 | 表示 | - | - | - | 表示項目です。 Excelファイル、CSVファイル、インターフェーステーブルから読込んだデータを表示する項目です。 |
| 貸方仕訳金額 | 入力 | 全て | 12 | × | 貸方仕訳金額を入力します。 入力された「貸方科目コード」が取込科目コードとして登録済の場合、必須となります。 |
| 貸方部門コード | 入力 | 全て | 10 | × | 貸方部門コードを入力します。 |
| 貸方部門名 | 表示 | - | - | - | 表示項目です。 Excelファイル、CSVファイル、インターフェーステーブルから読込んだデータを表示する項目です。 |
| 貸方プロジェクトコード | 入力 | 全て | 20 | × | 貸方プロジェクトコードを入力します。 入力された「貸方科目コード」が取込科目コードとして登録済の場合、必須となります。 |
| 貸方プロジェクト枝番 | 入力 | 全て | 2 | × | 貸方プロジェクト枝番を入力します。 入力された「貸方科目コード」が取込科目コードとして登録済の場合、必須となります。 |
| 貸方プロジェクト名 | 表示 | - | - | - | 表示項目です。 Excelファイル、CSVファイル、インターフェーステーブルから読込んだデータを表示する項目です。 |
| 備考 | 入力 | 全て | 100 | × | 備考を入力します。 |
# プロジェクト物販データ取込の仕様について
プロジェクト物販データ取込はプロジェクト経費データ取込と同様の設定で物販項目に対してデータ取込を実施します。補足については「プロジェクト経費データ取込」を参照してください。ここでは2つの違いについて記載します。
- プロジェクト物販データ取込では借方・貸方ともに工程を指定しません。
- プロジェクト物販データ取込で取り込んだ伝票は【経費・物販データ一覧】で「物販」を選択して検索することで表示、確認できます。
- プロジェクト物販データ取込では、借方で入力した金額がプラス金額、貸方で入力した金額がマイナス金額として【経費・物販データ一覧】に表示されます。
# [アカウント別実際原価データ取込]
| 項目名 | 方法 | 属性 | 桁数 | 必須 | 概要 |
|---|---|---|---|---|---|
| アイコン | 表示 | - | - | - | 取込結果をアイコンで表示します。 OK:取込が行われました。 警告:取込が行われましたが、実際原価データがすでに存在したため、入力値でデータが更新されました。 エラー:エラーマークが表示されている項目がエラーです。データを修正し、再度取込を行ってください。 |
| アカウントコード | 入力 | 英数のみ | 10 | 〇 | 実際原価取込対象のアカウントコードを入力します。入力できるのはアカウント種別が自社のアカウントのみです。 |
| アカウント名称 | 表示 | - | - | - | 表示項目です。 Excelファイル、CSVファイル、インターフェーステーブルから読込んだデータを表示する項目です。 |
| 年月 | 入力 | 全て | - | 〇 | 実際原価取り込み対象となる年月を入力します。当月のみ取り込みが可能です。 |
| 実際原価:労務費(給与分) | 入力 | 全て | 8 | 〇 | 実際原価の労務費(給与分)を入力します。 |
| 実際原価:労務費(賞与分) | 入力 | 全て | 8 | × | 実際原価の労務費(賞与分)を入力します。入力を省略した場合、0円として取り込まれます。 |
| 実際原価:販管費 | 入力 | 全て | 8 | × | 実際原価の販管費を入力します。入力を省略した場合、0円として取り込まれます。 |
| 実際原価:労務費費目1 | 入力 | 全て | 8 | × | 実際原価の労務費費目を入力します。入力を省略した場合、0円として取り込まれます。 【各種マスタ設定】「実際原価労務費費目設定」で設定した1行目の原価項目で仕訳作成されます。 |
| 実際原価:労務費費目2 | 入力 | 全て | 8 | × | 実際原価の労務費費目を入力します。入力を省略した場合、0円として取り込まれます。 【各種マスタ設定】「実際原価労務費費目設定」で設定した2行目の原価項目で仕訳作成されます。 |
| 実際原価:労務費費目3 | 入力 | 全て | 8 | × | 実際原価の労務費費目を入力します。入力を省略した場合、0円として取り込まれます。 【各種マスタ設定】「実際原価労務費費目設定」で設定した3行目の原価項目で仕訳作成されます。 |
| 実際原価:労務費費目4 | 入力 | 全て | 8 | × | 実際原価の労務費費目を入力します。入力を省略した場合、0円として取り込まれます。 【各種マスタ設定】「実際原価労務費費目設定」で設定した4行目の原価項目で仕訳作成されます。 |
| 実際原価:労務費費目5 | 入力 | 全て | 8 | × | 実際原価の労務費費目を入力します。入力を省略した場合、0円として取り込まれます。 【各種マスタ設定】「実際原価労務費費目設定」で設定した5行目の原価項目で仕訳作成されます。 |
| 実際原価:労務費費目6 | 入力 | 全て | 8 | × | 実際原価の労務費費目を入力します。入力を省略した場合、0円として取り込まれます。 【各種マスタ設定】「実際原価労務費費目設定」で設定した6行目の原価項目で仕訳作成されます。 |
| 実際原価:労務費費目7 | 入力 | 全て | 8 | × | 実際原価の労務費費目を入力します。入力を省略した場合、0円として取り込まれます。 【各種マスタ設定】「実際原価労務費費目設定」で設定した7行目の原価項目で仕訳作成されます。 |
| 実際原価:労務費費目8 | 入力 | 全て | 8 | × | 実際原価の労務費費目を入力します。入力を省略した場合、0円として取り込まれます。 【各種マスタ設定】「実際原価労務費費目設定」で設定した8行目の原価項目で仕訳作成されます。 |
| 実際原価:労務費費目9 | 入力 | 全て | 8 | × | 実際原価の労務費費目を入力します。入力を省略した場合、0円として取り込まれます。 【各種マスタ設定】「実際原価労務費費目設定」で設定した9行目の原価項目で仕訳作成されます。 |
| 実際原価:労務費費目10 | 入力 | 全て | 8 | × | 実際原価の労務費費目を入力します。入力を省略した場合、0円として取り込まれます。 【各種マスタ設定】「実際原価労務費費目設定」で設定した10行目の原価項目で仕訳作成されます。 |
# 実際原価:労務費費目と原価項目とのマッピングについて
「実際原価:労務費費目1~10」を設定することで「賃金手当」以外にも、例えば「福利厚生費」「賞与引当繰入額」などの原価項目を実際原価労務費として取り込むことができます。
どの原価項目を「実際原価:労務費費目1~10」に割り当てするか、は【各種マスタ設定】「実際原価労務費費目設定」で設定します。
【各種マスタ設定】「実際原価労務費費目設定」の無効行を含めて上から10行目までが、「実際原価:労務費費目1~10」に割り当てされるので、利用したい原価項目コードを該当する行に設定します。
※途中の行に無効に設定した場合、もしくは【原価・物販項目設定】に存在しないコードを設定した場合、11行目以降に設定した場合、該当する行の労務費費目を0円として扱います。
取り込まれた実際原価労務費は原価項目ごとに月次締処理にて工数実績に合わせて配賦され、仕訳データが作成されます。
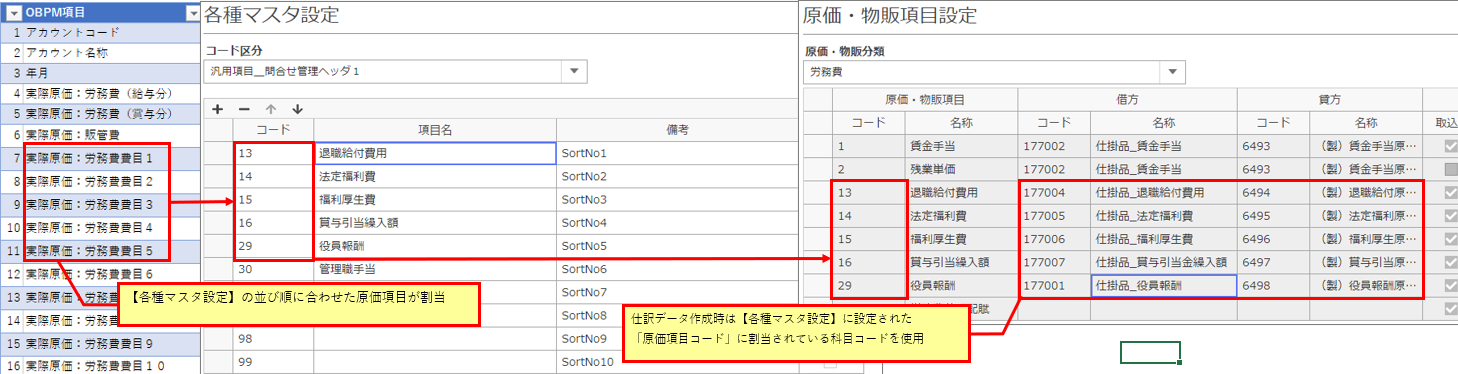
# 実際原価利用時の販管費の配賦について
実際原価で原価配賦を行う場合、労務費(給与分)と労務費(賞与分)合計金額、もしくは「賃金手当」として設定された労務費費目が0円のアカウントは、【自社マスタ設定】の[取込時に使用する販管費]の設定にかかわらず原価配賦は行われません。
# 実際原価の取込結果について
実際原価の取込結果は【汎用データ出力】の「原価:社員別月次原価(標準/実際)」を利用して、確認できます。
# 「当月の入力を禁止」時の取込について
【月次締処理指示】画面で当月の入力を禁止にしてある場合でも、【自社マスタ設定】画面の[基本情報]タブにある「当月入力禁止時データ取込区分」で取込を許可していれば、データを取り込むことができます。
# [部門別実際原価データ取込]
| 項目名 | 方法 | 属性 | 桁数 | 必須 | 概要 |
|---|---|---|---|---|---|
| アイコン | 表示 | - | - | - | 取込結果をアイコンで表示します。 OK:取込が行われました。 警告:取込が行われましたが、実際原価データがすでに存在したため、入力値でデータが更新されました。 エラー:エラーマークが表示されている項目がエラーです。データを修正し、再度取込を行ってください。 |
| 部門コード | 入力 | 全て | 10 | 〇 | 実際原価取込対象の部門コードを入力します。 |
| 部門名 | 表示 | - | - | - | 表示項目です。 Excelファイル、CSVファイル、インターフェーステーブルから読込んだデータを表示する項目です。 |
| 年月 | 入力 | 全て | - | 〇 | 実際原価取り込み対象となる年月を入力します。当月のみ取り込みが可能です。 |
| 実際原価:労務費 | 入力 | 全て | 12 | 〇 | 実際原価の労務費を入力します。 |
# 実際原価取込データの修正について
部門別実際原価データを修正する場合は、該当データの部門、年月に対して再度取込をし、データを上書きします。上書きをしなかったデータについてはそのまま保持されます。取込を取り消したい場合は、【月次締処理指示】画面の「実際原価取込」にある[取込データ削除]ボタンをクリックします。これにより当月の部門別実際原価取込が全て削除されますので、当月の部門別実際原価取込の対象となる部門に対して再度取込をしてください。

# [販管費配賦データ取込]
| 項目名 | 方法 | 属性 | 桁数 | 必須 | 概要 |
|---|---|---|---|---|---|
| アイコン | 表示 | - | - | - | 取込結果をアイコンで表示します。 OK:取込が行われました。 エラー:エラーマークが表示されている項目がエラーです。データを修正し、再度取込を行ってください。 インフォメーション:①既に取込済の伝票です。処理がスキップされます。②同じ伝票中にエラー行が含まれています。エラー行を修正し、再度取込を行ってください。 アイコン非表示:借方項目、貸方項目ともに取込対象外です。 |
| 伝票番号 | 入力 | 全て | 10 | 〇 | 伝票番号を入力します。 |
| 行番号 | 入力 | 全て | 10 | 〇 | 行番号を入力します。 |
| 計上日付 | 入力 | 全て | - | 〇 | 計上日付を入力します。 |
| 借方科目コード | 入力 | 全て | 20 | × | 借方科目コードを入力します。 |
| 借方科目名 | 表示 | - | - | - | 表示項目です。 Excelファイル、CSVファイル、インターフェーステーブルから読込んだデータを表示する項目です。 |
| 借方仕訳金額 | 入力 | 全て | 12 | × | 借方仕訳金額を入力します。 入力された「借方科目コード」が取込科目コードとして登録済の場合、必須となります。 |
| 借方プロジェクトコード | 入力 | 全て | 20 | × | 借方プロジェクトコードを入力します。 入力された「借方科目コード」が取込科目コードとして登録済の場合、必須となります。 プロジェクトのプロジェクトタイプ販管費区分が[配賦先]のプロジェクトのみ取込可能です。 |
| 借方プロジェクト枝番 | 入力 | 全て | 2 | × | 借方プロジェクト枝番を入力します。 入力された「借方科目コード」が取込科目コードとして登録済の場合、必須となります。 プロジェクトのプロジェクトタイプ販管費区分が[配賦先]のプロジェクトのみ取込可能です。 |
| 借方プロジェクト名 | 表示 | - | - | - | 表示項目です。 Excelファイル、CSVファイル、インターフェーステーブルから読込んだデータを表示する項目です。 |
| 借方工程コード | 入力 | 全て | 20 | × | 借方工程のI/F工程コードを入力します。 入力しない場合は自動で以下の条件で選択された工程が指定されます。 ① |
| 借方工程名 | 表示 | - | - | - | 借方工程名が表示されます。 Excelファイル、CSVファイル、インターフェーステーブルから読込んだデータを表示する項目です。 |
| 貸方科目コード | 入力 | 全て | 20 | × | 貸方科目コードを入力します。 |
| 貸方科目名 | 表示 | - | - | - | 表示項目です。 Excelファイル、CSVファイル、インターフェーステーブルから読込んだデータを表示する項目です。 |
| 貸方仕訳金額 | 入力 | 全て | 12 | × | 貸方仕訳金額を入力します。 入力された「貸方科目コード」が取込科目コードとして登録済の場合、必須となります。 |
| 貸方プロジェクトコード | 入力 | 全て | 20 | × | 貸方プロジェクトコードを入力します。 入力された「貸方科目コード」が取込科目コードとして登録済の場合、必須となります。 プロジェクトのプロジェクトタイプ販管費区分が[配賦先]のプロジェクトのみ取込可能です。 |
| 貸方プロジェクト枝番 | 入力 | 全て | 2 | × | 貸方プロジェクト枝番を入力します。 入力された「貸方科目コード」が取込科目コードとして登録済の場合、必須となります。 プロジェクトのプロジェクトタイプ販管費区分が[配賦先]のプロジェクトのみ取込可能です。 |
| 貸方プロジェクト名 | 表示 | - | - | - | 表示項目です。 Excelファイル、CSVファイル、インターフェーステーブルから読込んだデータを表示する項目です。 |
| 貸方工程コード | 入力 | 全て | 20 | × | 貸方工程のI/F工程コードを入力します。 入力しない場合は自動で以下の条件で選択された工程が指定されます。 ① |
| 貸方工程名 | 表示 | - | - | - | 貸方工程名が表示されます。 Excelファイル、CSVファイル、インターフェーステーブルから読込んだデータを表示する項目です。 |
| 備考 | 入力 | 全て | 100 | × | 備考を入力します。 |
# 販管費配賦データ取込について
取込したデータは【月次締処理指示】により、指定したプロジェクトに対して販管費として計上されます。
販管費配賦取込データ取込はプロジェクト経費データ取込と同様の設定で販管費項目に対してデータ取込を実施します。補足については「プロジェクト経費データ取込」を参照してください。
ただし、取込したデータを「経費・物販データ管理」で参照・変更することはできません。
修正する場合、【月次締処理指示】で取込データを削除し、再度「販管費配賦データ取込」を実施してください。
# [プロジェクト検収データ取込]
| 項目名 | 方法 | 属性 | 桁数 | 必須 | 概要 |
|---|---|---|---|---|---|
| アイコン | 表示 | - | - | - | 取込結果をアイコンで表示します。 OK:取込が行われました。 警告:取込が行われましたが、プロジェクト検収データがすでに存在したため、入力値でデータが更新されました。 エラー:エラーマークが表示されている項目がエラーです。データを修正し、再度取込を行ってください。 インフォメーション:検収済データのため取込処理をスキップしました。 |
| プロジェクトコード | 入力 | 全て | 20 | 〇 | 検収データを取り込むプロジェクトを入力します。 |
| プロジェクト枝番 | 入力 | 全て | 2 | 〇 | 検収データを取り込むプロジェクトを入力します。 |
| プロジェクト名 | 表示 | - | - | - | 表示項目です。 Excelファイル、CSVファイル、インターフェーステーブルから読込んだデータを表示する項目です。 |
| 検収区分 | 表示 | - | - | - | 表示項目です。 Excelファイル、CSVファイル、インターフェーステーブルから読込んだデータを表示する項目です。 |
| 工程名 | 入力 | 全て | 30 | × | 検収区分が「分割検収」の際、取込をする検収工程の名称を入力します。 |
| 検収予定日 | 入力 | 全て | - | 〇 | 検収予定日を入力します。 検収完了済の検収情報は取りこめません。 |
| 検収日 | 入力 | 全て | - | - | 検収日を入力します。 受注前は検収日の入力はできません。 |
| 検収予定金額 | 入力 | 全て | 12 | 〇 | 検収予定金額を入力します。 |
| 手動検収フラグ | 入力 | 全て | 1 | 〇 | 契約形態が「工数請負」の場合入力します。 手動検収(「0:自動検収」、「1:手動検収」)を入力します。 |
# 取込単位、取込できる検収データについて
【プロジェクト登録】の「契約情報タブ」にある、検収行単位に取込が可能です。
取り込める検収情報はプロジェクトの契約区分、検収区分に従って画面と同様の入力形態に従って取込可能となります。例えば、検収区分が「毎月検収」の場合、プロジェクト期間内の入力のみ可能になります。プロジェクト期間外のデータを取込する場合、プロジェクト登録で期間を変更のうえ、当取込処理を実行してください。
# 契約金額への反映について
取込された検収予定金額をもとにプロジェクトの契約金額が再計算され自動更新されます。
# 分割検収の取込データについて
最終検収が完了している場合は、検収データの取込はできません。
# [部門データ取込]
| 項目名 | 方法 | 属性 | 桁数 | 必須 | 概要 |
|---|---|---|---|---|---|
| アイコン | 表示 | - | - | - | 取込結果をアイコンで表示します。 OK:取込が行われました。 エラー:エラーマークが表示されている項目がエラーです。データを修正し、再度取込を行ってください。 |
| 適用日 | 入力 | 全て | - | 〇 | 部門の適用日を入力します。入力した適用日により、取込対象の組織が決定します。 【組織マスタ設定】の[現在組織]が「新」または「現」となっている組織の[組織変更日]と一致する必要があります。 |
| 部門コード | 入力 | 大文字英数のみ | 10 | 〇 | 指定した組織に属する部門のみ設定可能です。 記号「!#$&()+,-.:;<=>?@[]_`{|}」も使用可能です。ただし「.」(ドット)だけで構成される文字列は入力できません。 |
| 部門名1 | 入力 | 全て | 25 | 〇 | 部門名1を入力します。 |
| 部門名2 | 入力 | 全て | 25 | × | 部門名2を入力します。 |
| 部門略名 | 入力 | 全て | 10 | 〇 | 部門略名を入力します。 |
| 上位部門コード | 入力 | 全て | 10 | × | 指定した組織に属する部門のみ設定可能です。 |
| 承認者コード | 入力 | 英数のみ | 10 | × | プロジェクトを承認する場合、「プロジェクトの主管部門」となる部門の承認者(部門長など)が承認します。 部門の承認者をここで設定します。 |
| 承認者名 | 表示 | - | - | - | 表示項目です。 Excelファイル、CSVファイル、インターフェーステーブルから読込んだデータを表示する項目です。 |
| 上位承認者コード1 | 入力 | 英数のみ | 10 | × | 部門長以外に承認者を最大5名まで設定できます。 |
| 上位承認者名1 | 表示 | - | - | - | 表示項目です。 Excelファイル、CSVファイル、インターフェーステーブルから読込んだデータを表示する項目です。 |
| 上位承認者コード2 | 入力 | 英数のみ | 10 | × | 部門長以外に承認者を最大5名まで設定できます。 |
| 上位承認者名2 | 表示 | - | - | - | 表示項目です。 Excelファイル、CSVファイル、インターフェーステーブルから読込んだデータを表示する項目です。 |
| 上位承認者コード3 | 入力 | 英数のみ | 10 | × | 部門長以外に承認者を最大5名まで設定できます。 |
| 上位承認者名3 | 表示 | - | - | - | 表示項目です。 Excelファイル、CSVファイル、インターフェーステーブルから読込んだデータを表示する項目です。 |
| 上位承認者コード4 | 入力 | 英数のみ | 10 | × | 部門長以外に承認者を最大5名まで設定できます。 |
| 上位承認者名4 | 表示 | - | - | - | 表示項目です。 Excelファイル、CSVファイル、インターフェーステーブルから読込んだデータを表示する項目です。 |
| 上位承認者コード5 | 入力 | 英数のみ | 10 | × | 部門長以外に承認者を最大5名まで設定できます。 |
| 上位承認者名5 | 表示 | - | - | - | 表示項目です。 Excelファイル、CSVファイル、インターフェーステーブルから読込んだデータを表示する項目です。 |
| 部門記号 | 入力 | 全て | 2 | × | 各種コードの自動採番時に使用されるプロジェクト記号を入力します。 各種コードの採番設定は【コード採番パターン設定】で確認できます。 |
| 無効フラグ | 入力 | フラグ | 1 | × | 0: OFF, 1: ON |
# 組織区分ごとの取込可能範囲について
指定された適用日の組織変更データが新組織の場合、組織の追加、変更が可能です。
指定された適用日の組織変更データが現組織の場合、組織の変更のみ可能です。(ただし、上位部門の変更はできません)
# [委託先データ取込]
| 項目名 | 方法 | 属性 | 桁数 | 必須 | 概要 |
|---|---|---|---|---|---|
| アイコン | 表示 | - | - | - | 取込結果をアイコンで表示します。 OK:取込が行われました。 警告:取込が行われましたが、委託先データがすでに存在したため、入力値でデータが更新されました。 エラー:エラーマークが表示されている項目がエラーです。データを修正し、再度取込を行ってください。 |
| 委託先コード | 大文字英数のみ | 全て | 8 | × | 委託先コードを入力します。 手動採番時の新規登録や既存データの更新時には必須入力となります。 記号「!#$&()+,-.:;<=>?@[]_`{|}」も使用可能です。ただし「.」(ドット)だけで構成される文字列は入力できません。 |
| 委託先枝番 | 入力 | 全て | 2 | × | 委託先枝番を入力します。 手動採番時の新規登録や既存データの更新時には必須入力となります。 |
| 委託先名 | 入力 | 全て | 50 | 〇 | 委託先名を入力します。 |
| 委託先カナ名 | 入力 | 全て | 50 | 〇 | 委託先カナ名を入力します。 |
| 委託先略名 | 入力 | 全て | 10 | 〇 | 委託先略名を入力します。 |
| 委託先記号 | 入力 | 全て | 3 | × | 各種コードの自動採番時に使用される委託先記号を入力します。 各種コードの採番設定は【コード採番パターン設定】で確認できます。 |
| 社員数コード | 入力 | 全て | 2 | × | 社員数コードを入力します。 【各種マスタ設定】の[コード区分]で「社員数」を選択したときの[コード]の値を入力します。 |
| 社員数名 | 表示 | - | - | - | 社員数名を表示します。 |
| 設立年月 | 入力 | 全て | 7 | × | 設立年月を入力します。 |
| 主要拠点コード1 | 入力 | 全て | 2 | × | 主要拠点コード1を入力します。 【各種マスタ設定】の[コード区分]で「主要拠点」を選択したときの[コード]の値を入力します。 |
| 主要拠点名1 | 表示 | - | - | - | 主要拠点名1を表示します。 |
| 主要拠点コード2 | 入力 | 全て | 2 | × | 主要拠点コード2を入力します。 【各種マスタ設定】の[コード区分]で「主要拠点」を選択したときの[コード]の値を入力します。 |
| 主要拠点名2 | 表示 | - | - | - | 主要拠点名2を表示します。 |
| 主要拠点コード3 | 入力 | 全て | 2 | × | 主要拠点コード3を入力します。 【各種マスタ設定】の[コード区分]で「主要拠点」を選択したときの[コード]の値を入力します。 |
| 主要拠点名3 | 表示 | - | - | - | 主要拠点名3を表示します。 |
| 基本契約締結日 | 入力 | 半角 | - | × | 基本契約締結日を入力します。 |
| 取引開始日 | 入力 | 半角 | - | × | 取引開始日を入力します。 |
| 備考 | 入力 | 全て | 1000 | × | 備考を入力します。 |
| 無効フラグ | 入力 | フラグ | 1 | 〇 | 無効フラグ(「0:有効」、「1:無効」)無効を入力します。 |
# [顧客データ取込]
| 項目名 | 方法 | 属性 | 桁数 | 必須 | 概要 |
|---|---|---|---|---|---|
| アイコン | 表示 | - | - | - | 取込結果をアイコンで表示します。 OK:取込が行われました。 警告:取込が行われましたが、顧客データがすでに存在したため、入力値でデータが更新されました。 エラー:エラーマークが表示されている項目がエラーです。データを修正し、再度取込を行ってください。 |
| 顧客コード | 入力 | 大文字英数のみ | 8 | × | 顧客コードを入力します。 手動採番時の新規登録や既存データの更新時には必須入力となります。 記号「!#$&()+,-.:;<=>?@[]_`{|}」も使用可能です。ただし「.」(ドット)だけで構成される文字列は入力できません。 |
| 顧客枝番 | 入力 | 全て | 2 | × | 顧客枝番を入力します。 手動採番時の新規登録や既存データの更新時には必須入力となります。 |
| 顧客名 | 入力 | 全て | 50 | 〇 | 顧客名を入力します。 |
| 顧客カナ名 | 入力 | 全て | 50 | 〇 | 顧客カナ名を入力します。 |
| 顧客略名 | 入力 | 全て | 10 | 〇 | 顧客略名を入力します。 |
| 顧客記号 | 入力 | 全て | 3 | × | 各種コードの自動採番時に使用される顧客記号を入力します。 各種コードの採番設定は【コード採番パターン設定】で確認できます。 |
| 備考 | 入力 | 全て | 1000 | × | 備考を入力します。 |
| 雑コードフラグ | 入力 | フラグ | 1 | 〇 | 雑コードフラグ(「0:通常」、「1:雑コード」)を入力します。 |
| 無効フラグ | 入力 | フラグ | 1 | 〇 | 無効フラグ(「0:有効」、「1:無効」)を入力します。 |
# [アカウントデータ取込]
| 項目名 | 方法 | 属性 | 桁数 | 必須 | 概要 |
|---|---|---|---|---|---|
| アイコン | 表示 | - | - | - | 取込結果をアイコンで表示します。 OK:取込が行われました。 警告:取込が行われましたが、アカウントデータがすでに存在したため、入力値でデータが更新されました。 エラー:エラーマークが表示されている項目がエラーです。データを修正し、再度取込を行ってください。 |
| アカウントコード | 入力 | 英数のみ | 10 | × | 手動採番時の新規登録や既存データの更新時には必須入力となります。 記号「!#$&()+,-.:;<=>?@[]_`{|}」も使用可能です。ただし「.」(ドット)だけで構成される文字列は入力できません。 |
| 取込フラグ | 入力 | 全て | 1 | × | アカウント情報を新規登録する場合、アカウント基本情報(※下記補足参照)を更新する場合は「1」を入力します。 |
| 氏名姓 (アカウント基本情報) | 入力 | 全て | 10 | × | 新規登録時は必須入力となります。 |
| 氏名名 (アカウント基本情報) | 入力 | 全て | 10 | × | 新規登録時は必須入力となります。 |
| 氏名カナ姓 (アカウント基本情報) | 入力 | 全て | 10 | × | 氏名姓の読みを登録します。 |
| 氏名カナ名 (アカウント基本情報) | 入力 | 全て | 10 | × | 氏名名の読みを登録します。 |
| 氏名略名 (アカウント基本情報) | 入力 | 全て | 6 | × | 新規登録時は必須入力となります。 |
| アカウント種別 (アカウント基本情報) | 入力 | 全て | 1 | × | 「1」(自社)、「2」(委託先)、「3」(顧客)のいずれかを入力します。 新規登録時は必須入力、既存データの更新時は変更不可となります。 |
| 委託先/顧客コード (アカウント基本情報) | 入力 | 全て | 8 | × | 新規登録でアカウント種別が「2」(委託先)、「3」(顧客)の場合、必須入力となります。 |
| 委託先/顧客枝番 (アカウント基本情報) | 入力 | 全て | 2 | × | 新規登録でアカウント種別が「2」(委託先)、「3」(顧客)の場合、必須入力となります。 |
| 委託先/顧客名 (アカウント基本情報) | 表示 | - | 50 | - | 表示項目です。 Excelファイル、CSVファイル、インターフェーステーブルから読込んだデータを表示する項目です。 |
| 認証区分 (アカウント基本情報) | 入力 | 数字 | 1 | × | 「Windows認証区分」を入力します。 「0」(Windows認証ログインを使用しない)、「1」(Windows認証ログインを使用する)のいずれかを入力します。 アカウント情報の新規登録時またはアカウント基本情報の更新時は必須入力となります。 |
| WINDOWSアカウント (アカウント基本情報) | 入力 | 英数 | 100 | × | WINDOWS認証でログインする場合は、ここで設定したアカウントで誰がログインするのか判定します。 “ネットワークドメイン+¥+利用者PCのログインアカウント”の形式で入力して下さい。 |
| 工数・勤怠一致対象 | 入力 | 全て | 1 | × | 「0」(工数・勤怠一致対象外)、「1」(工数・勤怠一致対象)のいずれかを入力します。 未入力だった場合には「0」(工数・勤怠一致対象外)として扱われます。 |
| 勤務実績/入力方法 (アカウント基本情報) | 入力 | 全て | 1 | × | 「D」(日毎入力)、「M」(月次一括入力)のいずれかを入力します。 アカウント情報の新規登録時またはアカウント基本情報の更新時は必須入力となります。 |
| 勤務実績入力省略許可フラグ | 入力 | 全て | 1 | × | 「0」(【勤務実績表入力】省略不可)、「1」(【勤務実績表入力】省略可)のいずれかを入力します。 ※【工数・勤怠一致対象】を「1」とした場合は、固定値で0が登録されます。 |
| プロジェクト別工数/入力方法 (アカウント基本情報) | 入力 | 全て | 1 | × | 「D」(日毎入力)、「M」(月次一括入力)のいずれかを入力します。 アカウント情報の新規登録時またはアカウント基本情報の更新時は必須入力となります。 |
| プロジェクト別工数入力省略許可フラグ | 入力 | 全て | 1 | × | 「0」(【工数入力】省略不可)、「1」(【工数入力】省略可)のいずれかを入力します。 ※【工数・勤怠一致対象】を「1」とした場合は、固定値で0が登録されます。 |
| 裁量労働対象フラグ | 入力 | 全て | 1 | × | 「0」(裁量労働対象外)、「1」(裁量労働対象)のいずれかを入力します。 アカウント種別が「2」(委託先)、「3」(顧客)の場合は入力不可。アカウント種別が「1」(自社)の状態で未入力だった場合には「0」(裁量労働対象外)として扱われます。 |
| 稼働率・生産性計算対象外フラグ | 入力 | 全て | 1 | × | 「0」(稼働率・生産性計算対象)、「1」(稼働率・生産性計算対象外)のいずれかを入力します。 |
| 備考 | 入力 | 全て | 100 | × | 備考を入力します。 |
| メールアドレス | 入力 | 英数のみ | 100 | × | 自動メール配信機能で利用するE-MAILアドレスを設定します。 |
| 無効フラグ (アカウント基本情報) | 入力 | 全て | 1 | × | 「0」(有効)、「1」(無効)のいずれかを入力します。 新規登録時は必須入力となります。 |
| 部門取込フラグ | 入力 | 全て | 1 | × | アカウント情報を新規登録する場合、アカウント部門情報(※下記補足参照)を更新する場合は「1」を入力します。 |
| 部門適用日 (部門情報) | 入力 | 全て | - | × | 部門の適用開始日を入力します。 アカウント情報の新規登録時または部門情報の更新時は必須入力となります。 |
| 所属部門コード (部門情報) | 入力 | 全て | 10 | × | 入力した「部門適用日」時点で有効な所属部門コードを入力します。 アカウント情報の新規登録時または部門情報の更新時は必須入力となります。 |
| 所属部門名 (部門情報) | 表示 | - | 50 | - | 表示項目です。 Excelファイル、CSVファイル、インターフェーステーブルから読込んだデータを表示する項目です。 |
| コントロール部門コード (部門情報) | 入力 | 全て | 10 | × | 入力した「部門適用日」時点で有効なコントロール部門コードを入力します。 アカウント情報の新規登録時または部門情報の更新時は必須入力となります。 |
| コントロール部門名 (部門情報) | 表示 | - | 50 | - | 表示項目です。 Excelファイル、CSVファイル、インターフェーステーブルから読込んだデータを表示する項目です。 |
| 集計用コントロール部門コード (部門情報) | 入力 | 全て | 11 | × | 入力した「部門適用日」時点で有効な集計用コントロール部門コードを入力します。 アカウント情報の新規登録時または部門情報の更新時は必須入力となります。 |
| 集計用コントロール部門名 (部門情報) | 表示 | - | 50 | - | 表示項目です。 Excelファイル、CSVファイル、インターフェーステーブルから読込んだデータを表示する項目です。 |
| アカウントロール名 (部門情報) | 入力 | 全て | 10 | × | 入力した「部門適用日」時点で有効なアカウントロールの名前を入力します。 新規登録時は必須入力となります。 |
| 社員ランク取込フラグ | 入力 | 全て | 1 | × | アカウント情報を新規登録する場合、社員ランク情報(※下記補足参照)を更新する場合は「1」を入力します。 |
| 社員ランク適用年月 (社員ランク情報) | 入力 | 全て | - | × | 社員ランクの適用開始日を入力します。 アカウント情報の新規登録時または社員ランク情報の更新時は必須入力となります。 |
| 社員ランク名 (社員ランク情報) | 入力 | 全て | 5 | × | 入力した「社員ランク適用年月」時点で有効な社員ランクの名称を入力します。 アカウント情報の新規登録時または社員ランク情報の更新時は必須入力となります。 |
| 勤務形態種別 | 入力 | 全て | 1 | × | 「1」(一般勤務)、「2」(フレックス勤務)のいずれかを入力します。 未入力だった場合には登録済みの勤務形態種別、または自社マスタの勤務形態で指定した勤務形態のデフォルト値として扱われます。 |
| Azure AD認証 | 入力 | 全て | 1 | × | |
| 多要素認証使用フラグ | 入力 | 全て | 1 | × | 「0」(使用しない)、「1」(使用する)のいずれかを入力します。 アカウント情報の新規登録時に未入力だった場合は「0」(使用しない)となります。更新時に未入力だった場合は値変更なしとなります。 |
| WEBスマートフォン専用フラグ | 入力 | 全て | 1 | × | ※OBPM Webスマートフォンオプションをご利用の場合のみ、表示される項目です。 OBPM Webスマートフォンオプションのみを利用する場合は「1」を、OBPM Neo、OBPM Webスマートフォンオプションの両方でログインする場合は「0」を設定します。 |
# アカウント取込における更新単位について
アカウント取込では、「アカウント基本情報」「部門情報」「社員ランク情報」という3つの単位ごとに更新処理が行われています。それぞれの情報は、それに対応した取込フラグをON(「1」を入力)にすることで取込対象となります。新規登録時はすべての取込フラグをONにする必要がありますが、更新時は取込フラグをそれぞれ別個に設定することで、更新対象を絞り込むことが可能となっています。
# アカウント取込時の初期パスワードについて
アカウント取込により新規アカウントを登録した場合、ログインのための初期パスワードはアカウントコードと同じ値が登録されています。各利用者にパスワードの変更を実施するよう伝えることをお勧めいたします。
# 使用ライセンス数と登録ライセンス数との関係について
- OBPMでは、使用ライセンス数(【アカウント登録】の[無効]が選択されていないアカウントの数を基に計算)が登録ライセンス数(【ライセンス登録】画面にて確認可能)を超えた場合、システム管理者(アカウントコードが「Admin」)以外のユーザーはログイン不能となります。この場合、システム管理者は使用ライセンス数が登録ライセンス数内に収まるよう、アカウントを無効にするか削除しなければなりません。
- アカウント取込では使用ライセンス数が登録ライセンス数内に収まるよう制御を行っておりますが、万一使用ライセンス数が登録ライセンス数を超えてしまった場合、システム管理者は使用ライセンス数が登録ライセンス数内に収まるよう、アカウントを無効にするか削除する必要があります。
# アカウント取込の取込順序について
- アカウント取込では【データ取込】画面に入力した取込元データの最上行のデータから最下行のデータへと順番に取込を行います。
- そのため、同じデータを取込む場合でも【データ取込】画面での入力順序によって取込結果が異なる場合があります。
例として、下図A、Bのようなデータを取込む場合で使用ライセンス数と登録ライセンス数が等しい(登録ライセンス30だが既に30ライセンス使用してしまっているなど)場合、図Aと図Bでは取込結果は異なってきます。図Aの並び順では最上行の新規アカウントはライセンス超過のため取込めませんが、図Bの並び順であれば、新規アカウント取込の前に、登録済み有効アカウントが無効になり使用ライセンスが減るため、最下行の新規アカウントの取込は成功となります。
無効フラグON(「1」)のアカウントと無効フラグOFF(「0」)のアカウントを同時に取込む場合、無効フラグONのアカウントを上行に、無効フラグOFFのアカウントを下行に配置し、取込を実施することをお勧めいたします。
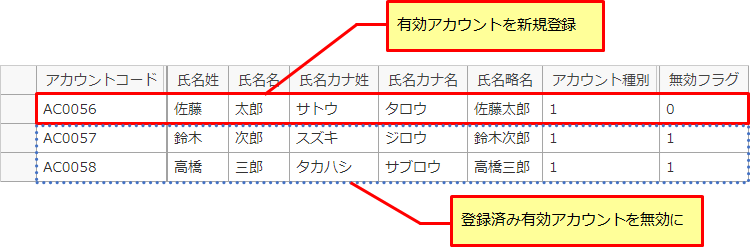
図A
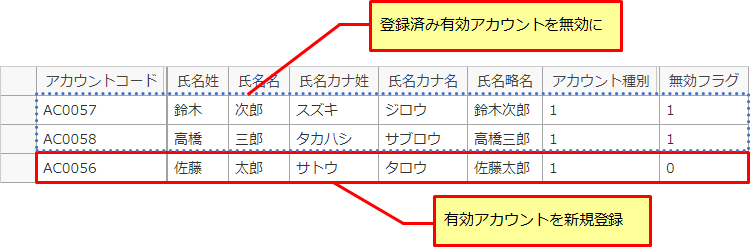
図B
# [プロジェクトデータ取込]
| 項目名 | 方法 | 属性 | 桁数 | 必須 | 概要 |
|---|---|---|---|---|---|
| アイコン | 表示 | - | - | - | 取込結果をアイコンで表示します。 OK:取込が行われました。 警告:取込が行われましたが、プロジェクトデータがすでに存在したため、入力値でデータが更新されました。 エラー:エラーマークが表示されている項目がエラーです。データを修正し、再度取込を行ってください。 |
| プロジェクトコード | 入力 | 大文字英数のみ | 20 | × | 手動採番時の新規登録や既存データの更新時は必須入力となります。 プロジェクトコードが自動採番かつERP連携フラグ「1」の時は、【コード採番パターン設定】で設定した項目が必須入力となります。 記号「!#$&()+,-.:;<=>?@[]_`{|}」も使用可能です。ただし「.」(ドット)だけで構成される文字列は入力できません。 |
| プロジェクト枝番 | 入力 | 数値のみ | 2 | × | 手動採番時の新規登録や既存データの更新時は必須入力となります。 プロジェクトコードが自動採番かつERP連携フラグ「1」の時は、【コード採番パターン設定】で設定した項目が必須入力となります。 |
| テンプレート情報 | 入力 | 全て | 1 | × | 新規登録時に作成されるプロジェクトのマスタ情報の作成テンプレートを入力します。新規登録時は必須入力となります。 「D」(ドメイン)、「P」(親プロジェクト)のいずれかを入力します。 [プロジェクト状況]が「社内受託」の場合、「P」で固定となります。 |
| プロジェクト名 | 入力 | 全て | 50 | 〇 | プロジェクト名を入力します。 |
| プロジェクト略名 | 入力 | 全て | 20 | 〇 | プロジェクト略名を入力します。 |
| プロジェクト記号 | 入力 | 全て | 3 | × | 各種コードの自動採番時に使用されるプロジェクト記号を入力します。 各種コードの採番設定は【コード採番パターン設定】で確認できます。 |
| ドメインコード | 入力 | 全て | 4 | × | プロジェクトのマスタ情報(品質基準、明細分類、工程-タスク-成果物など)をコピーするドメインのコードを入力します。新規登録時は必須入力となります。 親プロジェクトが入力されている場合、親プロジェクトのドメインコードが適用されます。 [プロジェクト契約形態]が「一括請負」「工数請負」「社内プロジェクト」「社内受託」「保守」の場合、【ドメインマスタ設定】の[ドメイン種別]が「一般」のドメインが設定可能です。 [プロジェクト契約形態]が「共通費」の場合、【ドメインマスタ設定】の[ドメイン種別]が「共通費」のドメインが設定可能です。 |
| ドメイン名 | 表示 | - | - | - | 表示項目です。 Excelファイル、CSVファイル、インターフェーステーブルから読込んだデータを表示する項目です。 |
| 主管部門コード | 入力 | 全て | 10 | × | 主管部門(売上部門)とする部門のコードを入力します。 【組織マスタ設定】の[現在組織]に「現」と表示されている組織上の部門のみ設定可能です。 [プロジェクト契約形態]が「社内受託」の場合、【委託先契約登録】の[委託先部門]が適用されます。 [プロジェクト契約形態が「一括請負」「工数請負」「社内プロジェクト」「保守」「共通費」の場合、必須入力となります。 |
| 主管部門名 | 表示 | - | - | - | 表示項目です。 Excelファイル、CSVファイル、インターフェーステーブルから読込んだデータを表示する項目です。 |
| 関連部門コード | 入力 | 全て | 10 | × | プロジェクトの関連部門とする部門のコードを入力します。 【組織マスタ設定】の[現在組織]に「現」と表示されている組織上の部門のみ設定可能です。 関連部門登録することで、コントロール部門配下でなくとも、プロジェクトメンバ登録することが可能となります。 |
| 関連部門名 | 表示 | - | - | - | 表示項目です。 Excelファイル、CSVファイル、インターフェーステーブルから読込んだデータを表示する項目です。 |
| 営業部門コード | 入力 | 全て | 10 | × | 営業部門とする部門のコードを入力します。 【組織マスタ設定】の[現在組織]に「現」と表示されている組織上の部門のみ設定可能です。 |
| 営業部門名 | 表示 | - | - | - | 表示項目です。 Excelファイル、CSVファイル、インターフェーステーブルから読込んだデータを表示する項目です。 |
| プロジェクトタイプ | 入力 | 全て | 20 | 〇 | [プロジェクト契約形態]に従った、プロジェクトタイプの名称を登録済みのプロジェクトタイプより入力します。 プロジェクトタイプは【プロジェクトタイプマスタ設定】より登録できます。 [プロジェクト契約形態]ごとのプロジェクトタイプの登録条件は以下のとおりです。 契約形態「一括請負」:売上区分「なし」以外、社内受託「社内受託」以外 契約形態「工数請負」:売上区分「なし」以外、社内受託「社内受託」以外 契約形態「社内プロジェクト」:売上区分「なし」以外、社内受託「社内受託」以外 契約形態「社内受託」:売上区分「なし」以外、社内受託「社内受託」 契約形態「保守」:売上区分「完成基準」、社内受託「社内受託」以外 契約形態「共通費」:売上区分「なし」、部門共通費「配賦元」、社内受託「社内受託」以外 既存データの更新時、検収済み情報が存在する場合、既存データからの変更はできません。 |
| プロジェクト状況 | 入力 | 全て | 16 | 〇 | プロジェクトの受注・契約状況の名称を入力します。 「確度(【受注確度マスタ設定】の[確度表示名]の設定値)」、「先行着手」、「受注」、「逸注」、「中止」、「完了」のいずれかを入力します。 条件別の登録可能値は以下のとおりです。 新規登録時:「確度」、「先行着手」、「受注」 更新時で現在のプロジェクト状況「確度」「逸注」:「確度」「先行着手」「受注」 更新時で現在のプロジェクト状況「先行着手」「受注」「中止」「完了」:「先行着手」「受注」「中止」「完了」 |
| プロジェクト分類 | 入力 | 全て | 100 | × | プロジェクト分類の名称を入力します。 プロジェクト分類は【各種マスタ設定】の[コード区分]で「プロジェクト分類」を選択することで登録できます。 |
| プロジェクト契約形態 | 入力 | 全て | 50 | × | プロジェクト契約形態の名称を入力します。 「一括請負」、「工数請負」、「社内プロジェクト」、「社内受託」、「保守」、「共通費」のいずれかを入力します。 新規登録時は必須入力となります。既存データの更新時、設定済みのプロジェクト契約形態が自動でセットされます。 |
| 顧客コード | 入力 | 全て | 8 | × | [プロジェクト契約形態]が「一括請負」「工数請負」「保守」の場合、必須入力となります。 |
| 顧客枝番 | 入力 | 全て | 2 | × | [プロジェクト契約形態]が「一括請負」「工数請負」「保守」の場合、必須入力となります。 |
| 顧客名 | 表示 | - | - | - | 表示項目です。 Excelファイル、CSVファイル、インターフェーステーブルから読込んだデータを表示する項目です。 |
| エンドユーザ名 | 入力 | 全て | 20 | × | 最終的に利用するユーザーを入力します。 |
| 親プロジェクトコード | 入力 | 全て | 20 | × | [プロジェクト契約形態]が「社内受託」の場合、必須入力となります。 テンプレート情報で「P」を入力した場合のプロジェクトのマスタ情報の作成テンプレートとなります。 |
| 親プロジェクト枝番 | 入力 | 全て | 2 | × | [プロジェクト契約形態]が「社内受託」の場合、必須入力となります。 テンプレート情報で「P」を入力した場合のプロジェクトのマスタ情報の作成テンプレートとなります。 |
| 親プロジェクト名 | 表示 | - | - | - | 表示項目です。 Excelファイル、CSVファイル、インターフェーステーブルから読込んだデータを表示する項目です。 |
| グループ代表プロジェクトフラグ | 入力 | フラグ | 1 | 〇 | プロジェクトがグループ代表のプロジェクトかどうかを選択します。 このプロジェクトを新しいプロジェクトグループの代表として作成する場合は「1」を、既存のプロジェクトグループのメンバとして作成する場合には「0」を入力します。 |
| グループコード | 入力 | 全て | 20 | × | [グループ代表プロジェクトフラグ]が「0」の場合、必須入力となります。 プロジェクトが所属するプロジェクトグループの代表プロジェクトを指定します。指定するプロジェクトの[グループ代表プロジェクトフラグ]が「1」となっている必要があります。 |
| グループ枝番 | 入力 | 全て | 2 | × | [グループ代表プロジェクトフラグ]が「0」の場合、必須入力となります。 プロジェクトが所属するプロジェクトグループの代表プロジェクトを指定します。指定するプロジェクトの[グループ代表プロジェクトフラグ]が「1」となっている必要があります。 |
| グループ代表プロジェクト名称 | 表示 | - | - | - | 表示項目です。 Excelファイル、CSVファイル、インターフェーステーブルから読込んだデータを表示する項目です。 |
| 社内受託契約番号 | 入力 | 全て | 10 | × | [プロジェクト契約形態]が「社内受託」の場合、必須入力となります。 |
| 予定期間(自) | 入力 | 全て | - | × | プロジェクトの開始予定日、終了予定日を入力します。 [プロジェクト契約形態]が「社内受託」の場合、【委託先契約登録】の[契約期間]の値がそれぞれ適用されます。[プロジェクト契約形態]が「一括請負」「工数請負」「社内プロジェクト」「保守」「共通費」の場合、必須入力となります。 [予定期間(自)]~[予定期間(至)]の期間は10年以内である必要があります。 |
| 予定期間(至) | 入力 | 全て | - | × | プロジェクトの開始予定日、終了予定日を入力します。 [プロジェクト契約形態]が「社内受託」の場合、【委託先契約登録】の[契約期間]の値がそれぞれ適用されます。[プロジェクト契約形態]が「一括請負」「工数請負」「社内プロジェクト」「保守」「共通費」の場合、必須入力となります。 [予定期間(自)]~[予定期間(至)]の期間は10年以内である必要があります。 |
| 稼働日 | 入力 | 全て | - | × | プロジェクトの稼働日を入力します。 |
| 実績期間(自) | 入力 | 全て | - | × | プロジェクトの開始実績日を入力します。 |
| 実績期間(至見込) | 入力 | 全て | - | × | プロジェクトの終了見込日を入力します。 |
| 実績期間(至) | 入力 | 全て | - | × | プロジェクトの終了実績日を入力します。 [プロジェクト状況]が「完了」の場合、必須入力となります。 |
| PM担当者コード | 入力 | 英数のみ | 10 | 〇 | 自社アカウントのみ設定できます。 |
| PM担当者名 | 表示 | - | - | - | 表示項目です。 Excelファイル、CSVファイル、インターフェーステーブルから読込んだデータを表示する項目です。 |
| PL担当者コード | 入力 | 英数のみ | 10 | 〇 | 自社アカウントのみ設定できます。 |
| PL担当者名 | 表示 | - | - | - | 表示項目です。 Excelファイル、CSVファイル、インターフェーステーブルから読込んだデータを表示する項目です。 |
| 営業担当者コード | 入力 | 英数のみ | 10 | × | 自社アカウントのみ設定できます。 |
| 営業担当者名 | 表示 | - | - | - | 表示項目です。 Excelファイル、CSVファイル、インターフェーステーブルから読込んだデータを表示する項目です。 |
| プロジェクト情報1~10 | 入力 | - | - | × | プロジェクト情報1~10を入力します。 【自社マスタ設定】の設定により、以下の通り入力に制限がかかります。 ・チェックボックス 「1」の場合ON、「0」の場合OFFになります。 ・マスタ設定 【各種マスタ設定】で設定した項目名を入力します。 ・日付入力 「yyyy/mm/dd」の形式で入力します。 ・テキスト入力 入力可能文字数以下で入力します。 |
| 先行着手日 | 入力 | 全て | - | × | [プロジェクト状況]が「先行着手」の場合、必須入力となります。 |
| 先行着手金額 | 入力 | 全て | 12 | × | [プロジェクト状況]が「先行着手」の場合、必須入力となります。 [プロジェクト契約形態]が「社内プロジェクト」「共通費」の場合、「0」が適用されます。 |
| 契約予定日 | 入力 | 全て | - | × | [プロジェクト状況]に「先行着手」を入力した場合、必須入力となります。 |
| 契約日 | 入力 | 全て | - | × | 受注契約日を入力します。 [プロジェクト状況]が「受注」かつ[プロジェクト契約形態]が「一括請負」「工数請負」「社内受託」「保守」の場合、必須入力となります。 |
| 契約金額 | 入力 | 全て | 12 | × | [プロジェクト契約形態]が「社内プロジェクト」「共通費」の場合、「0」が適用されます。 [プロジェクト契約形態]が「社内受託」の場合、【委託先契約登録】の[契約金額]が適用されます。 [プロジェクト状況]が「受注」かつ[検収区分]が「一括検収」の場合、検収予定金額と一致させる必要があります。 [プロジェクト状況]が「受注」かつ[プロジェクト契約形態]が「一括請負」「工数請負」「保守」の場合、必須入力となります。 既存データの更新時、契約金額は検収済みの月の検収予定金額の合計値以上に設定する必要があります。また、検収済み情報が存在し[検収区分]が「一括検収」の場合、既存データからの変更できません。 |
| 保証期間 | 入力 | 全て | 3 | × | プロジェクトの保証期間を入力します。 |
| 売上計上方法 | 入力 | 全て | 1 | 〇 | 「C」(原価比例法)、「E」(EVM法)、「L」(低価採用)のいずれかを入力します。 |
| プロジェクト状況報告対象 | 入力 | 全て | 1 | 〇 | プロジェクト状況報告対象とする場合、「1」を入力します。 プロジェクト状況報告対象とすると【プロジェクト一覧】、【プロジェクト進捗報告管理】で、絞り込み検索が可能となります。 |
| 月次報告対象 | 入力 | 全て | 1 | 〇 | 月次報告対象とする場合、「1」を入力します。 月次報告対象とすると【プロジェクト進捗報告管理】で、絞り込み検索が可能となります。 |
| 備考 | 入力 | 全て | 1000 | × | 備考を入力します。 |
| 自動進捗フラグ | 入力 | 全て | 1 | × | 【ガントチャート】での自動進捗の設定を許可する場合、「1」を入力します。 |
| 締処理チェック除外フラグ | 入力 | 全て | 1 | × | 締処理チェック除外とする場合、「1」を入力します。 |
| ERP連携フラグ | 入力 | 全て | 1 | × | ERP連携機能を使用する場合のみ入力可能です。該当プロジェクトをGRANDITのプロジェクトマスタに連携する場合、「1」を入力します。 |
| 工数入力禁止フラグ | 入力 | 全て | 1 | 〇 | 該当プロジェクトの工数を入力禁止とする場合、「1」を入力します。 |
| 工数入力禁止日 | 入力 | 全て | - | × | [工数入力禁止フラグ]が「1」の場合、必須入力となります。 |
| 経費入力禁止フラグ | 入力 | 全て | 1 | 〇 | 該当プロジェクトの経費を入力禁止とする場合、「1」を入力します。 |
| 経費入力禁止日 | 入力 | 全て | - | × | [経費入力禁止フラグ]が「1」の場合、必須入力となります。 |
| 検収区分 | 入力 | 全て | 1 | × | 「1」(分割検収)、「2」(一括検収)、「3」(毎月検収)のいずれかを入力します。 [プロジェクト契約形態]が「工数請負」「保守」の場合、「3」(毎月検収)が設定されます。 [プロジェクト契約形態]が「共通費」の場合、入力値が存在した場合も、値は設定されません。 [プロジェクト契約形態]が「社内受託」の場合、【委託先契約登録】の[検収区分]が適用されます。 [プロジェクト契約形態]が「一括請負」「社内プロジェクト」の場合、必須入力となります。 既存データの更新時、検収済み情報が存在する場合、既存データからの変更できません。 |
| 検収予定日 | 入力 | 全て | - | × | [プロジェクト状況]が「受注」または「中止」で、かつ[検収区分]が「2」(一括検収)の場合、必須入力となります。 [検収区分]が「1」(分割検収)、「3」(毎月検収)の場合は入力不要です。(入力されていても適用されません) |
| 検収日 | 入力 | 全て | - | × | 【月次締処理指示】で[月次締処理]の実施されていない日付を設定できます。 [プロジェクト状況]が「中止」かつ[検収区分]が「2」(一括検収)の場合、必須入力となります。 [検収区分]が「1」(分割検収)、「3」(毎月検収)の場合は入力不要です。(入力されていても適用されません) |
| 検収予定金額 | 入力 | 全て | 12 | × | [プロジェクト契約形態]が「社内プロジェクト」の場合、「0」が適用されます。 [プロジェクト状況]が「受注」かつ[検収区分]が「一括検収」の場合、契約金額と一致させる必要があります。 [プロジェクト状況]が「受注」または「中止」で、かつ[検収区分]が「2」(一括検収)の場合、必須入力となります。 [検収区分]が「1」(分割検収)、「3」(毎月検収)の場合は入力不要です。(入力されていても適用されません) 既存データの更新時、検収済み情報が存在する場合、既存データからの変更できません。 |
| 重点管理フラグ | 入力 | 全て | 1 | 〇 | 「1」(重点管理対象とする)、「0」(重点管理対象外)のいずれかを入力します。 |
| 重点管理チェック者コード | 入力 | 英数のみ | 10 | × | 重点管理対象にチェックをしたチェック者を入力します。 重点管理フラグが「1」の場合、必須入力となります。 |
| 重要管理チェック日 | 入力 | 全て | - | × | 該当プロジェクトを重点管理対象とした日付を入力します。 重点管理フラグが「1」の場合、必須入力となります。 |
| 言語環境等 | 入力 | 全て | 50 | × | プロジェクトの言語環境等を入力します。 |
| プロジェクトの目的 | 入力 | 全て | 1000 | × | プロジェクトの目的を入力します。 |
# プロジェクトデータ取込における承認申請情報の扱い
入力情報が承認対象(【承認コントロール設定】で設定)となる場合、申請内容「保留」として承認申請されます。
登録済情報の更新において、申請中のデータの更新はできません。
# [検収区分]が「分割検収」「毎月検収」の場合の検収情報の更新
[検収区分]が「分割検収」の場合、検収情報は更新されません。ただし、新規登録時で[プロジェクト契約形態]が「社内受託」の場合は、【委託先契約登録】の各設定値を元に検収情報が設定されます。
[検収区分]が「毎月検収」の場合、[予定期間(自)][予定期間(至)][契約金額]をもとに検収情報が設定されます。[検収月]には「予定期間(自)」~「予定期間(至)」の年月が設定されます。[検収予定日][検収日]には各検収月の末日が設定されます。[検収予定金額]には[契約金額]の値を年月で配分した値が設定されます。配分した結果の剰余については、[検収月]のうちの初月に上乗せされて配分されます。
# 汎用項目マスタ設定でプロジェクト情報が必須チェックされた場合
汎用項目マスタ設定にてプロジェクト情報項目が必須チェック対象の場合でも、プロジェクトデータ取込においては未入力許可しております。プロジェクト登録画面で必須チェック対象となります。
# [委託先契約データ取込]
| 項目名 | 方法 | 属性 | 桁数 | 必須 | 概要 |
|---|---|---|---|---|---|
| アイコン | 表示 | - | - | - | 取込結果をアイコンで表示します。 OK:取込が行われました。 警告:取込が行われましたが、委託先契約がすでに存在したため、入力値でデータが更新されました。 エラー:エラーマークが表示されている項目がエラーです。データを修正し、再度取込を行ってください。 インフォメーション:同一契約に対する取込で失敗した行があったため、取込処理を取り消しました。 |
| ヘッダ取込フラグ | 入力 | フラグ | 1 | × | 委託先契約のヘッダ部データを取り込むかどうかを入力します。取り込む場合は「1」を、取り込まない場合は「0」を入力します。 |
| 契約番号 | 入力 | 大文字英数のみ | 10 | × | 取込対象の委託先契約番号を入力します。 契約番号が手動採番の場合は必須入力となります。 記号「!#$&()+,-.:;<=>?@[]_`{|}」も使用可能です。ただし「.」(ドット)だけで構成される文字列は入力できません。 ※契約データの登録、更新については、「取り込む委託先契約データの登録、更新について」を参照ください。 |
| 明細結合キー | 入力 | 全て | 15 | × | 同一契約に対する取込であることを判別するためのキーです。 ※明細結合キーについては、「明細結合キーについて」を参照ください。 |
| 契約削除フラグ | 入力 | フラグ | 1 | × | 契約を削除する場合は「1」を入力します。 |
| 契約形態区分 | 入力 | 全て | 1 | × | 契約形態区分を入力します。契約削除処理以外は必須入力となります。 一括委託:「1」を入力します。 工数委託:「2」を入力します。 派遣:「3」を入力します。 |
| 委託区分 | 入力 | 全て | 1 | × | 【各種マスタ設定】の「委託区分」で設定した委託区分コードを入力します。 |
| 委託区分名 | 表示 | - | - | - | 表示項目です。 |
| 契約日 | 入力 | 全て | - | × | 契約の契約日を入力します。新規登録時は必須入力となります。 |
| 委託先コード | 入力 | 全て | 8 | × | 委託先コードを入力します。新規登録時は必須入力となります。 |
| 委託先枝番 | 入力 | 全て | 2 | × | 委託先枝番を入力します。新規登録時は必須入力となります。 |
| 委託先名 | 表示 | - | - | - | 表示項目です。 |
| 部門コード | 入力 | 全て | 10 | × | 部門コードを入力します。新規登録時は必須入力となります。 |
| 部門名 | 表示 | - | - | - | 表示項目です。 |
| プロジェクトコード | 入力 | 全て | 20 | × | プロジェクトコードを入力します。一括委託契約のヘッダ取込時は必須入力となります。 |
| プロジェクト枝番 | 入力 | 全て | 2 | × | プロジェクト枝番を入力します。一括委託契約のヘッダ取込時は必須入力となります。 |
| プロジェクト名 | 表示 | - | - | - | 表示項目です。 |
| 契約期間(自) | 入力 | 全て | - | × | 契約期間(自)を入力します。一括委託契約のヘッダ取込時は必須入力となります。 |
| 契約期間(至) | 入力 | 全て | - | × | 契約期間(至)を入力します。一括委託契約のヘッダ取込時は必須入力となります。 |
| 中止フラグ | 入力 | フラグ | 1 | × | 契約を中止にする場合は「1」を入力します。 |
| 支払金額 | 入力 | 全て | 12 | × | 支払金額を入力します。 |
| 見積番号(委託) | 入力 | 全て | 15 | × | 見積番号(委託)を入力します。 |
| 主要作業場所 | 入力 | 全て | 30 | × | 主要作業場所を入力します。 |
| 営業担当者名 | 入力 | 全て | 20 | × | 営業担当者名を入力します。 |
| 自社管理責任者コード | 入力 | 英数のみ | 10 | × | 自社管理責任者のアカウントコードを入力します。 |
| 委託先管理責任者コード | 入力 | 英数のみ | 10 | × | 委託先管理責任者のアカウントコードを入力します。 |
| 計上区分 | 入力 | 全て | 1 | × | 計上区分を入力します。一括委託のヘッダ取込時は必須入力となります。 進行基準:「1」を入力します。 完成基準:「2」を入力します。 |
| 委託内容 | 入力 | 全て | 50 | × | 委託内容を入力します。 |
| 備考 | 入力 | 全て | 1000 | × | 備考を入力します。 |
| 明細取込フラグ | 入力 | フラグ | 1 | × | 委託先契約の明細部データを取り込むかどうかを入力します。取り込む場合は「1」を、取り込まない場合は「0」を入力します。 ※計上済行や入力禁止年月行の場合は取込できません。「0」を入力してください。 |
| 行番号 | 入力 | 全て | 10 | × | 明細の行番号を入力します。明細取込時は必須入力となります。 |
| 明細削除フラグ | 入力 | フラグ | 1 | × | 明細を削除する場合は「1」を入力します。 |
| 工程コード | 入力 | 全て | 20 | × | 取込をする工程のI/F工程コードを入力します。一括委託契約の明細取込時は必須入力となります。 |
| 工程名 | 表示 | - | - | - | 表示項目です。 |
| 検収予定日 | 入力 | 全て | - | × | 明細の検収予定日を入力します。一括委託契約の明細取込時は必須入力となります。 |
| 検収日 | 入力 | 全て | - | × | 明細の検収日を入力します。 |
| 契約金額(明細) | 入力 | 全て | 12 | × | 明細の契約金額を入力します。一括委託契約の明細取込時は入力必須となります。 |
| アカウントコード | 入力 | 英数のみ | 10 | × | 明細のアカウントコードを入力します。工数委託契約・派遣契約の明細取込時は入力必須となります。 |
| スタッフ名 | 表示 | - | - | - | 表示項目です。 |
| 不足時間計算方法 | 入力 | 全て | 1 | × | 明細の不足時間計算方法を入力します。工数委託契約の明細取込時は必須入力となります。 減額:「1」を入力します。 時給:「2」を入力します。 |
| 契約日(明細) | 入力 | 全て | - | × | 明細の契約日を入力します。工数委託契約・派遣契約の明細取込時は必須入力となります。 |
| 契約期間(自)(明細) | 入力 | 全て | - | × | 明細の契約期間(自)を入力します。工数委託契約・派遣契約の明細取込時は必須入力となります。 |
| 契約期間(至)(明細) | 入力 | 全て | - | × | 明細の契約期間(至)を入力します。工数委託契約・派遣契約の明細取込時は必須入力となります。 |
| 1人月契約金額 | 入力 | 全て | 12 | × | 1人月契約金額を入力します。工数委託契約の明細取込時は必須入力となります。 |
| 不足基準時間 | 入力 | 全て | 3 | × | 不足基準時間を入力します。工数委託契約の明細取込時は必須入力となります。 |
| 超過基準時間 | 入力 | 全て | 3 | × | 超過基準時間を入力します。工数委託契約の明細取込時は必須入力となります。 |
| 不足単価 | 入力 | 全て | 6 | × | 不足単価を入力します。工数委託契約の明細取込時は必須入力となります。 |
| 超過単価 | 入力 | 全て | 6 | × | 超過単価を入力します。工数委託契約の明細取込時は必須入力となります。 |
| 所定単価 | 入力 | 全て | 6 | × | 所定単価を入力します。派遣契約の明細取込時は必須入力となります。 |
| 所定外割増率 | 入力 | 全て | 3 | × | 所定外割増率を入力します。派遣契約の明細取込時は必須入力となります。 |
| 休日割増率 | 入力 | 全て | 3 | × | 休日割増率を入力します。派遣契約の明細取込時は必須入力となります。 |
| 深夜割増率 | 入力 | 全て | 3 | × | 深夜割増率を入力します。派遣契約の明細取込時は必須入力となります。 |
| 備考(明細) | 入力 | 全て | 100 | × | 明細の備考を入力します。 |
# 取り込む委託先契約データの登録、更新について
取り込む委託先契約データが新規登録なのか、それとも更新なのかの判断は、次の規則に従っています。
- 入力された契約番号が登録済の場合
登録済の契約に対して更新をします。 - 入力された契約番号が未登録の場合
新規に委託先契約を登録します。 - 契約番号が入力されていない場合
契約番号が自動採番の場合は新規に委託先契約を登録します。
契約番号が手動採番の場合はエラーとなります。
契約番号が必須となります。
# 明細結合キーについて
契約番号の採番が自動採番の場合、一度の取込で複数の明細を登録するときにどこまでがひとつの契約なのかを「明細結合キー」で指定します。同一契約の取込に対しては同じ明細結合キーを入力します。同じ明細結合キーが指定された行については、同じ契約に対する取込として処理されます。
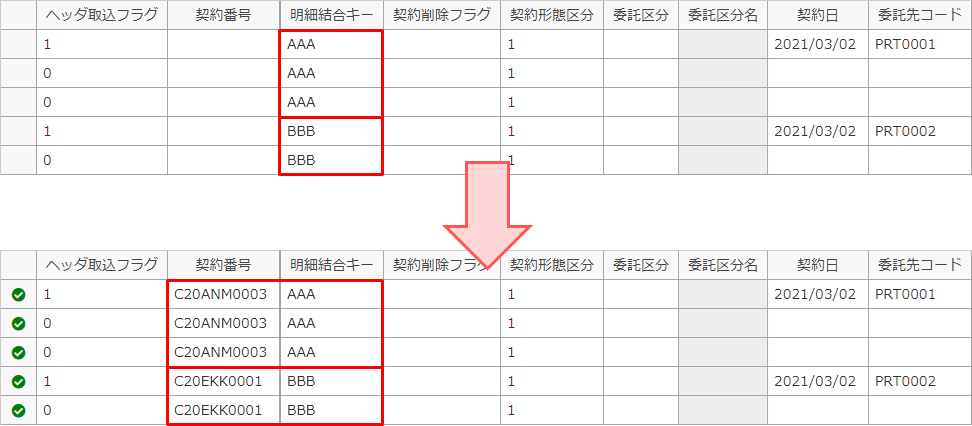
# 処理の順番について
委託先契約データ取込は、上の行から順に処理します。そのため、下の行の取込項目が上の行の取込結果に依存する場合はエラーになることがあります。
例)上の行で委託先を変更した場合、下の行で変更前の委託先のアカウントを指定している場合はエラーとなります。
# [工数入力表示プロジェクト選択]
| 項目名 | 方法 | 属性 | 桁数 | 必須 | 概要 |
|---|---|---|---|---|---|
| アイコン | 表示 | - | - | - | 取込結果をアイコンで表示します。 OK:取込が行われました。 エラー:エラーマークが表示されている項目がエラーです。データを修正し、再度取込を行ってください。 |
| アカウントコード | 入力 | 英数のみ | 10 | 〇 | 連携項目です。 アカウントコードを入力します。 |
| アカウント名 | 表示 | - | - | - | 表示項目です。 |
| プロジェクトコード | 入力 | 全て | 20 | 〇 | 連携項目です。 プロジェクトコードを入力します。 |
| プロジェクト枝番 | 入力 | 全て | 2 | 〇 | 連携項目です。 プロジェクト枝番を入力します。 |
| プロジェクト名 | 表示 | - | - | - | 表示項目です。 |
# データの更新について
該当するアカウントとプロジェクトが存在すること、工数入力の対象者(プロジェクトメンバ、もしくは部門配下プロジェクトの主管部門配下のメンバ)であることが前提となります。
# [外部連携プロジェクトコード取込]
| 項目名 | 方法 | 属性 | 桁数 | 必須 | 概要 |
|---|---|---|---|---|---|
| アイコン | 表示 | - | - | - | 取込結果をアイコンで表示します。 OK:取込が行われました。 警告:取込が行われましたが、外部連携プロジェクトコードがすでに存在したため、入力値でデータが更新されました。 エラー:エラーマークが表示されている項目がエラーです。データを修正し、再度取込を行ってください。 |
| プロジェクトコード | 入力 | 全て | 20 | 〇 | 連携項目です。 外部システムで発番したプロジェクトコード・枝番を入力します。 |
| プロジェクト枝番 | 入力 | 全て | 2 | 〇 | 連携項目です。 外部システムで発番したプロジェクトコード・枝番を入力します。 |
| プロジェクト名 | 入力 | 全て | 50 | 〇 | 連携項目です。 プロジェクト名を入力します。 |
| プロジェクト略名 | 入力 | 全て | 20 | 〇 | 連携項目です。 プロジェクト略名を入力します。 |
| 部門コード | 入力 | 全て | 10 | 〇 | 連携項目です。 現組織/または新組織で有効な所属部門コードを入力します。 プロジェクトの主管部門(売上部門)とする部門のコードを入力します。 また、プロジェクトコードの連携時には、アカウントごとのコントロール部門による表示制御にも用いられます。 |
| 部門略名 | 表示 | - | - | - | 表示項目です。 |
| 検索項目1 | 入力 | 全て | 50 | × | 検索項目です。 外部連携プロジェクトコードの絞り込みに用いる文字情報を入力します。 |
| 検索項目2 | 入力 | 全て | 50 | × | 検索項目です。 外部連携プロジェクトコードの絞り込みに用いる文字情報を入力します。 |
| 検索項目3 | 入力 | 全て | 50 | × | 検索項目です。 外部連携プロジェクトコードの絞り込みに用いる文字情報を入力します。 |
| 検索項目4 | 入力 | 全て | 50 | × | 検索項目です。 外部連携プロジェクトコードの絞り込みに用いる文字情報を入力します。 |
| 検索項目5 | 入力 | 全て | 50 | × | 検索項目です。 外部連携プロジェクトコードの絞り込みに用いる文字情報を入力します。 |
| 検索項目6 | 入力 | 全て | 50 | × | 検索項目です。 外部連携プロジェクトコードの絞り込みに用いる文字情報を入力します。 |
| 検索項目7 | 入力 | 全て | 50 | × | 検索項目です。 外部連携プロジェクトコードの絞り込みに用いる文字情報を入力します。 |
| 検索項目8 | 入力 | 全て | 50 | × | 検索項目です。 外部連携プロジェクトコードの絞り込みに用いる文字情報を入力します。 |
| 検索項目9 | 入力 | 全て | 50 | × | 検索項目です。 外部連携プロジェクトコードの絞り込みに用いる文字情報を入力します。 |
| 検索項目10 | 入力 | 全て | 50 | × | 検索項目です。 外部連携プロジェクトコードの絞り込みに用いる文字情報を入力します。 |
| 参照補助文 | 入力 | 全て | 200 | × | 外部連携対象を区別するために、ポップアップ表示される補助文章を入力するための項目です。 |
| 無効フラグ | 入力 | フラグ | 1 | 〇 | 外部連携プロジェクトコードの無効フラグを入力します。 |
# 連携項目と検索項目について
【外部連携コード詳細設定】にて、該当の連携項目が「連携する」設定になっている場合、外部コード連携に可能です。
【外部連携コード詳細設定】にて、該当の検索項目が「利用する」設定になっている場合、外部コード連携対象の検索時に、絞り込み項目として利用可能です。
(詳細は、『コード採番パターン設定』ドキュメントを参照してください)
# [リスクデータ取込]
| 項目名 | 方法 | 属性 | 桁数 | 必須 | 概要 |
|---|---|---|---|---|---|
| アイコン | 表示 | - | - | - | 取込結果をアイコンで表示します。 OK:取込が行われました。 警告:取込が行われましたが、データがすでに存在したため、入力値でデータが更新されました。 エラー:エラーマークが表示されている項目がエラーです。データを修正し、再度取込を行ってください。 |
| リスク番号 | 入力 | 大文字英数のみ | 10 | × | リスク番号を入力します。削除取込時は必須です。 記号「!#$&()+,-.:;<=>?@[]_`{|}」も使用可能です。ただし「.」(ドット)だけで構成される文字列は入力できません。 |
| 件名 | 入力 | 全て | 50 | × | リスクの件名を入力します。 新規、更新の取込時は必須です。削除時は不要です。 |
| 全委託先と共有フラグ | 入力 | 数値のみ | 1 | × | 全委託先と共有フラグ(「0:共有しない」、「1:共有する」)を入力します。 |
| 顧客と共有フラグ | 入力 | 数値のみ | 1 | × | 顧客と共有フラグ(「0:共有しない」、「1:共有する」)を入力します。 |
| 分類 | 入力 | 全て | 100 | × | 分類名を入力します。 |
| 明細分類 | 入力 | 全て | 15 | × | 明細分類名を入力します。 |
| 明細 | 入力 | 全て | 30 | × | 明細名を入力します。 |
| 影響度 | 入力 | 全て | 100 | × | 影響度を入力します。 |
| 発生確率 | 入力 | 全て | 100 | × | 発生確率を入力します。 |
| 優先度 | 入力 | 全て | 100 | × | 優先度を入力します。 |
| リスク情報1~15 | 入力 | - | - | × | リスク情報1~15を入力します。 【汎用項目マスタ設定】の設定により、以下の通り入力に制限がかかります。 ・チェックボックス 「1」の場合ON、「0」の場合OFFになります。 ・マスタ設定 【各種マスタ設定】で設定した項目名を入力します。 ・日付入力 「yyyy/mm/dd」の形式で入力します。 ・テキスト入力 入力可能文字数以下で入力します。 ・数値入力 入力可能桁数以下で入力します。 【汎用項目マスタ設定】で[必須]をONにしている項目は必須入力となります。 |
| 登録日 | 入力 | 日付 | - | × | 登録日を入力します。新規、更新の取込時は必須です。削除時は不要です。 |
| 登録者コード | 入力 | 英数のみ | 10 | × | 登録者のアカウントコードを入力します。 新規、更新の取込時は必須です。削除時は不要です。 |
| 登録者 | 表示 | - | - | - | 表示項目です。Excelファイル、CSVファイルから読込んだデータを表示する項目です。 |
| 内容 | 入力 | 全て | 1000 | × | リスクの内容を入力します。 |
| 対策難易度 | 入力 | 全て | 1000 | × | 対策難易度を入力します。 |
| 対応期限 | 入力 | 日付 | - | × | 対応期限を入力します。 |
| 対応希望者コード | 入力 | 英数のみ | 10 | × | 対応希望者のアカウントコードを入力します。 |
| 対応希望者 | 表示 | - | - | - | 表示項目です。Excelファイル、CSVファイルから読込んだデータを表示する項目です。 |
| 対策 | 入力 | 全て | 1000 | × | リスクの対策を入力します。 |
| 対応区分 | 入力 | 全て | 100 | × | 対応区分を入力します。 |
| 完了フラグ | 入力 | 数値のみ | 1 | × | 完了フラグ(「0:完了にしない」、「1:完了にする」)を入力します。 |
| 対応日 | 入力 | 日付 | - | × | 対応日を入力します。 |
| 対応者コード | 入力 | 英数のみ | 10 | × | 対応者のアカウントコードを入力します。 |
| 対応者 | 表示 | - | - | - | 表示項目です。Excelファイル、CSVファイルから読込んだデータを表示する項目です。 |
| 実行内容 | 入力 | 全て | 1000 | × | 実行内容を入力します。 |
| 削除フラグ | 入力 | 数値のみ | 1 | × | 削除フラグを入力します。 「1」を指定した場合、リスクが削除されます。 「0」(または空白)を指定した場合、新規追加または上書きされます。 |
# 対応履歴(実行内容欄)の取込方法について
リスクデータ取込は、OBPMの外部でリスク管理票を編集し、編集結果をOBPMに反映することを想定しています。
したがって、リスク管理票の対応履歴(実行内容欄)は、リスク毎に全削除、全追加で取り込みます。
# [課題データ取込]
| 項目名 | 方法 | 属性 | 桁数 | 必須 | 概要 |
|---|---|---|---|---|---|
| アイコン | 表示 | - | - | - | 取込結果をアイコンで表示します。 OK:取込が行われました。 警告:取込が行われましたが、データがすでに存在したため、入力値でデータが更新されました。 エラー:エラーマークが表示されている項目がエラーです。データを修正し、再度取込を行ってください。 |
| 課題番号 | 入力 | 大文字英数のみ | 10 | × | 課題番号を入力します。削除取込時は必須です。 記号「!#$&()+,-.:;<=>?@[]_`{|}」も使用可能です。ただし「.」(ドット)だけで構成される文字列は入力できません。 |
| 件名 | 入力 | 全て | 50 | × | 課題の件名を入力します。 新規、更新の取込時は必須です。削除時は不要です。 |
| 全委託先と共有フラグ | 入力 | 数値のみ | 1 | × | 全委託先と共有フラグ(「0:共有しない」、「1:共有する」)を入力します。 |
| 顧客と共有フラグ | 入力 | 数値のみ | 1 | × | 顧客と共有フラグ(「0:共有しない」、「1:共有する」)を入力します。 |
| 分類 | 入力 | 全て | 100 | × | 分類名を入力します。 |
| 工程 | 入力 | 全て | 30 | × | 工程名を入力します。 |
| 明細分類 | 入力 | 全て | 15 | × | 明細分類名を入力します。 |
| 明細 | 入力 | 全て | 30 | × | 明細名を入力します。 |
| 影響度 | 入力 | 全て | 100 | × | 明細名を入力します。影響度を入力します。 |
| 優先度 | 入力 | 全て | 100 | × | 優先度を入力します。 |
| 課題情報1~15 | 入力 | - | - | × | 課題情報1~15を入力します。 【汎用項目マスタ設定】の設定により、以下の通り入力に制限がかかります。 ・チェックボックス 「1」の場合ON、「0」の場合OFFになります。 ・マスタ設定 【各種マスタ設定】で設定した項目名を入力します。 ・日付入力 「yyyy/mm/dd」の形式で入力します。 ・テキスト入力 入力可能文字数以下で入力します。 ・数値入力 入力可能桁数以下で入力します。 【汎用項目マスタ設定】で[必須]をONにしている項目は必須入力となります。 |
| 登録日 | 入力 | 日付 | - | × | 優先度を入力します。 |
| 登録者コード | 入力 | 英数のみ | 10 | × | 登録者のアカウントコードを入力します。 新規、更新の取込時は必須です。削除時は不要です。 |
| 登録者 | 表示 | - | - | - | 表示項目です。Excelファイル、CSVファイルから読込んだデータを表示する項目です。 |
| 内容 | 入力 | 全て | 1000 | × | 課題の内容を入力します。 |
| 対策難易度 | 入力 | 全て | 100 | × | 対策難易度を入力します。 |
| 対応期限 | 入力 | 日付 | - | × | 対応期限を入力します。 |
| 対応希望者コード | 入力 | 英数のみ | 10 | × | 対応希望者のアカウントコードを入力します。 |
| 対応希望者 | 表示 | - | - | - | 表示項目です。Excelファイル、CSVファイルから読込んだデータを表示する項目です。 |
| 対策 | 入力 | 全て | 1000 | × | 課題の対策を入力します。 |
| 対応区分 | 入力 | 全て | 100 | × | 対応区分を入力します。 |
| 完了フラグ | 入力 | 数値のみ | 1 | × | 完了フラグ(「0:完了にしない」、「1:完了にする」)を入力します。 |
| 対応日 | 入力 | 日付 | - | × | 対応日を入力します。 |
| 対応者コード | 入力 | 英数のみ | 10 | × | 対応者のアカウントコードを入力します。 |
| 対応者 | 表示 | - | - | - | 表示項目です。Excelファイル、CSVファイルから読込んだデータを表示する項目です。 |
| 実行内容 | 入力 | 全て | 1000 | × | 実行内容を入力します。 |
| 削除フラグ | 入力 | 数値のみ | 1 | × | 削除フラグを入力します。 「1」を指定した場合、課題が削除されます。 「0」(または空白)を指定した場合、新規追加または上書きされます。 |
# 対応履歴(実行内容欄)の取込方法について
課題データ取込は、OBPMの外部で課題管理票を編集し、編集結果をOBPMに反映することを想定しています。
したがって、課題管理票の対応履歴(実行内容欄)は、課題毎に全削除、全追加で取り込みます。
# [質問・回答データ取込]
| 項目名 | 方法 | 属性 | 桁数 | 必須 | 概要 |
|---|---|---|---|---|---|
| アイコン | 表示 | - | - | - | 取込結果をアイコンで表示します。 OK:取込が行われました。 警告:取込が行われましたが、データがすでに存在したため、入力値でデータが更新されました。 エラー:エラーマークが表示されている項目がエラーです。データを修正し、再度取込を行ってください。 |
| 質問番号 | 入力 | 大文字英数のみ | 10 | × | 質問番号を入力します。削除取込時は必須です。 記号「!#$&()+,-.:;<=>?@[]_`{|}」も使用可能です。ただし「.」(ドット)だけで構成される文字列は入力できません。 |
| 件名 | 入力 | 全て | 50 | × | 質問の件名を入力します。 新規、更新の取込時は必須です。削除時は不要です。 |
| 全委託先と共有フラグ | 入力 | 数値のみ | 1 | × | 全委託先と共有フラグ(「0:共有しない」、「1:共有する」)を入力します。 |
| 顧客と共有フラグ | 入力 | 数値のみ | 1 | × | 顧客と共有フラグ(「0:共有しない」、「1:共有する」)を入力します。 |
| 分類 | 入力 | 全て | 100 | × | 分類名を入力します。 |
| 工程 | 入力 | 全て | 30 | × | 工程名を入力します。 |
| 明細分類 | 入力 | 全て | 15 | × | 明細分類名を入力します。 |
| 明細 | 入力 | 全て | 30 | × | 明細名を入力します。 |
| 関連元障害番号 | 入力 | 英数のみ | 10 | × | 関連元障害の障害番号を入力します。 |
| 関連元質問番号 | 入力 | 英数のみ | 10 | × | 関連元質問の質問番号を入力します。 |
| 状況区分 | 入力 | 全て | 100 | × | 状況区分を入力します。 |
| 重要フラグ | 入力 | 数値のみ | 1 | × | 重要フラグ(「0:重要でない」、「1:重要である」)を入力します。 |
| 完了フラグ | 入力 | 数値のみ | 1 | × | 完了フラグ(「0:完了にしない」、「1:完了にする」)を入力します。 |
| 優先度 | 入力 | 全て | 100 | × | 優先度を入力します。 |
| 質問・回答情報1~10 | 入力 | - | - | × | 質問・回答情報1~10を入力します。 【汎用項目マスタ設定】の設定により、以下の通り入力に制限がかかります。 ・チェックボックス 「1」の場合ON、「0」の場合OFFになります。 ・マスタ設定 【各種マスタ設定】で設定した項目名を入力します。 ・日付入力 「yyyy/mm/dd」の形式で入力します。 ・テキスト入力 入力可能文字数以下で入力します。 ・数値入力 入力可能桁数以下で入力します。 【汎用項目マスタ設定】で[必須]をONにしている項目は必須入力となります。 |
| 質問日 | 入力 | 日付 | - | × | 質問日を入力します。 新規、更新の取込時は必須です。削除時は不要です。 |
| 質問者コード | 入力 | 英数のみ | 10 | × | 質問者のアカウントコードを入力します。 新規、更新の取込時は必須です。削除時は不要です。 |
| 質問者 | 表示 | - | - | - | 表示項目です。 Excelファイル、CSVファイルから読込んだデータを表示する項目です。 |
| 質問 | 入力 | 全て | 4000 | × | 質問内容を入力します。 |
| 回答希望日 | 入力 | 日付 | - | × | 回答希望日を入力します。 |
| 回答希望者コード | 入力 | 英数のみ | 10 | × | 回答希望者のアカウントコードを入力します。 |
| 回答希望者 | 表示 | - | - | - | 表示項目です。 Excelファイル、CSVファイルから読込んだデータを表示する項目です。 |
| 回答日 | 入力 | 日付 | - | × | 回答日を入力します。 |
| 回答者コード | 入力 | 英数のみ | 10 | × | 回答者のアカウントコードを入力します。 |
| 回答者 | 表示 | - | - | - | 表示項目です。 Excelファイル、CSVファイルから読込んだデータを表示する項目です。 |
| 回答 | 入力 | 全て | 4000 | × | 回答内容を入力します。 |
| 削除フラグ | 入力 | 数値のみ | 1 | × | 削除フラグを入力します。 「1」を指定した場合、課題が削除されます。 「0」(または空白)を指定した場合、新規追加または上書きされます。 |
# 取込対象データについて
データ取込は画面に登録した順で処理するため、1度の取込で同じ課題番号に対して削除フラグが1、0とある場合は、最後に指定されたデータが有効となります。
# [障害管理データ取込]
| 項目名 | 方法 | 属性 | 桁数 | 必須 | 概要 |
|---|---|---|---|---|---|
| アイコン | 表示 | - | - | - | 取込結果をアイコンで表示します。 OK:取込が行われました。 警告:取込が行われましたが、データがすでに存在したため、入力値でデータが更新されました。 エラー:エラーマークが表示されている項目がエラーです。データを修正し、再度取込を行ってください。 |
| 障害番号 | 入力 | 大文字英数のみ | 10 | × | 障害番号を入力します。 記号「!#$&()+,-.:;<=>?@[]_`{|}」も使用可能です。ただし「.」(ドット)だけで構成される文字列は入力できません。 |
| 件名 | 入力 | 全て | 50 | 〇 | 障害の件名を入力します。 |
| 工程 | 入力 | 全て | 30 | 〇 | 工程名を入力します。 |
| 新規登録日 | 入力 | 日付 | - | 〇 | 障害の登録日を入力します。 |
| 報告者コード | 入力 | 英数のみ | 10 | 〇 | 報告者のアカウントコードを入力します。 |
| 報告者 | 表示 | - | - | - | 表示項目です。Excelファイル、CSVファイルから読込んだデータを表示する項目です。 |
| 発生日 | 入力 | 日付 | - | 〇 | 障害の発生日を入力します。 |
| 障害分類 | 入力 | 全て | 100 | 〇 | 障害分類名を入力します。 |
| 明細分類 | 入力 | 全て | 15 | × | 明細分類名を入力します。 |
| 明細 | 入力 | 全て | 30 | × | 明細名を入力します。 |
| 重要度 | 入力 | 全て | 100 | × | 重要度を入力します。 |
| 緊急度 | 入力 | 全て | 100 | × | 緊急度を入力します。 |
| 対策難易度 | 入力 | 全て | 100 | × | 対策難易度を入力します。 |
| 対応期限 | 入力 | 日付 | - | × | 障害の対応期限を入力します。 |
| 関連元障害番号 | 入力 | 英数のみ | 10 | × | 関連元障害の障害番号を入力します。 |
| 関連元質問番号 | 入力 | 英数のみ | 10 | × | 関連元質問の質問番号を入力します。 |
| 障害内容 | 入力 | 全て | 1000 | × | 障害の内容を入力します。 |
| 認定日 | 入力 | 日付 | - | × | 認定日を入力します。 |
| 認定者コード | 入力 | 英数のみ | 10 | × | 認定者のアカウントコードを入力します。 |
| 認定者 | 表示 | - | - | - | 表示項目です。Excelファイル、CSVファイルから読込んだデータを表示する項目です。 |
| 対応希望者コード | 入力 | 英数のみ | 10 | × | 対応希望者のアカウントコードを入力します。 |
| 対応希望者 | 表示 | - | - | - | 表示項目です。Excelファイル、CSVファイルから読込んだデータを表示する項目です。 |
| 認定内容 | 入力 | 全て | 1000 | × | 認定内容を入力します。 |
| 対応区分名 | 入力 | 全て | 100 | × | 対応区分を入力します。 |
| 対応日 | 入力 | 日付 | - | × | 対応日を入力します。 |
| 対応者コード | 入力 | 英数のみ | 10 | × | 対応者のアカウントコードを入力します。 |
| 対応者 | 表示 | - | - | - | 表示項目です。Excelファイル、CSVファイルから読込んだデータを表示する項目です。 |
| 原因分類 | 入力 | 全て | 100 | × | 原因分類を入力します。[確認区分名]が「再設定」または「完了」の場合は必須入力となります。 |
| 対応内容 | 入力 | 全て | 1000 | × | 対応内容を入力します。 |
| 原因 | 入力 | 全て | 1000 | × | 原因を入力します。 |
| 対応工数 | 入力 | 数値のみ | 6,2 | × | 対応工数を入力します。 |
| 確認日 | 入力 | 日付 | - | × | 確認日を入力します。[確認区分名]が「再設定」または「完了」の場合は必須入力となります。 |
| 確認者コード | 入力 | 英数のみ | 10 | × | 確認者のアカウントコードを入力します。 [確認区分名]が「再設定」または「完了」の場合は必須入力となります。 |
| 確認者 | 表示 | - | - | - | 表示項目です。Excelファイル、CSVファイルから読込んだデータを表示する項目です。 |
| 確認区分名 | 入力 | 全て | 100 | × | 確認区分を入力します。 |
| コメント | 入力 | 全て | 1000 | × | コメントを入力します。 |
| 障害情報1~4 | 入力 | - | - | × | 障害情報1~4を入力します。 【汎用項目マスタ設定】の設定により、以下の通り入力に制限がかかります。 ・チェックボックス 「1」の場合ON、「0」の場合OFFになります。 ・マスタ設定 【各種マスタ設定】で設定した項目名を入力します。 ・日付入力 「yyyy/mm/dd」の形式で入力します。 ・テキスト入力 入力可能文字数以下で入力します。 ・数値入力 入力可能桁数以下で入力します。 【汎用項目マスタ設定】で[必須]をONにしている項目は必須入力となります。 |
| 削除フラグ | 入力 | 数値のみ | 1 | × | 削除フラグを入力します。 「1」を指定した場合、課題が削除されます。 「0」(または空白)を指定した場合、新規追加または上書きされます。 |
# 対応内容の取込について
既存の障害に対して取込を行った場合、既存の障害の確認区分に応じて、対応内容が上書きまたは追加されます。
- 取込前障害の確認区分が「未確認(再対応含む)」の場合:
対応内容の最終行が取込データの対応内容によって上書きされます。
※最終行とは、障害登録画面で表示した際の対応内容欄最下行を指します。 - 取込前障害の確認区分が「完了」の場合:
取り込む障害データの確認区分が未入力、または「未確認」の場合、対応内容が追加されます。
取り込む障害データの確認区分が「再対応」、または「完了」の場合、対応内容の最終行が取込データの対応内容によって上書きされます。
このとき、対応内容以外の項目([件名]、[障害内容]など)は最後に取り込んだデータの内容によって上書きされますので、既存の障害に対して取込を行う際は、誤ってデータを更新しないようご注意ください。
# [テスト予定実績データ取込]
| 項目名 | 方法 | 属性 | 桁数 | 必須 | 概要 |
|---|---|---|---|---|---|
| アイコン | 表示 | - | - | - | 取込結果をアイコンで表示します。 OK:取込が行われました。 警告:取込が行われましたが、データがすでに存在したため、入力値でデータが更新されました。 エラー:エラーマークが表示されている項目がエラーです。データを修正し、再度取込を行ってください。 |
| 工程 | 入力 | 全て | 30 | 〇 | 工程名を入力します。 |
| テスト日 | 入力 | 日付 | - | 〇 | テスト日を入力します。 |
| テスト消化予定数 | 入力 | 数値のみ | 8 | 〇 | テスト消化予定件数を入力します。 |
| テスト消化実績数 | 入力 | 数値のみ | 8 | 〇 | テスト消化実績件数を入力します。 |
| 障害抽出予定数 | 入力 | 数値のみ | 8 | 〇 | 障害摘出予定件数を入力します。 |
# [問合せデータ取込]
| 項目名 | 方法 | 属性 | 桁数 | 必須 | 概要 |
|---|---|---|---|---|---|
| アイコン | 表示 | - | - | - | 取込結果をアイコンで表示します。 OK:取込が行われました。 警告:取込が行われましたが、データがすでに存在したため、入力値でデータが更新されました。 エラー:エラーマークが表示されている項目がエラーです。データを修正し、再度取込を行ってください。 |
| 問合せ番号 | 入力 | 大文字英数のみ | 10 | × | 問合せ番号を入力します。 記号「!#$&()+,-.:;<=>?@[]_`{|}」も使用可能です。ただし「.」(ドット)だけで構成される文字列は入力できません。 |
| 件名 | 入力 | 全て | 100 | 〇 | 問合せの件名を入力します。 |
| 分類 | 入力 | 全て | 100 | × | 分類名を入力します。 |
| 対応状況 | 入力 | 全て | 100 | × | 対応状況名を入力します。 |
| 優先度 | 入力 | 全て | 100 | 〇 | 優先度名を入力します。 |
| 対応希望日 | 入力 | 日付 | - | × | 問合せの対応希望日を入力します。 |
| 対応予定日 | 入力 | 日付 | - | × | 問合せの対応予定日を入力します。 |
| 完了日 | 入力 | 日付 | - | × | 問合せの完了日を入力します。 |
| 問合せヘッダ情報1~4 | 入力 | 全て | 100 | × | 問合せ汎用項目ヘッダ情報を入力します。 |
| 削除フラグ | 入力 | 数値のみ | 1 | × | 削除フラグを入力します。 「1」を指定した場合、問合せが削除されます。 「0」(または空白)を指定した場合、新規追加または上書されます。 |
| 関連問合せ | 入力 | 英数のみ | 10 | × | 関連問合せの問合せ番号を入力します。 |
| 関連障害 | 入力 | 英数のみ | 10 | × | 関連障害の障害番号を入力します。 |
| 関連課題 | 入力 | 英数のみ | 10 | × | 関連質問の質問番号を入力します。 |
| 行番号 | 入力 | 英数のみ | 10 | × | 問合せ明細行の番号を入力します。 |
| 本文 | 入力 | 全て | 4000 | × | 問合せ明細本文を入力します。 |
| 作業時間 | 入力 | 数値のみ | 8 | × | 問合せ明細の作業時間を入力します。 |
| 問合せ明細情報1~2 | 入力 | 全て | 100 | 〇 | 問合せ汎用項目明細情報を入力します。 |
| 担当者コード | 入力 | 英数のみ | 10 | × | 問合せ明細の担当者アカウントコードを入力します。 |
| 担当者名 | 表示 | - | - | - | 表示項目です。Excelファイル、CSVファイルから読込んだデータを表示する項目です。 |
| TOコード | 入力 | 英数のみ | 10 | × | 問合せ明細のTOアカウントコードを入力します。 |
| TO名 | 表示 | - | - | - | 表示項目です。Excelファイル、CSVファイルから読込んだデータを表示する項目です。 |
| CCコード | 入力 | 英数のみ | 10 | × | 問合せ明細のCCアカウントコードを入力します。 |
| CC名 | 表示 | - | - | - | 表示項目です。Excelファイル、CSVファイルから読込んだデータを表示する項目です。 |
# フッタ
| 項目名 | 方法 | 属性 | 桁数 | 必須 | 概要 |
|---|---|---|---|---|---|
| 出力 | クリック | - | - | - | 取込履歴データをファイル出力します。 |
| 取込 | クリック | - | - | - | 入力した取り込みデータを登録します。 |
| キャンセル | クリック | - | - | - | 『共通操作』ドキュメントを参照してください。 |