# 共通操作
# 基本操作とボタン説明
ここでは画面の処理パターン別に、基本的な操作手順を説明します。
# 一覧画面
【顧客管理】を例に説明します。
任意の検索条件を指定し、[検索]ボタンを押下することで、検索結果が表示されます。
一覧に表示された「顧客コード」のリンクをクリックすると、【顧客管理】の登録画面が開き、クリックした「顧客コード」の情報を表示します。
[リセット]ボタンは検索結果をクリアし、検索条件を初期状態に戻します。
[新規]ボタンは登録画面を開きます。
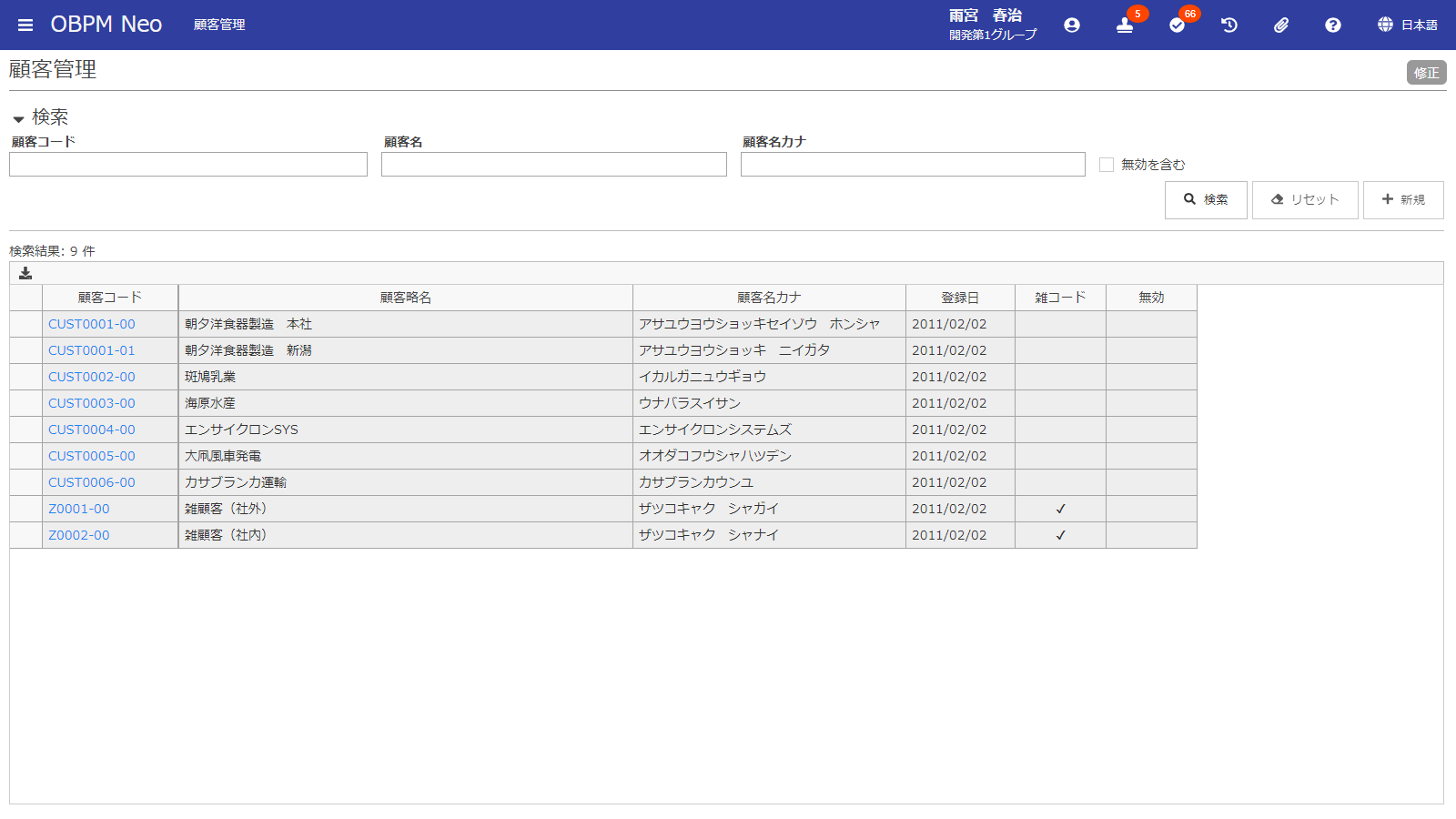
※ 検索データが表示可能な最大件数を超えた場合、エラーメッセージが表示されます。

参考最大件数の変更について
最大件数は、【自社マスタ設定】で設定値を変更する事が可能です。
ヒント検索条件の保存
入力した検索条件を自動的に保存する画面と、そうでない画面があります。
# 検索
指定した条件でデータの検索を実行し、結果を表示します。
# リセット
一覧(照会)系の画面に使われます。
検索結果をクリアし、検索条件を初期状態に戻します。
# 新規
入力モードを新規に切り替える、又は新規モードの画面を開きます。
# 登録画面(新規)
新規モードの登録画面です。
一覧画面の[新規]ボタンをクリックすることで、登録画面が開きます。
必要な情報を登録し、[更新]ボタンで新規登録します。
入力に際し、ピンク色の入力欄は必須項目になります。

[更新]ボタンを押下し、無事更新が完了すると、メッセージバーが表示されます。

入力に誤りがある場合などは、赤いメッセージバーが表示されます。

ヒント更新時の確認ダイアログは表示しません
Ver.6.0.0未満の製品では、更新時に確認ダイアログを表示していましたが、
Ver.6.0.0以降の製品では、更新時の確認ダイアログは表示しません。
ヒント編集中のページ遷移しようとした場合
編集状態で別のページへ遷移するリンク等をクリックした場合、以下の確認ダイアログが表示されます。
[OK]ボタンを押した場合、編集は保存せずにページ遷移します。
[キャンセル]ボタンを押すと、そのページに止まります。

※ ブラウザのページタブを閉じる際、もしくはブラウザ自体を閉じる場合は表示されません。
# 表示データの幅変更
リストと登録画面の間にマウスを置きカーソルが矢印  に変わったところでドラッグ&ドロップすることで、表示データの幅変更が出来ます。
に変わったところでドラッグ&ドロップすることで、表示データの幅変更が出来ます。
# 更新
画面の編集内容を確定し、結果をデータベースに更新します。
# キャンセル
編集モードの場合は編集内容を破棄して、最新の情報を再取得します。
新規モードの場合は画面表示直後と同じ状態にします。
# 閉じる
登録画面部分を閉じて一覧部分のみ表示します。
# 登録画面(修正)
修正モードの登録画面です。
基本的には新規時と変わりませんが、新規時のみ変更可能な項目が灰色で表示され、編集できなくなっていることが確認できます。
また、[削除]ボタンが表示されます。

# 表示データの切り替え
左のリストを選択することで、素早く切り変えることが出来ます。
# 表示データの幅変更
リストと登録画面の間にマウスを置きカーソルが矢印  に変わったところでドラッグ&ドロップすることで、表示データの幅変更が出来ます。
に変わったところでドラッグ&ドロップすることで、表示データの幅変更が出来ます。
# 更新
画面の編集内容を確定し、結果をデータベースに更新します。
# キャンセル
編集モードの場合は編集内容を破棄して、最新の情報を再取得します。
新規モードの場合は画面表示直後と同じ状態にします。
# 新規
入力モードを新規に切り替える、又は新規モードの画面を開きます。
# 削除
表示中の登録情報を削除します。
確認ダイアログが表示され、[はい]ボタンを押下することで削除されます。
削除後は一覧画面に戻ります。
# 閉じる
登録画面部分を閉じて一覧部分のみ表示します。
# グリッド操作
基本的に、白色のセルが編集可能、灰色のセルは編集不可になります。

# 列ソート
列のヘッダー部分をクリックすることで、ソートが出来ます。
# 列位置の移動
列のヘッダー部分をドラッグすることで、列位置の移動を出来るものがあります。
# 列の位置、幅の保存
[検索]ボタン押下時などのタイミングで、グリッドの列の位置、幅が保存される場合があります。
再度ページを開いた際は、その時の状態が復元されます。
# ツールバーボタン
行の挿入や行の削除など、グリッドの操作はこちらから行います。

アイコンの上にマウスを置くことで、説明のツールチップが表示されます。

# 行挿入
ツールバーボタンのをクリックすることで、 表形式で、カーソル行の下に行を挿入します。
# 行削除
ツールバーボタンのをクリックすることで、 表形式で、カーソルのある行を削除します。
# 子要素追加
ツールバーボタンのをクリックすることで、 子要素を追加します。
# 上移動
ツールバーボタンのをクリックすることで、 表形式で並び順を変更します(カーソル行を1行上に移動します)。
# 下移動
ツールバーボタンのをクリックすることで、 表形式で並び順を変更します(カーソル行を1行下に移動します)。
# 階層全開
ツールバーボタンのをクリックすることで、 すべてのグループを展開します。
# 階層全閉
ツールバーボタンのをクリックすることで、 すべてのグループを閉じます。
# 列の位置、幅をリセット
上記の列の位置、幅の保存を保存する画面にて、
ツールバーボタンの をクリックすることで、列の位置と幅をリセットできます。
をクリックすることで、列の位置と幅をリセットできます。
# Excel出力
ツールバーボタンのをクリックすることで、グリッドが表示している内容をExcelファイルにしてダウンロードすることができます。
ただし、アイコンを表示している列はOBPMの内部処理で使用している値を出力します。
← 分析レポート ラベル変更マニュアル →