# アカウント管理
# 機能概要
OBPMの利用者(アカウント)を登録します。自社の社員だけでなく、契約社員や委託先のスタッフ、顧客担当者まで、現場を取巻く関係者を登録します。その際、ロールやコントロール部門などの権限設定することにより、立場や役割を考慮した運用を行うことができます。
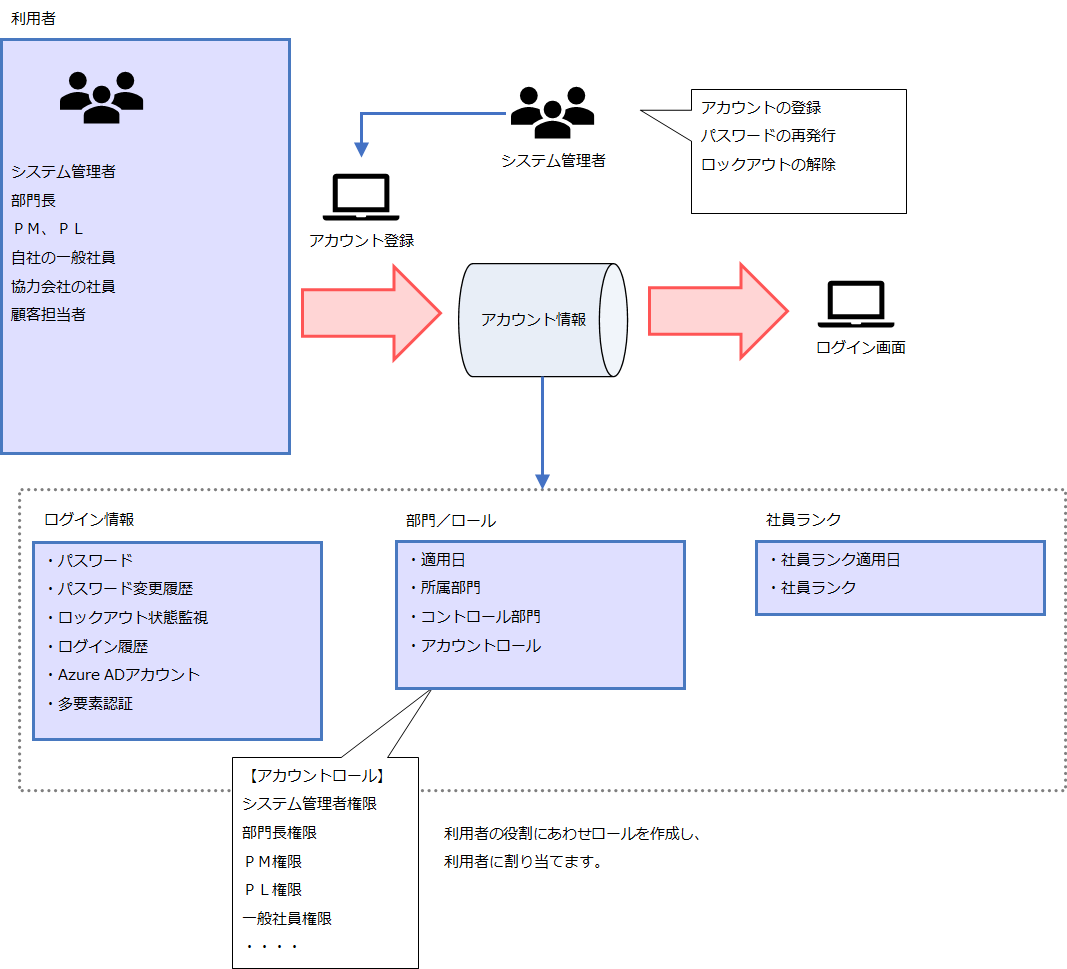
図1 アカウント管理
# 用語説明
| 用語 | 概要 |
|---|---|
| アカウント | OBPMシステムを使う利用者(ユーザ)です。 原則として利用者1人につきアカウントがひとつ与えられます。 |
| Azure AD認証 | ログインする際、Azure ADのアカウントIDがOBPM上に登録済のアカウントIDと一致することによりログインできる仕組みです。 ※詳細は『ログイン認証設定』ドキュメントを参照してください。 |
| ロックアウト | 不正使用を防止するため、一定回数ログイン失敗するとアカウントがロックアウトとなり再ログインできなくする事です。 |
| 所属部門 | ユーザが人事組織上で所属する部門です。 |
| コントロール部門 | ユーザがアクセスできる部門範囲(参照できる上位階層の部門)をコントロール部門とします。(一般的には管理職ユーザに部配下のデータ参照を許可します) システム管理者であれば「0:全社」を指定することで、全ての部門を参照できます。 |
| 集計用コントロール部門 | 主に分析レポートで利用する、集計用組織図に対しコントロール部門を設定します。 参照する部門が集計用部門である以外の考え方はコントロール部門と同様です。 ※詳細は『分析レポート』ドキュメントを参照してください。 |
| ロール | ユーザの立場や役割にあわせ、利用可能な機能やアクセス権限(参照・更新)を設定し、グループ化したものです。 |
| アカウントロール | ユーザ(アカウント)が最初から持つロールです。 |
| プロジェクトロール | ユーザ(アカウント)がプロジェクトに参加し、プロジェクト内の役割により持つロールです。 |
# 画面説明
# 【アカウント一覧】
遷移方法:
【メインメニュー】アカウント管理⇒【アカウント一覧】
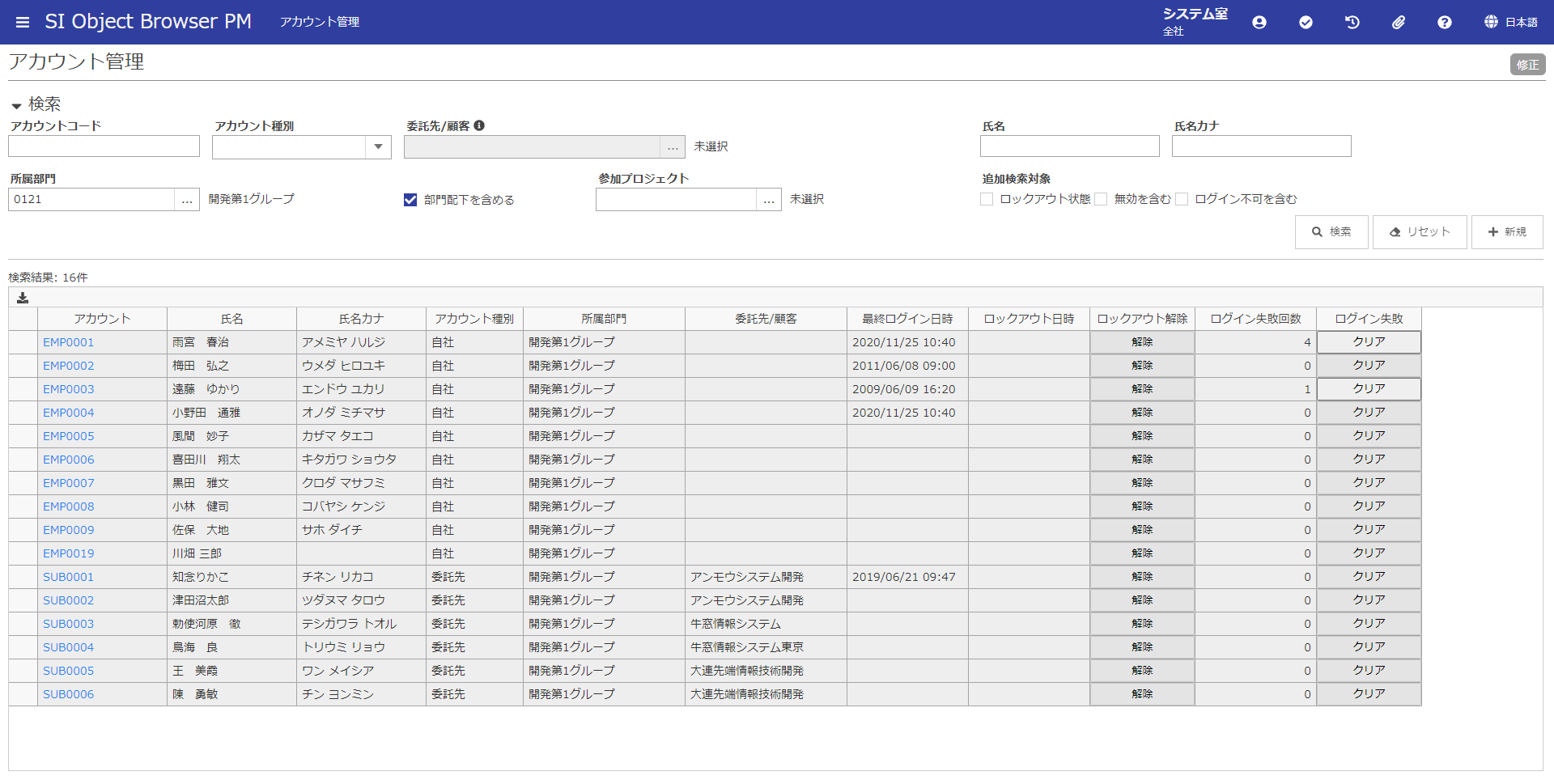
| 項目名 | 方法 | 属性 | 桁数 | 必須 | 概要 |
|---|---|---|---|---|---|
| アカウントコード | 入力 | 半角 | 10 | × | アカウントコードを前方一致で検索します。 |
| アカウント種別 | 選択 | - | - | × | 「自社」、「委託先」、「顧客」から選択します。 |
| 委託先/顧客コード | 入力 | 半角 | 10 | × | アカウント種別の選択により、「委託先コード」か「顧客コード」の入力となります。(コードと枝番の間はハイフンで入力します)、アカウント種別が「自社」であれば入力不要です。 |
| 委託先/顧客名 | 表示 | 全て | 10 | - | - |
| 氏名 | 入力 | 全て | 6 | × | 氏名(全て/姓名)を部分一致で検索します |
| 氏名カナ | 入力 | 全て | 6 | × | 氏名カナを部分一致で検索します |
| 所属部門(部門配下チェック) | 入力 | - | - | × | チェックオンで配下部門も含んで部門検索をします。 |
| 所属部門コード | 入力 | 半角 | 10 | × | 所属部門を指定して検索します。 |
| 所属部門名 | 表示 | 全角 | 10 | - | - |
| 参加プロジェクトコード | 入力 | 半角 | 23 | × | プロジェクトコードを指定して、プロジェクトメンバを検索します。(プロジェクトコードと枝番の間はハイフンで入力します) |
| 参加プロジェクト名 | 表示 | 半角 | 10 | - | - |
| ロックアウト状態である | 選択 | - | - | × | チェックオンでロックアウトされたアカウントを検索する。 |
| 無効を含む | 選択 | - | - | × | チェックオンで無効アカウントを含んで検索する。 |
| ログイン不可を含む | 選択 | - | - | × | チェックオンでログイン不可アカウントを含んで検索する。 |
| 検索 | クリック | - | - | - | 『共通操作』ドキュメントを参照してください。 |
| リセット | クリック | - | - | - | 『共通操作』ドキュメントを参照してください。 |
| 新規 | クリック | - | - | - | 『共通操作』ドキュメントを参照してください。 |
| アカウントコード(リンク) | クリック | 半角 | 10 | - | クリックで【アカウント登録】を修正モードで開きます。 |
| 氏名 | 表示 | 全て | 6 | - | 氏名略(姓名)を表示します。 |
| 氏名カナ | 表示 | 全て | 10 | - | 氏名カナを表示します。 |
| アカウント種別 | 表示 | 全て | 3 | - | 「自社」、「委託先」、「顧客」のいずれかを表示します。 |
| 所属部門 | 表示 | 全て | 10 | - | - |
| 委託先/顧客 | 表示 | 全て | 10 | - | アカウント種別により「委託先名」か「顧客名」を表示します。アカウント種別が「自社」であれば空白。 |
| 最終ログイン日時 | 表示 | 日時 | - | - | - |
| ロックアウト日時 | 表示 | 日時 | - | - | ログインエラーでロックアウトされた日時を表示します。 |
| ロックアウト状態解除ボタン | クリック | - | - | - | ロックアウト状態であればクリック可能、クリックでロックアウト状態を解除します。 |
| ログイン失敗回数 | 表示 | 数値のみ | - | - | - |
| ログイン失敗クリア | クリック | - | - | - | ログイン失敗回数が1以上であればクリック可能、クリックでログイン失敗回数をゼロに戻します。 |
# 【アカウント登録】
遷移方法:
【アカウント一覧】アカウント⇒【アカウント登録】
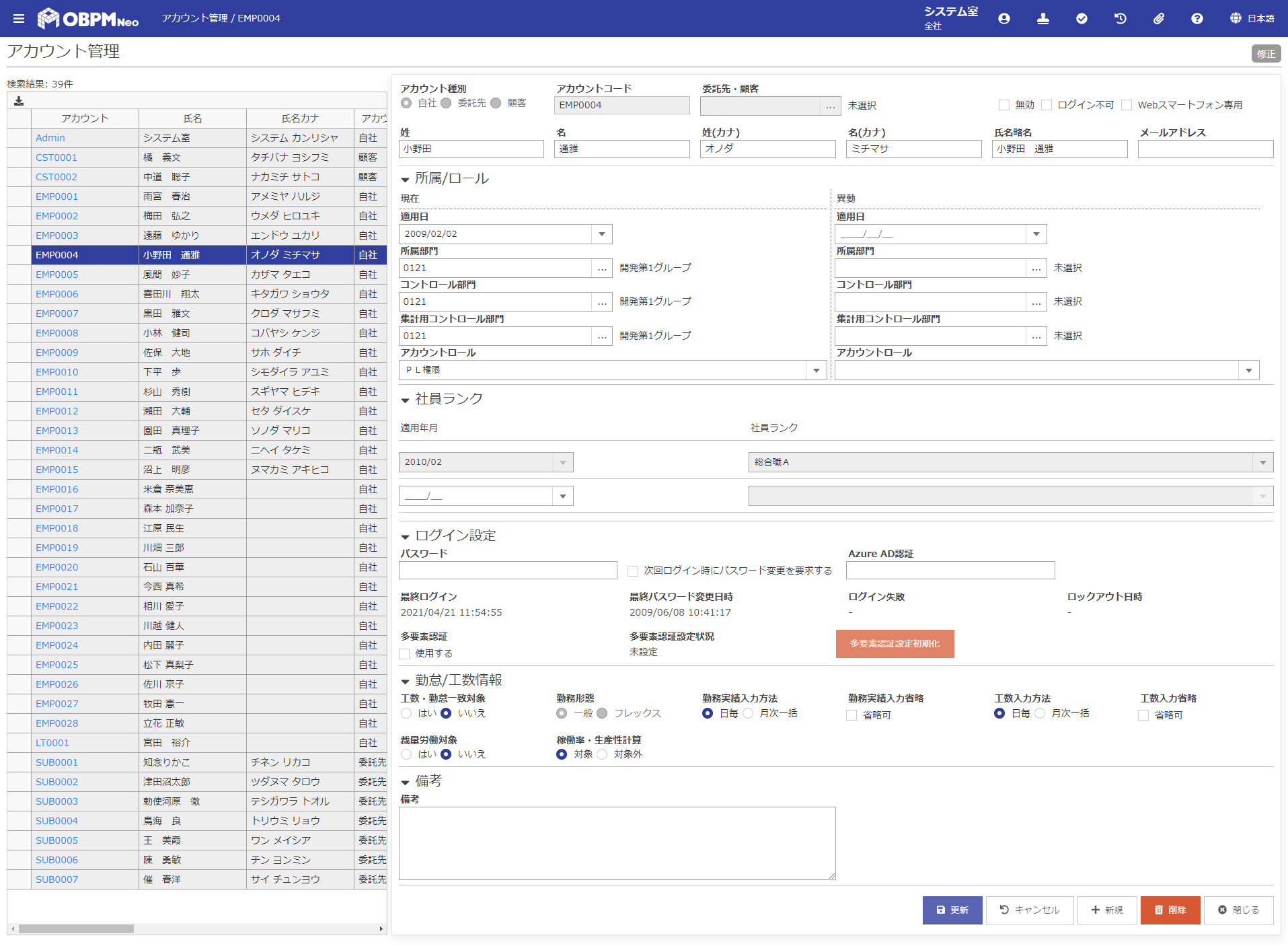
| 項目名 | 方法 | 属性 | 桁数 | 必須 | 概要 |
|---|---|---|---|---|---|
| アカウント種別ラジオ | 選択 | - | - | 〇 | 「自社」、「委託先」、「顧客」から選択します。 修正モードでアカウント種別は変更不可。 ※OBPM Webスマートフォンオプションをご利用の場合、 該当のアカウントをWebスマートフォン専用として登録するためのチェックボックスが表示されます。 |
| アカウントコード | 入力 | 英数のみ | 10 | 〇 | 登録時に一意になるアカウントコードを入力します。アカウントコードが自動連番となる場合は、登録時には入力できません。 手動採番の場合は、記号「!#$&()+,-.:;<=>?@[]_`{|}」も使用可能です。ただし「.」(ドット)だけで構成される文字列は入力できません。 |
| 委託先/顧客コード | 入力 | 半角 | 11 | × | アカウント種別の選択により、「委託先コード」か「顧客コード」の入力となります。(コードと枝番の間はハイフンで入力します)、アカウント種別が「自社」であれば入力不要です。 |
| 委託先/顧客名 | 表示 | 全て | 10 | - | - |
| 無効 | 選択 | - | - | × | チェックオンで無効アカウントとなります。 |
| ログイン不可 | 選択 | - | - | × | チェックオンでログイン不可アカウントとなります。 |
| Webスマートフォン専用 | 選択 | - | - | × | チェックオンでWebスマートフォン専用となります。 |
| 姓 | 入力 | 全て | 10 | 〇 | - |
| 名 | 入力 | 全て | 10 | 〇 | - |
| 姓(カナ) | 入力 | 全て | 10 | × | - |
| 名(カナ) | 入力 | 全て | 10 | × | - |
| 氏名略名 | 入力 | 全て | 6 | 〇 | - |
| メールアドレス | 入力 | 半角 | 100 | × | - |
| (現在)適用日 | 入力 | 日付 | - | 〇 | 所属部門の適用開始日を入力します。履歴管理されている旧所属の適用日よりも先の日付にして下さい。 当日よりも先の日付で入力可能です。 |
| (現在)所属部門コード | 入力 | 半角 | 10 | 〇 | 現在適用日時点での所属コードが入力できます。 |
| (現在)所属部門名 | 表示 | 全て | 10 | - | - |
| (現在)コントロール部門コード | 入力 | 半角 | 10 | 〇 | - |
| (現在)コントロール部門名 | 表示 | 全て | 10 | - | - |
| (現在)集計用コントロール部門コード | 入力 | 半角 | 11 | 〇 | 主に分析レポートで利用する、集計用組織図におけるコントロール部門を設定します。 |
| (現在)集計用コントロール部門名 | 表示 | 全て | 10 | - | - |
| (現在)アカウントロール | 選択 | 全て | 10 | 〇 | - |
| (異動)適用日 | 入力 | 日付 | - | × | 人事異動が発生した場合、異動情報を「異動」欄に入力します。異動の適用日は当日より先の日付で入力可能ですが、現在適用日より過去の日付は入力できません。 |
| (異動)所属部門コード | 入力 | 半角 | 10 | × | 異動適用日時点での所属コードが入力できます。 |
| (異動)所属部門名 | 表示 | 全て | 10 | - | - |
| (異動)コントロール部門コード | 入力 | 半角 | 10 | × | - |
| (異動)コントロール部門名 | 表示 | 全て | 10 | - | - |
| (異動)集計用コントロール部門コード | 入力 | 半角 | 11 | × | 主に分析レポートで利用する、集計用組織図におけるコントロール部門を設定します。 |
| (異動)集計用コントロール部門名 | 表示 | 全て | 10 | - | - |
| (異動)アカウントロール | 選択 | - | - | × | |
| (社員ランク)適用年月 | 入力 | 日付 | - | 〇 | 社員ランクは適用日によって履歴で保持します、新しいランクに変わる度に、行を追加していきます。アカウント種別が「自社」以外であれば、社員ランクは入力不要です。 |
| (社員ランク)社員ランク | 選択 | 全て | - | 〇 | 適用年月から適用する社員ランクを選択します。 アカウント登録時は、無効な社員ランクを選択することができません。アカウント修正時は無効な社員ランクを選択することができます。(無効な社員ランクは社員ランク名の右に「*」が表示されます) |
| パスワード | 入力 | 半角 | 50 | × | ・新規モードであれば必須入力です。修正モードであれば登録済のパスワードを表示されませんが、新しいパスワードを入力すれば、パスワードを変更できます。 ・パスワードは半角で大文字/小文字を区別します。 ・【ログイン認証設定】の「パスワード有効文字数」より、少ない文字数はエラーになります。 |
| パスワード変更要求 | 選択 | - | - | × | チェックオンで次回ログイン時にパスワード変更が要求されます。 |
| Azure AD認証 | 入力 | 半角 | 100 | × | Azure ADのIDを設定します。Azure AD認証を有効としている場合に利用できます。 システム管理者(アカウントコードがAdmin)の場合に限り、非活性となります。 |
| 最終ログイン | 表示 | 日時 | - | - | - |
| 最終パスワード変更日時 | 表示 | 日時 | - | - | - |
| ログイン失敗 | 表示 | - | - | - | 『xx日間にxx回ログイン失敗』で表示されます。 “xx日間”は自社マスタ、「ロックアウト失敗対象日数」の設定値です。 |
| ロックアウト日時 | 表示 | 日時 | - | - | ログインエラーでロックアウト状態となった日時です。 |
| 多要素認証:使用する | 選択 | - | - | × | ONにすると多要素認証設定を使用できるようになります。 【ログイン認証設定】画面の「多要素認証を有効にする」がONの場合、表示されます。 |
| 多要素認証設定状況 | 表示 | 全て | 3 | - | アカウントの多要素認証設定状況を確認することができます。 ・初期設定していない場合:「未設定」と表示されます。 ・初期設定している場合:「設定済」と表示されます。 【ログイン認証設定】画面の「多要素認証を有効にする」がONの場合、表示されます。 |
| 多要素認証設定初期化 | クリック | - | - | - | アカウントの多要素認証設定を初期化します。 【ログイン認証設定】画面の「多要素認証を有効にする」がONの場合、表示されます。 多要素認証設定状況が設定済の場合、クリックできます。 |
| 工数・勤怠一致対象 | 選択 | - | - | 〇 | 勤務実績と工数実績を一致させるか設定します。 「はい」を選択すると【工数入力】で[入力完了]にチェックした際、勤務実績と工数実績が一致していないと更新できません。 |
| 勤務形態 | 選択 | - | - | 〇 | 対応アカウントの勤務形態を「一般勤務」か「フレックス勤務」から選択します。 ※[アカウント種別]が「自社」の場合、【自社マスタ設定】[勤務形態]の設定によっては、選択できる項目が変わります。 ・【自社マスタ設定】[勤務形態]が「一般勤務のみ」の場合、「一般勤務」のみ選択できます。 ・【自社マスタ設定】[勤務形態]が「フレックス勤務のみ」の場合、「フレックス勤務」のみ選択できます。 ※[アカウント種別]が「顧客」の場合、選択できません。 |
| 勤務実績入力方法 | 選択 | - | - | 〇 | 【勤務実績表入力】の入力形式を「日毎入力」か「月次一括入力」を選択します。 |
| 勤務実績入力省略 | 選択 | - | - | × | チェックオンで対象アカウントの【勤務実績表入力】の入力を省略することが出来ます。 ※[工数・勤怠一致対象]が「はい」の場合は、チェックオフ固定となります。 |
| 工数入力方法 | 選択 | - | - | 〇 | 【工数入力】の入力形式を「日毎入力」か「月次一括入力」を選択します。 |
| 工数入力省略 | 選択 | - | - | × | チェックオンで対象アカウントの【工数入力】の入力を省略することが出来ます。 ※[工数・勤怠一致対象]が「はい」の場合は、チェックオフ固定となります。 |
| 裁量労働対象 | 選択 | - | - | 〇 | 【月次締処理指示】で残業手当の算出を裁量時間で行うかどうかを選択します。 アカウント種別が自社の場合のみ選択可能です。 |
| 稼働率・生産性計算 | 選択 | - | - | 〇 | 「稼働率・生産性の計算対象外とする」をチェックすることで、対象アカウントを【稼働率推移】【生産性推移】で出力されるレポートの計算対象外にすることができます。 |
| 備考 | 入力 | 全て | 100 | × | - |
| 更新 | クリック | - | - | - | 『共通操作』ドキュメントを参照してください。 |
| キャンセル | クリック | - | - | - | 『共通操作』ドキュメントを参照してください。 |
| 新規 | クリック | - | - | - | 『共通操作』ドキュメントを参照してください。 |
| 削除 | クリック | - | - | - | 『共通操作』ドキュメントを参照してください。 |
| 閉じる | クリック | - | - | - | 『共通操作』ドキュメントを参照してください。 |
注意アカウント一覧で参照できる部門の制限
【アカウント一覧】はシステム管理者が、全社員のデータを一括管理する必要があるので、アカウント一覧の参照権限があれば、どの部門でも参照可能となります。
注意所属部門、コントロール部門の変更について
ログイン中のアカウントの所属部門、コントロール部門、集計用コントロール部門を変更した場合は、再ログインするまで変更内容は反映されませんのでご注意ください。
注意アカウントロールの変更について
ログイン中のアカウントのアカウントロールを変更した場合は、再ログインするまでメインメニューの機能のリンクボタンから各画面が起動しなくなります。
注意工数/入力方法の変更について
工数入力にて実績工数が入力されている時に工数/入力方法を変更した場合は、再度、工数入力の更新を必ず行ってください。
注意アカウントの削除について
削除しようとするアカウントが、プロジェクトのPM/PL/メンバ、部門マスタの承認者、重点管理チェック者、月次実際原価が取込済の場合等で既に使用済であれば、削除できません。
システム管理者であるアカウント(初期導入時にあるメンテナンス用カウント)も削除できません。
参照 【工数入力】画面更新時の工数・勤怠一致対象チェックについて
OBPMを「勤務実績表入力:使用する」の設定でご利用頂いている場合、各担当者の月次の稼働実績は工数・勤怠という2つの基準でご入力頂く必要がございます。
この場合、工数・勤怠の合計時間は基本的に一致する状態となるため、【工数入力】画面の更新前には、工数・勤怠の一致チェックを実施しており、不一致の場合に警告表示を行っております。
※OBPMを「勤務実績表入力:使用しない」の設定でご利用頂いている場合や、[勤務実績/入力方法]と[工数/入力方法]のいずれかの[入力省略可]チェックボクスがチェックオンに設定されたアカウントについては、一致チェックの実施対象外としております。
また、工数・勤怠が不一致だった場合の【工数入力】画面の更新制御は、【アカウント登録】画面での[工数・勤怠一致対象]の設定と、【工数入力】画面の更新時の[入力完了]情報の設定により、以下のように変動します。
<[工数・勤怠一致対象]が「いいえ」の場合>
⇒工数・勤怠の不一致警告を行いますが、【工数入力】画面の更新は可能です。
<[工数・勤怠一致対象]が「はい」、かつ【工数入力】画面の[入力完了]がチェックオフの場合>
⇒工数・勤怠の不一致警告を行いますが、【工数入力】画面の更新は可能です。
<[工数・勤怠一致対象]が「はい」、かつ【工数入力】画面の[入力完了]がチェックオンの場合>
⇒工数・勤怠の不一致警告を行い、【工数入力】画面の更新をキャンセルします。
工数・勤怠が不一致の状態での更新(入力完了)を許可しません。
なお、[勤務実績]、[工数入力]ともに日毎入力の場合、日別に一致チェックを実施します。
# 勤務形態の変更と勤務実績表への反映タイミングについて
【勤務実績表入力】画面において、勤務実績データが登録されている入力可能年月については、勤務形態の変更は行われません。
勤務形態の変更を行う場合は、一度勤務実績データをクリアする必要があります。
# 組織変更と異動の考え方
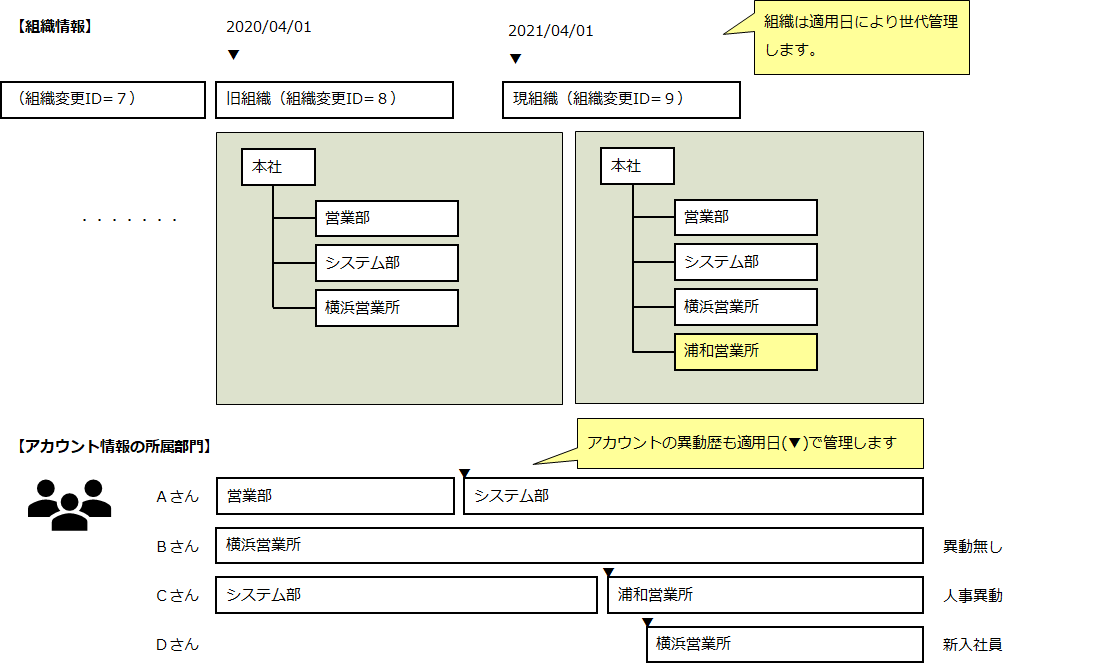
図2.1 アカウントの部門情報
コントロール部門により、所属部門とは別に、ユーザがアクセスできる部門範囲(参照できる上位階層の部門)を指定できます。
同様に、集計用コントロール部門ではアクセスできる集計用部門の範囲を指定できます。
※詳細は『分析レポート』ドキュメントを参照してください。
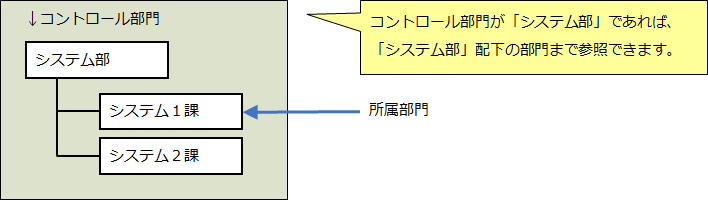
図2.2 コントロール部門と参照範囲
# 人事異動が発生した場合のアカウント修正について
- 異動欄に異動先の情報を入力します。(異動の適用日)>(現在の適用日)で入力して下さい
- 所属部門・コントロール部門・集計用コントロール部門は、入力された異動適用日時点の組織を判定し、部門名が表示されます。(※なお、組織変更が発生している状態では、【組織変更データ登録】で入力したアカウントの部門変更情報も、異動欄に表示されます)
- ただし、異動はひとつだけしか入力できません。(異動のさらに先の異動は認めません)
# パスワードを再発行する場合のアカウント修正について
- ユーザにパスワードを再発行する場合、【アカウント登録】の画面でパスワードを変更できます
- 再発行するパスワードを入力して下さい。修正モードであれば、登録済のパスワードを表示されませんが、新しいパスワードを入力すれば、パスワードを変更できます。(登録済パスワードの内容確認は必要ありません)
- 「次回ログイン時にパスワード変更を要求する」をチェックオンにすれば、次回ログイン時にパスワード変更が要求されます。(ユーザ自身によるパスワード変更で運用となります)
# ロックアウト状態を解除する
【アカウント一覧】からロックアウト状態になったアカウントに対し、ロックアウト解除できます。
- 「ロックアウト状態である」をチェックオンにすれば、ロックアウトされているアカウントを検索できます
- ロックアウトされているアカウントは「ロックアウト日時」が表示されます、ロックアウト状態解除ボタンをクリックすれば、ロックアウトが解除されます
- ログイン失敗回数クリアボタンをクリックすれば、ログイン失敗回数がゼロに戻されます。(※ロックアウトされる前に、ロックアウトを防ぐ必要があるならば、ログイン失敗回数を戻します)
← 承認コントロール設定 ドメインマスタ設定 →