# 自社マスタ設定
# 機能概要
当機能はインストール後、OBPMを立ち上げると初めに起動される機能です。 会社名や住所情報の登録、コスト配賦、プロジェクト承認有無、勤怠情報等の設定を行います。 各種設定項目と他機能への影響については<表1 自社マスタの設定と他機能への影響について>を参照してください。 原則としてインストール時に設定しますが、会社規則の改変や組織・運用変更などに伴い、随時の見直しを行うことができます。
表1 自社マスタの設定と他機能への影響について
| 設定項目 | 概要 | 影響機能名 | 影響概要 |
|---|---|---|---|
| [基本情報]期首月、年度採番方法 | 期首月、年度(暦年Or年度)採番方法の設定を行います。 年度採番方法で「暦年」を選択した場合、1月1日より、新年度となります。(年度が切り替わります) 「年度」を選択した場合、「期首月」で設定した月の1日より、新年度となります。 | コード採番パターン設定 | プロジェクト管理するための管理番号(プロジェクトコード、見積番号、障害番号など)の自動採番ルールに年度を含める事ができます。そのため、年度採番方法を途中で変更すると、採番ルールがリセットされます。 |
| [基本情報]月次締日 | 会計年月の締日の設定を行います。 | 全般 | 会計年月期間を変更することで実際の運用に合わせて、工数や経費の原価計上を行うことができます。 ※締日変更の際は、「月次締日移行マニュアル」を参照ください。 |
| [基本情報]コスト配賦基準 | 共通費の配賦基準、販管費の計上方法に関する設定を行います。 | 月次締処理(月次バッチ) | コスト配賦については、自社マスタにて設定した情報が反映されます。 |
| [勤怠情報]勤務実績入力 | 勤務実績表入力有無や入力条件(日次、月次、時間単位)を設定します。 | 勤務実績表入力 | 自社マスタで設定した入力条件に従い、勤務実績表の入力方法が変わります。 |
| [勤怠情報]工数入力 | 工数入力の入力単位を設定します。 | 工数入力 ガントチャート | 自社マスタで設定した入力単位により、【工数入力】での工数の入力単位が変わります。 自社マスタで工数の入力単位が「タスク明細単位」に設定されていた場合、【ガントチャート】での「実績工数」の値として【工数入力】での入力値が使用されます。 ※入力単位変更の際は、「工数入力 入力単位変更マニュアル」を参照ください。 また、入力時間単位チェックを「使用する」場合、入力時間単位[時間]に設定された値に基づき、【工数入力】で入力された工数の単位チェックを行います。 |
| [勤怠情報]標準労働時間、残業時間 | 1か月当たりの標準労働時間、労働日数、1か月当たりの時間外労働限度時間、平均残業時間や上限残業時間の設定などを行います。 | 社員ランク別標準原価設定 | 社員ランク別に1人月の原価を自動計算しています。 その際、自社マスタで設定した1か月あたりの平均残業時間を元に原価計算しています。 |
| [勤怠情報]労務費実際原価取込 | 労務費の実際原価取込の使用可否の設定を行います。取り込み時に使用する販管費の設定も行います。 | 月次締処理(月次バッチ) | OBPM上で算出される原価(標準原価)の代わりに、外部で計算を行いデータ取込で取り込んだ原価(実際原価)を元に原価配賦を行うことができます。 |
| [勤怠情報]残業代(割増率) | 残業した際の労務費を算出するための割増設定を行います。 平日・休日・法定外休日の残業・深夜残業や限度時間超過・60時間超過の割増率や裁量対象にするかどうかを設定することができます。また、労務費の配賦仕掛計上処理に裁量労働時間を使用するかを設定することができます。 平日残業の割増適用範囲の設定も可能です | 月次締処理(月次バッチ) | 勤務実績表で入力された時刻と、自社マスタで設定した残業の割増率を元に原価を計算しています。 勤務実績表を使用しない場合は、自社マスタで設定した1か月の標準労働時間を超えた時間と、社員ランク別標準原価で設定した残業単価を元に原価計算しています。 |
| [仕訳情報] | 自動仕訳の使用可否、仕訳データの集計単位、進行売上の消費税に関する設定を行います。 | 月次締処理(月次バッチ) | 仕訳データ作成については、自社マスタにて設定した情報が反映されます。 |
| [要注意プロジェクト情報] | プロジェクトの進捗状況(遅れ、コスト超過、見込原価、進捗報告の状況など)を監視するための設定を行います。 | プロジェクト一覧 | プロジェクト一覧画面に、プロジェクトの進捗状況をアイコンで表示しています。【自社マスタ設定】で設定した監視レベルとプロジェクトの進捗状況でアイコンを変えています。 |
| [その他情報]検索結果件数 | お客様の環境にあわせ、一度に表示する検索結果一覧の上限件数を設定します。 | 各種検索画面 | 自社マスタで設定した警告件数、最大件数に従い、一度に表示する件数を制限しています。 |
# 画面説明
# 【自社マスタ設定】[基本情報タブ]
遷移方法:
【メインメニュー】自社マスタ設定⇒【自社マスタ設定】[基本情報タブ]
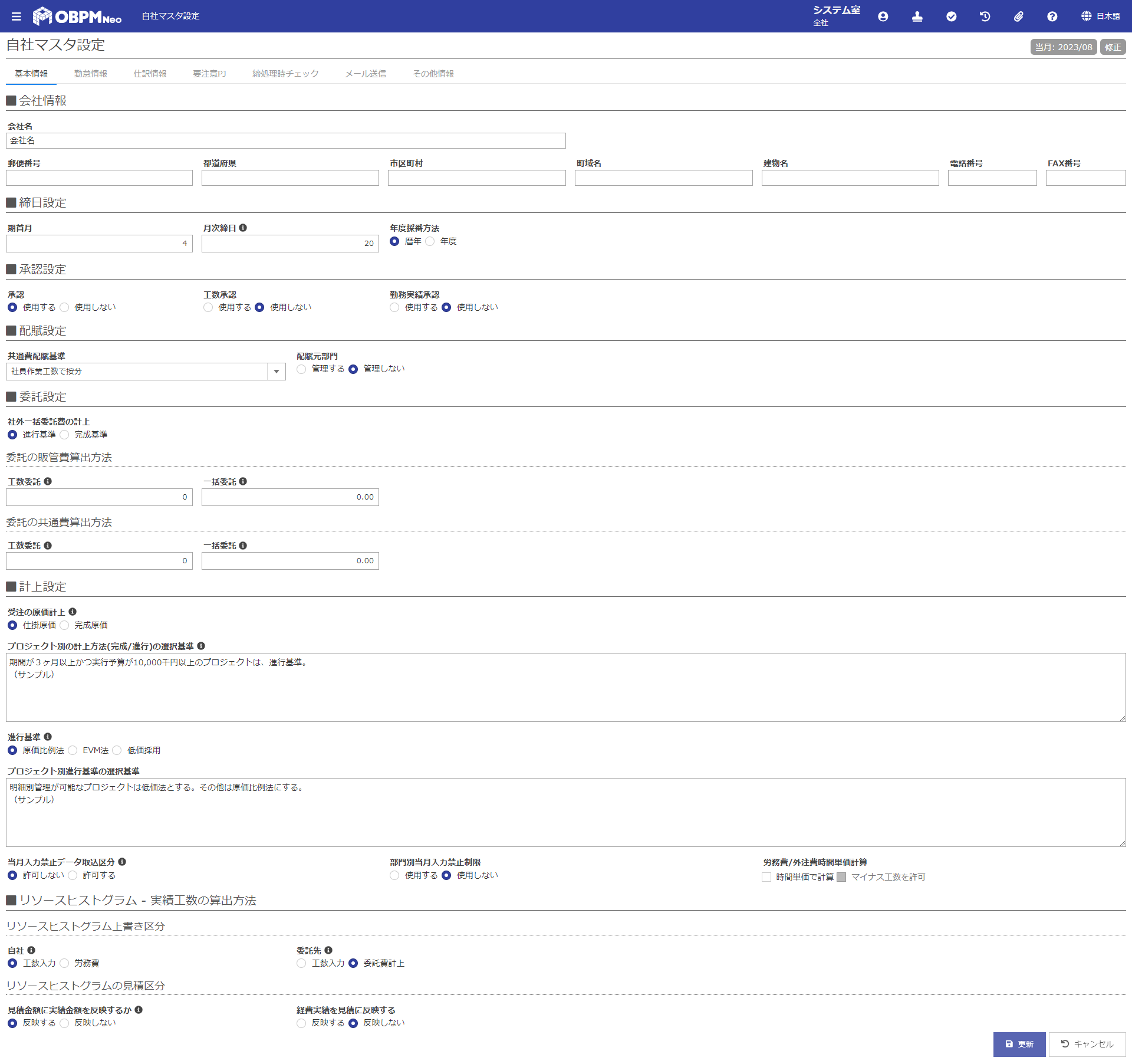
| 項目名 | 方法 | 属性 | 桁数 | 必須 | 概要 |
|---|---|---|---|---|---|
| 会社名 | 入力 | 全て | 50 | 〇 | 自社名を入力します。 |
| 住所:郵便番号 | 入力 | 半角 | 10 | × | 自社の郵便番号を入力します。 |
| 住所:都道府県 | 入力 | 全て | 15 | × | 自社の都道府県名を入力します。 |
| 住所:市区町村 | 入力 | 全て | 15 | × | 自社の市区町村名を入力します。 |
| 住所:町域名 | 入力 | 全て | 30 | × | 自社の町域名を入力します。 |
| 住所:建物名 | 入力 | 全て | 30 | × | 自社の建物名を入力します。 |
| 電話番号 | 入力 | 半角 | 15 | × | 自社の電話番号を入力します。 |
| FAX番号 | 入力 | 半角 | 15 | × | 自社のFAX番号を入力します。 |
| 期首月 | 入力 | 数値のみ | 2 | 〇 | 期首月より新しい年度となります。 例)期首月が4月で、2020年の場合、2020年1~3月は、2019年度、2020年4~12月は、2020年度となります。 月(1~12)を入力します。 |
| 月次締日 | 入力 | 数値のみ | 2 | 〇 | 月の締日を入力します。 99を入力した場合、月末日として扱われます。 |
| 年度採番方法 | 選択 | - | - | 〇 | 各種コードを採番する際の年[YY]の設定方法を「暦年」、「年度」より選択します。 例)期首月が4月で、2020年1月の場合、 「暦年」の場合[20]、「年度」の場合[19]がコードに付与されます。 |
| 承認 | 選択 | - | - | 〇 | 承認機能を「使用する」、「使用しない」より選択します。 「使用する」の場合、【承認コントロール設定】で登録された承認基準をもとに承認機能を使用できます。 |
| 工数承認 | 選択 | - | - | 〇 | 工数承認を「使用する」、「使用しない」から選択します。 「使用する」の場合、【工数入力】で工数入力の承認機能を使用できます。 【工数承認する場合】 ・工数入力画面に「承認」チェックボックスが表示されます。 ・自社マスタ「締処理時チェック」項目の文言は「工数入力承認漏れ」に変わります。 ・月次締処理チェックでは工数入力が「承認済みか否か」がチェックされます。 |
| 勤務実績承認 | 選択 | - | - | 〇 | 勤務実績承認を「使用する」、「使用しない」から選択します。 「使用する」の場合、【勤務実績入力】で勤務実績入力の承認機能を使用できます。 【勤務実績承認する場合】 ・勤務実績入力画面に「承認」チェックボックスが表示されます。 ・自社マスタ「締処理時チェック」項目の文言は、承認しない場合と同じで、「勤務実績入力完了漏れ」のまま変わりません。 ・月次締処理チェックでは、承認しない場合と変わらず、勤務実績入力が「完了済みか否か」がチェックされます。 |
| 共通費配賦基準 | 選択 | - | - | 〇 | 共通費配賦基準を下記の4種類から選択します。 ・「社員作業工数で按分」 ・「社員+工数委託の作業工数で按分」 ・「社員+工数委託の金額で按分」 ・「社員+工数委託+一括委託の金額で按分」 【月次締処理指示】の原価配賦処理にてこの基準によりプロジェクトへの配賦が行われます。 |
| 配賦元部門 | 選択 | - | - | 〇 | 配賦元部門を「管理する」、「管理しない」から選択できます。 「管理する」を選択した場合、原価配賦処理の共通費配賦、労務費原価差額配賦の配賦元部門を保持します |
| 社外一括委託費の計上 | 選択 | - | - | 〇 | 社外一括委託費の計上方法を「進行基準」、「検収基準」より選択します。 【プロジェクト別採算管理】、【月次締処理指示】で算出される計上方法を設定します。 社外一括委託費の計上基準は受注したプロジェクトの計上基準にかかわらず、設定した基準で処理されます。 |
| 委託の販管費算出方法:工数委託 | 入力 | 数値のみ | 8 | 〇 | 工数委託1人/月あたりの販管費(加算額)を入力します。 下記算出時の販管費として使用されます。 ・【原価見積/実行予算】の工数委託工数に対する販管費 ・【リソースヒストグラム】の工数委託工数に対する販管費 ・【月次締処理指示】でプロジェクトの月次原価算出する際の工数委託販管費 |
| 委託の販管費算出方法:一括委託 | 入力 | 数値のみ | 3,2 | 〇 | 一括委託金額に対する販管費率(加算額)を入力します。 下記算出時の販管費として使用されます。 ・【原価見積/実行予算】の一括委託金額に対する販管費 ・【リソースヒストグラム】の一括委託金額に対する販管費 ・【月次締処理指示】でプロジェクトの月次原価算出する際の一括委託販管費 |
| 委託の共通費算出方法:工数委託 | 入力 | 数値のみ | 8 | 〇 | 工数委託1人/月あたりの共通費(加算額)を入力します。 |
| 委託の共通費算出方法:一括委託 | 入力 | 数値のみ | 3,2 | 〇 | 一括委託金額に対する共通費率(加算額)を入力します。 |
| 受注の原価計上 | 選択 | - | - | 〇 | 毎月検収で検収金額が0円以下である場合に発生した原価の計上方法ついて以下より選択します。 ・仕掛原価として計上する ・完成原価として計上する。 ※契約形態が社内プロジェクトのプロジェクトは、この選択にかかわらず、完成原価として計上します。 |
| プロジェクト別の計上方法(完成/進行)の選択基準 | 入力 | 全て | 500 | × | 選択基準についての説明文を入力します。 |
| 進行基準 | 選択 | - | - | 〇 | 計上方法を以下より選択します。 ・原価比例法 ・EVM法 ・低価採用 |
| プロジェクト別進行基準の選択基準 | 入力 | 全て | 500 | × | 選択基準についての説明文を入力します。 |
| 当月入力禁止データ取込区分 | 選択 | - | - | 〇 | 【月次締処理指示】で当月の入力を禁止されている状態で、【データ取込】からの当月分の実績関連データの取込を許可するかしないかを選択します。 (対象のデータ種類は、『データ取込』ドキュメントを参照してください) ・許可しない ・許可する |
| 部門別当月入力禁止制限 | 選択 | - | - | 〇 | 【部門別当月入力禁止設定】機能を使用するかしないかを選択します。 (制限の適応機能は、『部門別当月入力禁止制限ガイド』ドキュメントを参照してください) ・使用する ・使用しない |
| 労務費/外注費時間単価計算:時間単価で計算 | 選択 | - | - | × | 労務費・外注費を時間単価で計算するかどうかを選択します。時間単価で計算する場合、【社員ランク別標準原価設定】の「残業単価」を単価として労務費、外注費を計算します。 チェックオンで次の項目が固定項目となります。 ・[基本情報]リソースヒストグラム上書き区分 ・[勤怠情報]1か月の標準労働時間 ・[勤怠情報]1か月の時間外労働限度時間 ・[勤怠情報]1か月の残業時間警告値 ・[勤怠情報]3か月の残業時間警告値 [勤怠情報]残業代割増 |
| 労務費/外注費時間単価計算:マイナス工数を許可 | 選択 | - | - | × | [労務費/外注費時間単価計算:時間単価で計算]がチェックオンのときのみチェックできます。【工数入力】で工数にマイナス値を入力できるようになります。 |
| リソースヒストグラム上書き区分:自社 | 選択 | - | - | 〇 | リソースヒストグラム上書き区分:自社を以下より選択します。 ・実績工数をもとに算出 ・労務費をもとに算出 【月次締処理指示】の原価配賦処理にてこの基準により【リソースヒストグラム】の上書きが行われます。 |
| リソースヒストグラム上書き区分:委託先 | 選択 | - | - | 〇 | リソースヒストグラム上書き区分:委託先を以下より選択します。 ・実績工数をもとに算出 ・委託費計上をもとに算出。 【月次締処理指示】の原価配賦処理にてこの基準により【リソースヒストグラム】の上書きが行われます。 |
| リソースヒストグラム見積区分:見積金額に実績金額を反映するか | 選択 | - | - | 〇 | リソースヒストグラム見積区分を以下より選択します。 ・反映する ・反映しない |
| リソースヒストグラム見積区分:経費実績を見積に反映する | 選択 | - | - | 〇 | 経費実績を見積に反映するを以下より選択します。 ・経費実績を反映する 【原価見積/実行予算】の「その他費用」が[手動入力]オフになっている場合、【月次締処理指示】の原価配賦処理実施済みの年月は経費実績を、それ以外の年月は【科目別経費入力】の金額が「その他費用」にセットされます。 ・経費実績を反映しない |
| 更新 | クリック | - | - | - | 『共通操作』ドキュメントを参照してください。 |
| キャンセル | クリック | - | - | - | 『共通操作』ドキュメントを参照してください。 |
重要原価の計上方法について
プロジェクトに発生した原価(仕掛品)は、原則として検収日を含む年月の原価配賦処理(仮締)を行うことで完成原価に振替えられます。
特に、検収区分が毎月検収のプロジェクトでは、プロジェクトの期間中は毎月検収日が設定されているため、基本的には各月に発生した原価は仕掛品とせずに完成原価に振替えます。しかし、以下のいずれかの条件に該当する場合、毎月検収のプロジェクトでも、発生原価を完成原価に振替えずに仕掛品として処理します。
- プロジェクトの状況が先行着手であること(ただし、売上が1円以上ある場合は完成原価に振替えます)
- 【自社マスタ設定】の[受注の原価計上]で、毎月検収で検収金額が0円の場合、発生原価を「仕掛原価として計上する」に設定されていて、かつ売上が0円以下であること
ただし、プロジェクト期間の最終年月の仮締では、上記の条件を満たしていても完成原価に振替えます。プロジェクトの状況が先行着手の状態で完成原価に振替えたくない場合は、事前にプロジェクトの期間を延長する対応が必要になります。
# 【自社マスタ設定】[勤怠情報タブ]
遷移方法:
【メインメニュー】自社マスタ設定⇒【自社マスタ設定】[勤怠情報タブ]
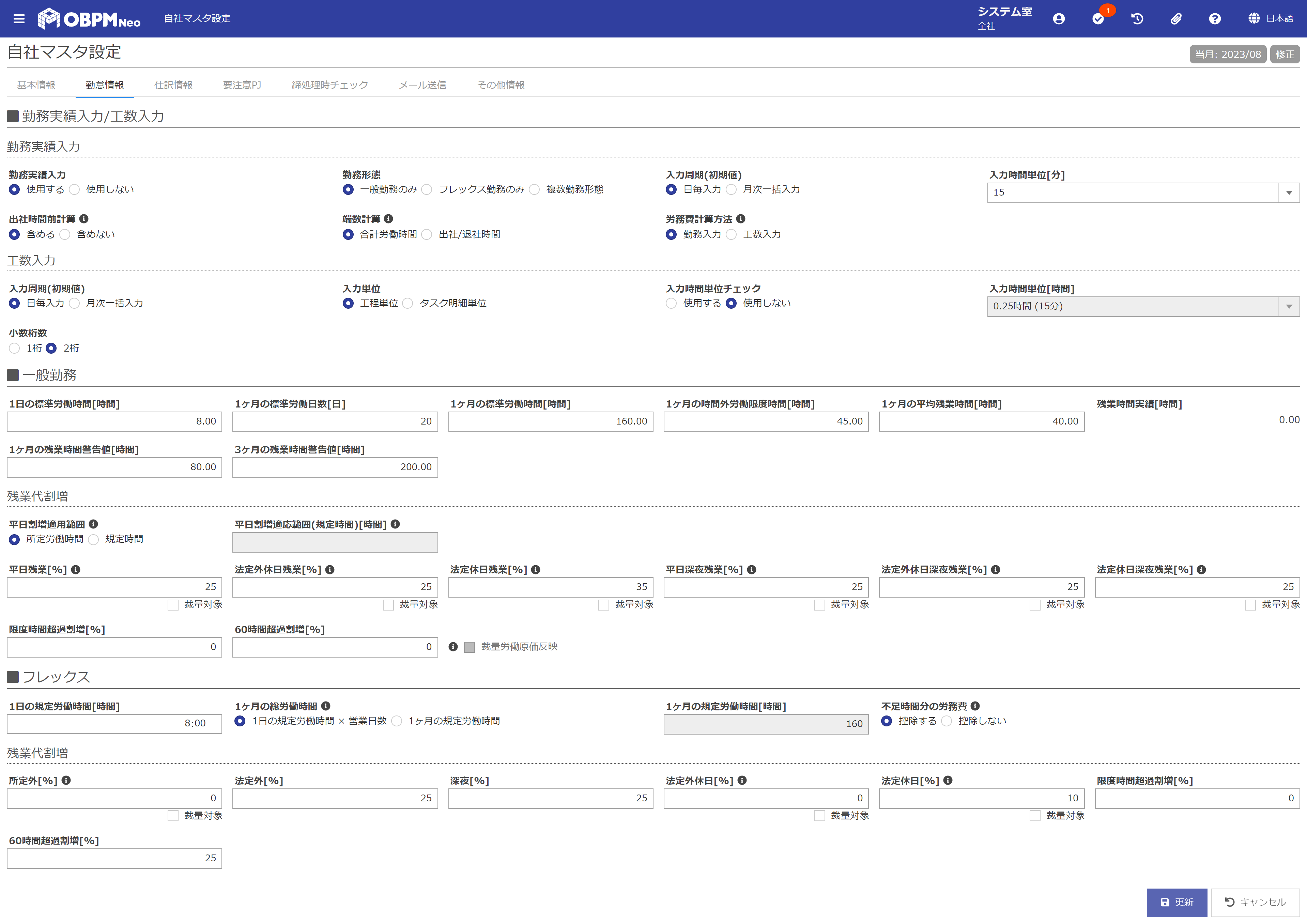
| 項目名 | 方法 | 属性 | 桁数 | 必須 | 概要 |
|---|---|---|---|---|---|
| 勤務実績入力:勤怠実績入力 | 選択 | - | - | 〇 | 勤務実績入力を「使用する」、「使用しない」より選択します。【勤務実績表入力】が使用できるか否かを指します。 【月次締処理指示】で担当者別労務費として計上される金額は各々次のように算出されます。 (1)「使用する」とした場合、【勤務実績表入力】の勤怠区分(平日、法定休日、・・)に従って算出されます。 (2)「使用しない」とした場合、【工数入力】の内容に従い、1か月標準労働時間を超えれば残業代として算出されます。 ただし選択内容にかかわらず委託先担当者(派遣を除く)は(2)の「使用しない」の方法で計算が行われます。 |
| 勤務実績入力:勤務形態 | 選択 | - | - | 〇 | 自社の勤務形態を選択します |
| 勤務実績入力:入力周期(初期値) | 選択 | - | - | 〇 | 【勤務実績表入力】の入力方法を「日毎入力」、「月次一括入力」より選択します。 【勤務実績表入力】で日毎もしくは、月次一括のどちらで勤務実績時間を入力するかを決定します。 アカウント別に個別の設定も可能です。 【アカウント登録】で選択する初期値を設定します。 |
| 勤務実績入力:入力時間単位[分] | 選択 | - | - | 〇 | 【勤務実績表入力】での実績時間計算単位を以下より選択します。 「1分」、「5分」、「10分」、「15分」、「20分」、「30分」、「60分」 例)[入力時間単位]に「10分」を選択した場合、入力時間が25分となる場合でも、5分切り捨てされ20分となります。 |
| 勤務実績入力:出社時間前計算 | 選択 | - | - | 〇 | 【勤務実績表入力】で、入力した出社時間から勤務パターンの出社時間までの時間について、労働時間に含めるかどうかを「含める」、「含めない」から選択します。 |
| 勤務実績入力:端数計算 | 選択 | - | - | 〇 | 【勤務実績表入力】で、入力時間単位で労働時間を切上げ・切捨てする基準を決定します。 合計労働時間を切上げ・切捨てをするか、勤務パターンに対する出社/退社時間の入力値を切上げ・切捨てするかを選択します。 |
| 勤務実績入力:労務費計算方法 | 選択 | - | - | 〇 | 勤務実績入力で「使用する」を選択している場合に選択可能です。労務費計算方法を「勤務入力から計算」、「工数入力から計算」より選択します。 (1)「勤務入力から計算」とした場合、勤務実績入力から労務費を算出します。 (勤務実績入力が存在しない場合は、実績工数から算出します) (2)「工数入力から計算」とした場合、勤務実績入力の有無にかかわらず、実績工数から労務費を算出します。 (詳細は、『月次締処理指示』ドキュメントを参照してください) |
| 工数入力:入力周期(初期値) | 選択 | - | - | 〇 | 【工数入力】の入力方法を「日毎入力」、「月次一括入力」より選択します。 【工数入力】で日毎もしくは、月次一括のどちらで工数を入力するかを決定します。 アカウント別に個別の設定も可能です。 【アカウント登録】で選択する初期値を設定します。 |
| 工数入力:入力単位 | 選択 | - | - | 〇 | 工数入力の入力単位を「工程単位」、「タスク明細単位」より選択します。 「工程単位」が選択されている場合は、工程毎に工数を入力します。 「タスク明細単位」が選択されている場合は、WBSの最下位のタスクまたは明細毎に工数を入力します。 また、当月以降の工数が入力されている場合変更することは出来ません。 |
| 工数入力:入力時間単位チェック | 選択 | - | - | 〇 | 【工数入力】の入力時間単位チェックを「使用する」、「使用しない」より選択します。 「使用する」が選択されている場合は、【工数入力】で入力される工数の単位チェックを行います。 【工数入力】で入力可能となる工数は、入力時間単位[時間]で指定した値となります。 「使用しない」が選択されている場合は、チェックを行いません。 ※スマホ版では当チェックは行えません。 |
| 工数入力:入力時間単位[時間] | 選択 | - | - | - | 【工数入力】で入力可能な工数単位を以下より選択します。 「0.25時間(15分)」、「0.5時間(30分)」、「1時間(60分)」 なお、選択肢によって自社マスタ設定の他項目との整合性チェックを行います。詳細は、補足を参照してください。 |
| 工数入力:小数桁数 | 選択 | - | - | 〇 | 【工数入力】の小数点以下入力桁数を「1桁」、「2桁」より選択します。 月中で2桁から1桁に変更した場合、小数点以下第2位が四捨五入され表示されます。但し、実績月については2桁のまま表示されます。 |
| 1日の標準労働時間[時間] | 入力 | 数値のみ | 3,2 | 〇 | 自社の1日の標準労働時間を入力します。 1~24を入力してください。 時間単位のため、7時間45分の場合は7.75となります。 |
| 1か月の標準労働日数[日] | 入力 | 数値のみ | 2 | 〇 | 各種機能(見積、進捗等)で工数を「人月」、「人日」に変換する際の、1か月の労働日数を入力します。1~28を入力してください。 |
| 1か月の標準労働時間[時間] | 入力 | 数値のみ | 3,2 | 〇 | 1か月の標準労働時間を入力します。 【月次締処理指示】で労務費を出力する際にこの時間を超える場合、残業金額より算出します。 0~を入力してください。 時間単位のため、160時間45分の場合は160.75となります。 |
| 1か月の時間外労働限度時間[時間] | 入力 | 数値のみ | 3,2 | 〇 | 1か月の時間外労働限度時間を入力します。 【月次締処理指示】で労務費を出力する際、残業時間がこの時間を超える場合、残業金額に上乗せします。 0.00~59.99を入力してください。 時間単位のため、45時間15分の場合は45.25となります。 |
| 1か月の平均残業時間[時間] | 入力 | 数値のみ | 3,2 | 〇 | 1か月の平均残業時間を入力します。 ランク別予想原価(【社員ランク別標準原価設定】、【プロジェクト別採算管理】、【リソースヒストグラム】、【原価見積/実行予算】)を算出する際に使用します。 時間単位のため、40時間45分の場合は40.75となります。 |
| 残業時間実績[時間] | 表示 | - | - | - | 【月次締処理指示】によって更新された前月残業時間実績(総残業時間/人数)が表示されます。 |
| 1か月の残業時間警告値[時間] | 入力 | 数値のみ | 3,2 | 〇 | 1か月の残業時間警告値を入力します。 【勤務実績表入力】で1か月勤務合計が当時間を超える場合赤色表示されます。 時間単位のため、80時間45分の場合は80.75となります。 |
| 3か月の残業時間警告値[時間] | 入力 | 数値のみ | 3,2 | 〇 | 3か月の残業時間警告値を入力します。 【勤務実績表入力】で3か月勤務合計が当時間を超える場合、赤色表示されます。 時間単位のため、200時間45分の場合は200.75となります。 |
| 残業代割増:平日割増適用範囲 | 選択 | - | - | 〇 | 平日割増適用範囲を設定します。 所定労働時間を基準にした場合は【勤務パターンマスタ】で定められた時間を超過した時間を割増対象に、手動で指定する場合はそれを超過した時間を割増対象にします。 |
| 残業代割増:平日割増適応範囲(規定時間)[時間] | 入力 | 数値のみ | 2,2 | × | 平日の割増対象範囲の指定を行います。0~24の範囲で入力してください。指定した時間を超えた時間が割増の対象となります。 時間単位のため、7時間40分の場合は7.66、7時間41分の場合は7.67となります。平日割増適用範囲が所定労働時間の場合、必須とします。 |
| 残業代割増:平日残業[%] | 入力 | 数値のみ | 3 | 〇 | 【月次締処理指示】で勤務実績表をもとに労務費を算出する際の平日残業代割増率を入力します。 【社員ランク別標準原価】の[残業単価]は割増された後の単価です。 0~で入力してください。 設定例は補足を参照ください。 |
| 残業代割増:法定外休日残業[%] | 入力 | 数値のみ | 3 | 〇 | 【月次締処理指示】で勤務実績表をもとに労務費を算出する際の法定外休日深夜残業代割増率を入力します。 0~で入力してください。 設定例は補足を参照ください。 |
| 残業代割増:法定休日残業[%] | 入力 | 数値のみ | 3 | 〇 | 【月次締処理指示】で勤務実績表をもとに労務費を算出する際の休日残業代割増率を入力します。 0~で入力してください。 設定例は補足を参照ください。 |
| 残業代割増:平日深夜残業[%] | 入力 | 数値のみ | 3 | 〇 | 【月次締処理指示】で勤務実績表をもとに労務費を算出する際の平日深夜残業代割増率を入力します。 0~で入力してください。 設定例は補足を参照ください。 |
| 残業代割増:法定外休日深夜残業[%] | 入力 | 数値のみ | 3 | 〇 | 【月次締処理指示】で勤務実績表をもとに労務費を算出する際の法定外休日深夜残業代割増率を入力します。 0~で入力してください。 設定例は補足を参照ください。 |
| 残業代割増:法定休日深夜残業[%] | 入力 | 数値のみ | 3 | 〇 | 【月次締処理指示】で勤務実績表をもとに労務費を算出する際の休日深夜残業代割増率を入力します。 0~で入力してください。 設定例は補足を参照ください。 |
| 残業代割増:裁量対象チェック | 選択 | - | - | × | 該当する区分を裁量対象にする場合、チェックを入れます。チェックが選択されている場合、【月次締処理指示】の労務費算出で、【アカウント登録】の[裁量労働対象]が「はい」になっているアカウントの労務費算出に裁量労働時間を用います。 |
| 残業代割増:限度時間超過割増[%] | 入力 | 数値のみ | 3 | 〇 | 【月次締処理指示】で勤務実績表をもとに労務費を算出する際の[1か月の時間外労働限度時間]の割増率を入力します。 0~で入力してください。 設定例は補足を参照ください。 |
| 残業代割増:60時間超過割増[%] | 入力 | 数値のみ | 3 | 〇 | 【月次締処理指示】で勤務実績表をもとに労務費を算出する際の60時間超過分の割増率を入力します。 0~で入力してください。 設定例は補足を参照ください。 |
| 裁量労働原価反映 | 選択 | - | - | × | 【月次締処理指示】で残業手当を裁量労働時間を使用して算出する場合、チェックを入れます。 |
| 1日の規定労働時間 | 入力 | 数値のみ | 2 | 〇 | 自社の1日の規定労働時間を入力します。 0:00~24:00を入力してください。 |
| 1か月の総労働時間 | 選択 | - | - | 〇 | 1か月の総労働時間を設定します。 【月次締処理指示】で労務費を出力する際にこの時間を超える場合、残業金額より算出します。 1か月の営業日数×1日の規定労働時間が設定されます。 |
| 1か月の規定労働時間[時間] | 入力 | 数値のみ | 3 | × | 1か月の総労働時間を入力します。 【月次締処理指示】で労務費を出力する際にこの時間を超える場合、残業金額より算出します。 0~を入力してください。 1か月の総労働時間が1か月の規定労働時間の場合、必須とします。 |
| 不足時間分の労務費 | 選択 | - | - | 〇 | 不足時間分の労務費を控除するか設定します。 「控除する」にした場合、労務費から不足分を減算します。 |
| 残業代割増:所定外[%] | 入力 | 数値のみ | 3 | 〇 | 【月次締処理指示】で勤務実績表をもとに労務費を算出する際の所定外割増率を入力します。 0~で入力してください。 設定例は補足を参照ください。 |
| 残業代割増:法定外[%] | 入力 | 数値のみ | 3 | 〇 | 【月次締処理指示】で勤務実績表をもとに労務費を算出する際の法定外割増率を入力します。 0~で入力してください。 設定例は補足を参照ください。 |
| 残業代割増:深夜[%] | 入力 | 数値のみ | 3 | 〇 | 【月次締処理指示】で勤務実績表をもとに労務費を算出する際の深夜割増率を入力します。 0~で入力してください。 設定例は補足を参照ください。 |
| 残業代割増:法定外休日[%] | 入力 | 数値のみ | 3 | 〇 | 【月次締処理指示】で勤務実績表をもとに労務費を算出する際の法定外休日割増率を入力します。 0~で入力してください 設定例は補足を参照ください。 |
| 残業代割増:法定休日[%] | 入力 | 数値のみ | 3 | 〇 | 【月次締処理指示】で勤務実績表をもとに労務費を算出する際の法定休日割増率を入力します。 0~で入力してください。 設定例は補足を参照ください。 |
| 残業代割増:裁量対象チェック | 選択 | - | - | × | 該当する区分を裁量対象にする場合、チェックを入れます。チェックが選択されている場合、【月次締処理指示】の労務費算出で、【アカウント登録】の[裁量労働対象]が「はい」になっているアカウントの労務費算出に裁量労働時間を用います。 |
| 残業代割増:限度時間超過割増[%] | 入力 | 数値のみ | 3 | 〇 | 【月次締処理指示】で勤務実績表をもとに労務費を算出する際の[1か月の時間外労働限度時間]の割増率を入力します。 0~で入力してください。 設定例は補足を参照ください。 |
| 残業代割増:60時間超過割増[%] | 入力 | 数値のみ | 3 | 〇 | 【月次締処理指示】で勤務実績表をもとに労務費を算出する際の60時間超過分の割増率を入力します。 0~で入力してください。 設定例は補足を参照ください。 |
| 更新 | クリック | - | - | - | 『共通操作』ドキュメントを参照してください。 |
| キャンセル | クリック | - | - | - | 『共通操作』ドキュメントを参照してください。 |
# 補足:入力時間単位[時間]の設定値について
- 勤務実績入力:入力時間単位[分]との整合性
以下のパターンのみ設定することができます。
| 勤務実績入力/入力時間単位[分] | 工数入力/入力時間単位[時間] |
|---|---|
| 15分 | 0.25時間(15分) |
| 30分 | 0.25時間(15分) |
| 30分 | 0.5時間(30分) |
| 60分 | 0.25時間(15分) |
| 60分 | 0.5時間(30分) |
| 60分 | 1時間(60分) |
- 工数入力:小数桁数との整合性
入力時間単位[時間]の「時間」の小数桁数が、工数入力:小数桁数で設定された桁数以下の場合は設定することができます。
| 小数桁数 | 工数入力/入力時間単位[時間] |
|---|---|
| 1桁 | 0.5時間(30分) |
| 1桁 | 1時間(60分) |
| 2桁 | 0.5時間(30分) |
| 2桁 | 0.25時間(15分) |
| 2桁 | 1時間(60分) |
# 補足:残業代割増率の設定に対する残業単価算出例
# 一般勤務
【社員ランク別標準原価設定】の設定値
| 項目 | 設定値 |
|---|---|
| 残業単価(※1) | 2,500円 |
【自社マスタ設定】の設定値
| 項目 | 設定値 |
|---|---|
| 残業代割増:平日残業(※2) | 25%<0.25> |
| 残業代割増:平日深夜残業(※3) | 35%<0.35> |
| 残業代割増:法定休日残業(※4) | 25%<0.25> |
| 残業代割増:法定休日深夜残業(※5) | 25%<0.25> |
| 残業代割増:法定外休日残業(※6) | 25%<0.25> |
| 残業代割増:法定外休日深夜残業(※7) | 25%<0.25> |
| 残業代割増:限度時間超過(※8) | 25%<0.25> |
| 残業代割増:60時間超過(※9) | 50%<0.50> |
残業単価算出値
| 単価 | 算出値 |
|---|---|
| 基準残業単価(※10) | 2,000円 <(※1)/{1+(※2)}> |
| 平日残業単価 | 2,500円 <(※10)×{1+(※2)}> |
| 平日深夜単価(深夜のみ適用される場合) | 2,700円 <(※10)×{1+(※3)}> |
| 平日深夜残業単価(深夜残業として適用される場合) | 3,200円 <(※10)×{1+(※2)+(※3)}> |
| 法定休日残業単価 | 2,500円 <(※10)×{1+(※4)}> |
| 法定休日深夜単価(深夜のみ適用される場合) | 2,500円 <(※10)×{1+(※5)}> |
| 法定休日深夜残業単価(深夜残業として適用される場合) | 3,000円 <(※10)×{1+(※4)+(※5)}> |
| 法定外休日残業単価 | 2,500円 <(※10)×{1+(※6)}> |
| 法定外休日深夜単価(深夜のみ適用される場合) | 2,500円 <(※10)×{1+(※7)}> |
| 法定外休日深夜残業単価(深夜残業として適用される場合) | 3,000円 <(※10)×{1+(※6)+(※7)}> |
| 限度時間超過残業単価 | 500円 <(※10)×(※8)> |
| 60時間超過残業単価 | 1,000円 <(※10)×(※9)> |
※深夜とは22:00~翌5:00までのことをいいます。
# フレックス
【社員ランク別標準原価設定】の設定値
| 項目 | 設定値 |
|---|---|
| 残業単価(※1) | 2,500円 |
【自社マスタ設定】の設定値
| 項目 | 設定値 |
|---|---|
| 残業代割増:平日残業(※2) | 25%<0.25> |
| 残業代割増:所定外(※3) | 0%<0.00> |
| 残業代割増:法定外(※4) | 25%<0.25> |
| 残業代割増:深夜(※5) | 25%<0.25> |
| 残業代割増:法定外休日(※6) | 25%<0.25> |
| 残業代割増:法定休日(※7) | 10%<0.25> |
| 残業代割増:限界時間超過割増(※8) | 0%<0.00> |
| 残業代割増:60時間超過割増(※9) | 25%<0.25> |
残業代割増単価
| 単価 | 算出値 |
|---|---|
| 所定外単価(※10) | 2,000円 <(※1)/{1+(※2)}> |
| 法定外単価 | 500円 <(※10)×(※4)}> |
| 深夜単価 | 500円 <(※10)×(※5)}> |
| 法定外休日単価 | 500円 <(※10)×(※6)}> |
| 法定休日単価 | 200円 <(※10)×(※7)}> |
| 限界時間超過割増単価(45時間超過割増対象) | 0円 <(※10)×(※8)}> |
| 60時間超過割増単価 | 500円 <(※10)×(※9)}> |
※1か月の残業代は、上記の割増単価に対象の勤務実績時間を掛けた合計値となります。
重要項目設定について
自社マスタの設定内容は、各種機能に影響があります。<画面説明>を参照の上、設定の誤りがないよう入力してください。
注意変更値の反映について
自社マスタの変更値は即時反映されます。
変更前の情報は参照できませんのでご注意ください。
# 【自社マスタ設定】[仕訳情報タブ]
遷移方法:
【メインメニュー】自社マスタ設定⇒【自社マスタ設定】[仕訳情報タブ]
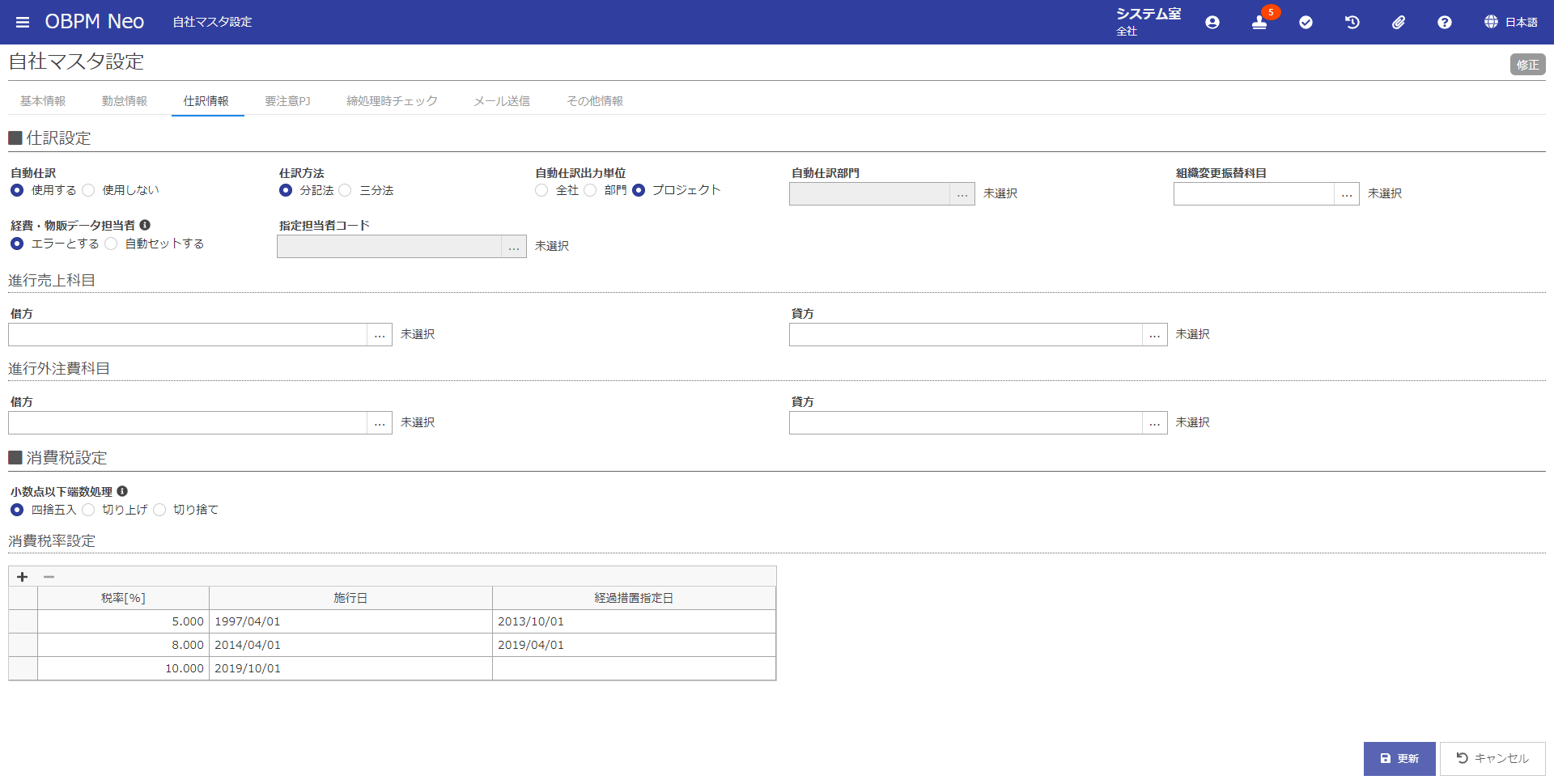
| 項目名 | 方法 | 属性 | 桁数 | 必須 | 概要 |
|---|---|---|---|---|---|
| 自動仕訳 | 選択 | - | - | 〇 | 自動仕訳機能を「使用する」、「使用しない」より選択します。 原価情報を基幹系の経理システムと連携する場合に「使用する」を選択します。【汎用データ取込】、【汎用データ出力】機能を利用して仕訳データを連携します。 |
| 仕訳方法 | 選択 | - | - | 〇 | 仕訳方法を「分記法」、「三分法」から選択できます。 |
| 自動仕訳出力単位 | 選択 | - | - | 〇 | [自動仕訳]が「使用する」になっている場合入力可能となります。 自動仕訳出力単位を「全社」、「部門」、「プロジェクト」より選択します。仕訳情報として集計する単位をいいます。 |
| 自動仕訳部門 | 入力 | 英数のみ | 10 | × | [自動仕訳出力単位]を「全社」にした場合のみ、仕訳部門を指定します。通常は経理部門となります。 |
| 組織変更振替科目 | 入力 | 英数のみ | 7 | × | [自動仕訳]が「使用する」になっている場合入力可能となります。 組織変更処理では仕掛情報の部門振替処理を行います。その際の仕掛科目の相手科目を入力します。 変更前部門の仕訳情報より、次の仕訳情報が追加されます。 (1)変更前部門(振替元)の[借方科目]が振替科目となる仕訳(取消)情報 (2)変更後部門(振替先)の[貸方科目]が振替科目となる仕訳情報 |
| 経費・物販データ担当者 | 選択 | - | - | 〇 | 経費・物販データ取込時の動作を以下から選択します。 ・エラーとする ・自動セットする 「エラーとする」を選択した場合、データ取込時に担当者コードが未登録の時は取込ができません。 「(指定アカウント)をセットする」を選択した場合、データ取込時に担当者コードが未登録の時にここで設定したアカウントをセットします。 【汎用データ出力】で仕訳情報を出力する際[仕訳伝票担当者]が出力できます。 |
| 指定担当者コード | 入力 | 英数のみ | 10 | × | [経費・物販データ担当者]で「自動セットする」を選択した場合、データ取込時に担当者コードが未登録の時にここで設定したアカウントをセットします。 |
| 進行売上科目:借方 | 入力 | 英数のみ | 20 | × | [自動仕訳]が「使用する」になっている場合入力可能となります。進行基準または原価回収基準を採用する場合に入力します。 仕訳情報を作成する際の進行基準売上借方科目を入力します。 |
| 進行売上科目:貸方 | 入力 | 英数のみ | 20 | × | [自動仕訳]が「使用する」になっている場合入力可能となります。進行基準または原価回収基準を採用する場合に入力します。 仕訳情報を作成する際の進行基準売上貸方科目を入力します。 |
| 進行外注費科目:借方 | 入力 | 英数のみ | 20 | × | [自動仕訳]が「使用する」になっている場合入力可能となります。一括委託の進行基準を採用する場合に入力します。 仕訳情報を作成する際の外注費進行基準借方科目を入力します。 |
| 進行外注費科目:貸方 | 入力 | 英数のみ | 20 | × | [自動仕訳]が「使用する」になっている場合入力可能となります。一括委託の進行基準を採用する場合に入力します。 仕訳情報を作成する際の外注費進行基準貸方科目を入力します。 |
| 小数点以下端数処理 | 選択 | - | - | 〇 | 消費税計算時に発生した小数点以下の処理を以下から選択します。 ・四捨五入 ・切り上げ ・切り捨て |
| 消費税率設定:税率 | 入力 | 数値のみ | 3,3 | 〇 | 消費税率を入力します。 |
| 消費税率設定:施行日 | 入力 | 日付 | - | 〇 | 消費税率の施行日を入力します。 |
| 消費税率設定:経過措置指定日 | 入力 | 日付 | - | × | 消費税率の経過措置指定日を入力します。 |
| 更新 | クリック | - | - | - | 『共通操作』ドキュメントを参照してください。 |
| キャンセル | クリック | - | - | - | 『共通操作』ドキュメントを参照してください。 |
参考 消費税の施行日と経過措置指定日について
OBPMでは「進行基準売上」にて仮受消費税をを計算しています。適用する消費税率は、通常、計上年月末日時点のものですが、消費税法改正に伴う経過措置が認められている場合、契約日と経過措置指定日を基準に適用する消費税率が決定されます。経過措置適用時の消費税率は、「進行基準売上」の仮受消費税についてはプロジェクトの契約日をもとに決定します。
8%の経過措置指定日が2013/10/01、施行日が2014/04/01、
10%の経過措置指定日が2019/04/01、施行日が2019/10/01の場合
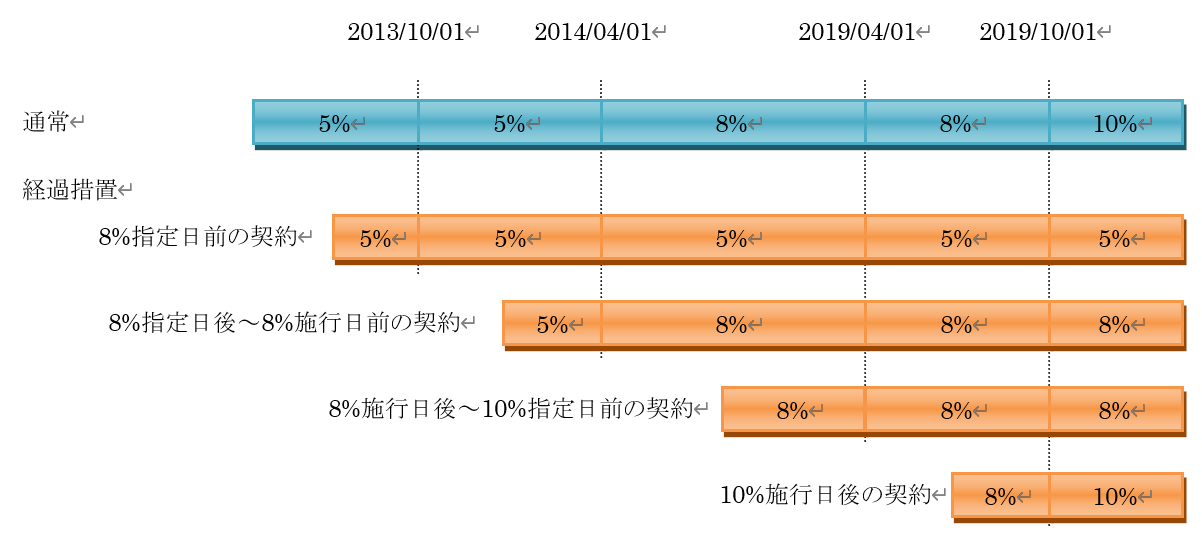
# 【自社マスタ設定】[要注意プロジェクトタブ]
遷移方法:
【メインメニュー】自社マスタ設定⇒【自社マスタ設定】[要注意プロジェクトタブ]
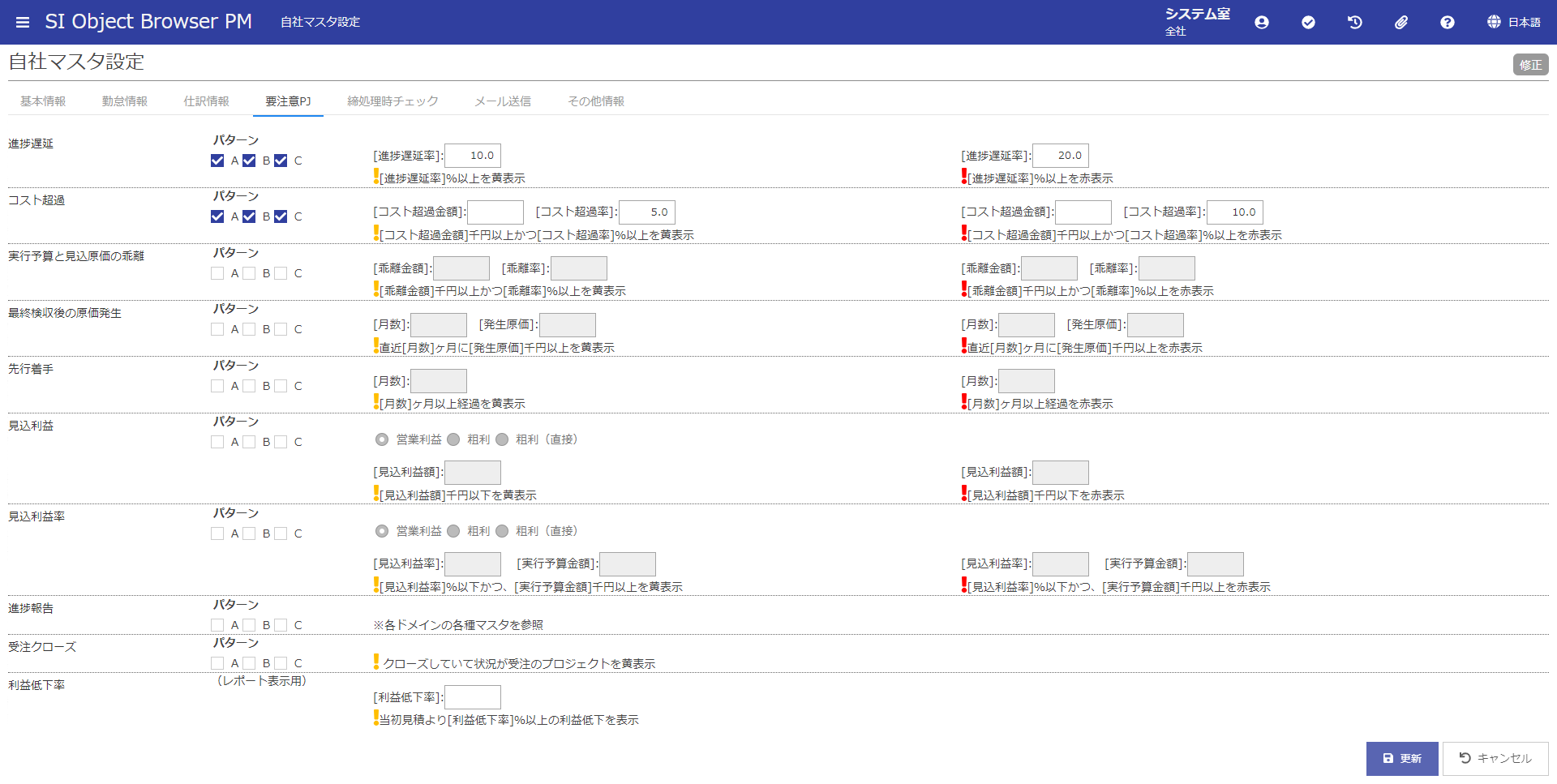
| 項目名 | 方法 | 属性 | 桁数 | 必須 | 概要 |
|---|---|---|---|---|---|
| 各種項目:パターン | 選択 | - | - | × | 【プロジェクトタイプマスタ設定】で設定されたパターンの詳細を設定します。 それぞれ項目はチェックされたパターンで使用可能となり、いずれかのパターンにチェックが入っている場合、チェックされた項目の条件が入力可能になります。 |
| 進捗遅延:進捗遅延率 | 入力 | 数値のみ | 3,1 | × | チェックされたパターンのプロジェクトで進捗遅延率が設定値以上の場合、【プロジェクト一覧】で黄色もしくは赤色の注意アイコンを表示させます。 進捗遅延率:黄表示条件 <= 進捗遅延率:赤表示条件を入力してください。 |
| コスト超過:コスト超過金額 | 入力 | 数値のみ | 9 | × | チェックされたパターンのプロジェクトでコスト超過金額が設定以上の場合、【プロジェクト一覧】で黄色もしくは赤色の警告マークを表示させます。 |
| コスト超過:コスト超過率 | 入力 | 数値のみ | 3,1 | × | チェックされたパターンのプロジェクトでコスト超過率が設定以上の場合、【プロジェクト一覧】で黄色もしくは赤色の警告マークを表示させます。 コスト超過率:黄表示条件 <= コスト超過率:赤表示条件を入力してください。 |
| 実行予算と見込原価の乖離:乖離金額 | 入力 | 数値のみ | 9 | × | チェックされたパターンのプロジェクトで実行予算と見込原価の乖離金額の絶対値が設定以上の場合、【プロジェクト一覧】で黄色もしくは赤色の警告マークを表示させます。 |
| 実行予算と見込原価の乖離:乖離率 | 入力 | 数値のみ | 3,1 | × | チェックされたパターンのプロジェクトで実行予算と見込原価の乖離率(乖離金額 / 実行予算 ×100)が設定以上の場合、【プロジェクト一覧】で黄色もしくは赤色の警告マークを表示させます。 |
| 最終検収後の原価発生:月数 | 入力 | 数値のみ | 2 | × | 設定した月数分の過去月から当月までに発生した後原価を集計します。 設定項目には1ヵ月以上の値を入力してください。 空欄にした場合、全て期間の後原価が要注意の対象となります。 |
| 最終検収後の原価発生:発生原価 | 入力 | 数値のみ | 9 | × | チェックされたパターンのプロジェクトで[最終検収後の原価発生:月数]の期間内で発生した後原価の合計金額が設定以上の場合、【プロジェクト一覧】で黄色もしくは赤色の警告マークを表示させます。 [最終検収後の原価発生:月数]が入力されている場合、[最終検収後の原価発生:発生原価]は空欄にはできません。 |
| 先行着手:月数 | 入力 | 数値のみ | 2 | × | チェックされたパターンのプロジェクトの状況が先行着手に変更された日から現在日付までの期間が設定以上の場合、【プロジェクト一覧】で黄色もしくは赤色の警告マークを表示させます。 先行着手:黄表示条件 <= 先行着手:赤表示条件を入力してください。 |
| 見込利益:営業利益/粗利/粗利(直接) | 選択 | - | - | 〇 | 「営業利益/粗利/粗利(直接)」で選択されたいずれかの見込利益金額を用いて要注意かどうかの判定を行います。 |
| 見込利益:見込利益額 | 入力 | 数値のみ | 9 | × | チェックされたパターンのプロジェクトで見込利益金額が設定された金額以下の場合、【プロジェクト一覧】で黄色もしくは赤色の警告マークを表示させます。 |
| 見込利益率:営業利益/粗利/粗利(直接) | 選択 | - | - | 〇 | 「営業利益/粗利/粗利(直接)」で選択されたいずれかの見込利益金額から算出します。 |
| 見込利益率:見込利益率 | 入力 | 数値のみ | 3,1 | × | チェックされたパターンのプロジェクトで見込利益率が設定された率以下の場合、【プロジェクト一覧】で黄色もしくは赤色の警告マークを表示させます。 [見込利益率:実行予算金額]が入力されている場合は入力必須です。 |
| 見込利益率:実行予算金額 | 入力 | 数値のみ | 9 | × | チェックされたパターンのプロジェクトで実行予算金額が設定された金額以上の場合、【プロジェクト一覧】で黄色もしくは赤色の警告マークを表示させます。 |
| 進捗報告 | 表示 | - | - | - | チェックされたパターンのプロジェクトが最後に登録したプロジェクトの進捗報告が【ドメインマスタ設定】の【各種マスタ設定】で設定された[報告周期日数]と[許容遅延日数]の期間を超えている場合、【プロジェクト一覧】で黄色もしくは赤色の警告マークを表示させます。 ※この項目は【メール配信設定(ドメイン)】にも類似の機能が存在します。 |
| 受注クローズ | 表示 | - | - | - | チェックされたパターンのプロジェクトがクローズしていて状況が受注の場合、【プロジェクト一覧】で黄色の警告マークを表示させます。 メニュー画面の担当プロジェクトには、該当プロジェクトのPM,PLにのみ表示されます。 |
| 利益低下率 | 入力 | 数値のみ | 3,1 | × | この項目は、【問題プロジェクト発生状況】にて、利益低下プロジェクトを検索する際の指標値として用います。 (詳細は、『分析レポート』ドキュメントを参照してください) 他の項目と異なり、【プロジェクト一覧】での警告マーク表示には利用しません。 |
| 更新 | クリック | - | - | - | 『共通操作』ドキュメントを参照してください。 |
| キャンセル | クリック | - | - | - | 『共通操作』ドキュメントを参照してください。 |
# 【自社マスタ設定】[締処理時チェックタブ]
遷移方法:
【メインメニュー】自社マスタ設定⇒【自社マスタ設定】[締処理時チェックタブ]
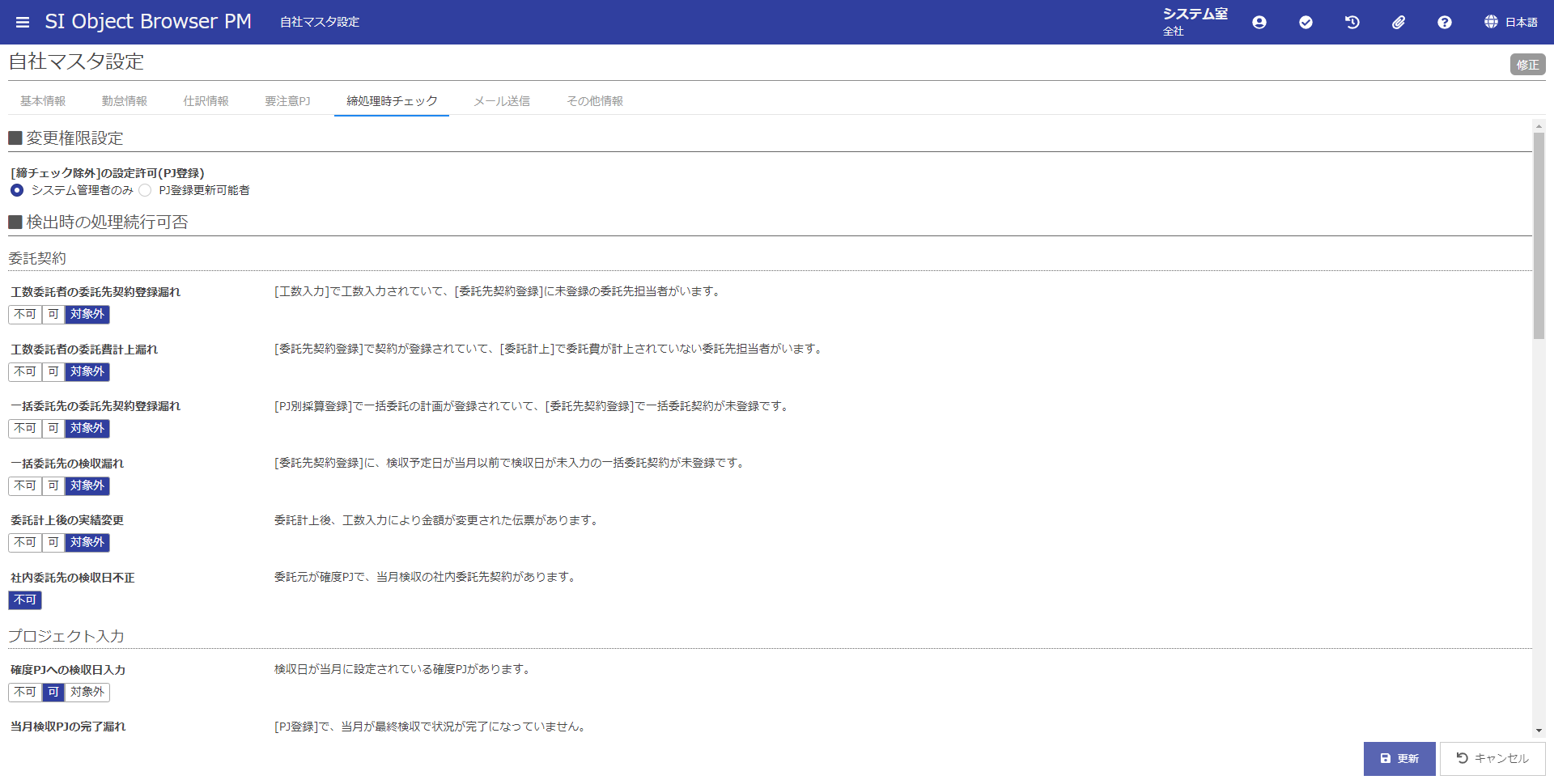
| 項目名 | 方法 | 属性 | 桁数 | 必須 | 概要 |
|---|---|---|---|---|---|
| [締チェック除外]の設定許可(プロジェクト登録) | 選択 | - | - | 〇 | 【プロジェクト登録】の[締チェック除外]を変更できるアカウントを「システム管理者のみ」、「プロジェクト登録更新可能者」から選択します。 |
| 委託契約:工数委託者の委託先契約登録漏れ | 選択 | - | - | 〇 | 【月次締処理指示】で、次の条件を満たすプロジェクトをエラー情報として検出するかどうかを選択します。 ・委託先担当者の工数が入力されている ・上の委託先担当者の委託先契約が登録されていない。 「不可」を選択した場合は、検出時に締処理を実行できません。「可」を選択した場合は、検出時でも締処理を実行できます。「対象外」を選択した場合は、エラーとして検出しません。 |
| 委託契約:工数委託者の委託費計上漏れ | 選択 | - | - | 〇 | 【月次締処理指示】で、次の条件を満たすプロジェクトをエラー情報として検出するかどうかを選択します。 ・委託先担当者の工数が入力されている。 ・上の委託先担当者の委託費が計上されていない。 「不可」を選択した場合は、検出時に締処理を実行できません。「可」を選択した場合は、検出時でも締処理を実行できます。「対象外」を選択した場合は、エラーとして検出しません。 |
| 委託契約:一括委託先の委託先契約登録漏れ | 選択 | - | - | 〇 | 【月次締処理指示】で、次の条件を満たすプロジェクトをエラー情報として検出するかどうかを選択します。 ①メインメニュー>各種マスタ設定「一括委託契約登録漏れチェック対象」がOFFのとき ・【プロジェクト別採算管理】で一括委託の原価項目に金額が入力されている ・一括委託の委託先契約が登録されていない ②メインメニュー>各種マスタ設定「一括委託契約登録漏れチェック対象」がONかつプロジェクトメニュー>各種マスタ設定「仕入予定実績管理を使用する」がOFFのとき ・【プロジェクトメンバ登録】で一括委託先の1人月単価に0より大きい値が入力され、かつ【リソースヒストグラム】で1人月単価が設定されたメンバに工数が設定されている ・一括委託の委託先契約が登録されていない ③メインメニュー>各種マスタ設定「一括委託契約登録漏れチェック対象」がONかつプロジェクトメニュー>各種マスタ設定「仕入予定実績管理を使用する」がONのとき ・【仕入予定実績管理】で「委託区分:社外」の金額が登録されている ・一括委託の委託先契約が登録されていない ※①~③において、状況が確度または逸注のプロジェクトは検出対象外です。 「不可」を選択した場合は、検出時に締処理を実行できません。「可」を選択した場合は、検出時でも締処理を実行できます。「対象外」を選択した場合は、エラーとして検出しません。 |
| 委託契約:一括委託先の検収漏れ | 選択 | - | - | 〇 | 【月次締処理指示】で、次の条件を満たすプロジェクトをエラー情報として検出するかどうかを選択します。 ・一括委託の委託先契約で検収予定日が当月以前に設定されている工程がある ・上の工程に検収日が入力されていない。 「不可」を選択した場合は、検出時に締処理を実行できません。「可」を選択した場合は、検出時でも締処理を実行できます。「対象外」を選択した場合は、エラーとして検出しません。 |
| 委託契約:委託計上後の実績変更 | 選択 | - | - | 〇 | 【月次締処理指示】で、次の条件を満たすプロジェクトをエラー情報として検出するかどうかを選択します。 ・工数委託または派遣の委託計上がされている ・委託計上後に委託者の工数入力が変更され、金額が計上時と異なっている。 「不可」を選択した場合は、検出時に締処理を実行できません。「可」を選択した場合は、検出時でも締処理を実行できます。「対象外」を選択した場合は、エラーとして検出しません。 |
| 委託契約:社内委託先の検収日不正 | 選択 | - | - | 〇 | |
| プロジェクト入力:確度プロジェクトへの検収日入力 | 選択 | - | - | 〇 | 【月次締処理指示】で、次の条件を満たすプロジェクトをエラー情報として検出するかどうかを選択します。 ・状況が「確度」になっている ・当月検収として登録されている。 「不可」を選択した場合は、検出時に締処理を実行できません。「可」を選択した場合は、検出時でも締処理を実行できます。「対象外」を選択した場合は、エラーとして検出しません。 |
| プロジェクト入力:当月検収プロジェクトの完了漏れ | 選択 | - | - | 〇 | 【月次締処理指示】で、次の条件を満たすプロジェクトをエラー情報として検出するかどうかを選択します。 ・当月が最終検収になっている ・状況が「完了」になっていない。 「不可」を選択した場合は、検出時に締処理を実行できません。「可」を選択した場合は、検出時でも締処理を実行できます。「対象外」を選択した場合は、エラーとして検出しません。 |
| プロジェクト入力:プロジェクト別採算登録の初回更新漏れ | 選択 | - | - | 〇 | 【月次締処理指示】で、次の条件を満たすプロジェクトをエラー情報として検出するかどうかを選択します。 ・プロジェクト別採算が一度も更新されていない ※状況が確度または逸注のプロジェクトは検出対象外です。 「不可」を選択した場合は、検出時に締処理を実行できません。「可」を選択した場合は、検出時でも締処理を実行できます。「対象外」を選択した場合は、エラーとして検出しません。 |
| プロジェクト入力:一括委託先の進捗率入力完了漏れ | 選択 | - | - | 〇 | 【月次締処理指示】で、次の条件を満たすプロジェクトをエラー情報として検出するかどうかを選択します。 ・一括委託の委託先契約が進行基準で登録してある。 ・【一括委託進捗管理】の進捗率入力が完了になっていない 「不可」を選択した場合は、検出時に締処理を実行できません。「可」を選択した場合は、検出時でも締処理を実行できます。「対象外」を選択した場合は、エラーとして検出しません。 |
| プロジェクト入力:未承認プロジェクトへの工数入力 | 選択 | - | - | 〇 | 【月次締処理指示】で、次の条件を満たすプロジェクトをエラー情報として検出するかどうかを選択します。 ・承認申請が一度も承認されていない ・工数が入力されている。 「不可」を選択した場合は、検出時に締処理を実行できません。「可」を選択した場合は、検出時でも締処理を実行できます。「対象外」を選択した場合は、エラーとして検出しません。 |
| プロジェクト入力:未承認プロジェクト | 選択 | - | - | 〇 | 【月次締処理指示】で、次の条件を満たすプロジェクトをエラー情報として検出するかどうかを選択します。 ・申請ステータスが承認済になっていない。 「不可」を選択した場合は、検出時に締処理を実行できません。「可」を選択した場合は、検出時でも締処理を実行できます。「対象外」を選択した場合は、エラーとして検出しません。 |
| プロジェクト入力:入力禁止日以降の工数・経費入力 | 選択 | - | - | 〇 | 【月次締処理指示】で、次の条件を満たすプロジェクトをエラー情報として検出するかどうかを選択します。 ・工数入力禁止日以降の日付に工数が入力されている ・経費入力禁止日以降の伝票日付で経費伝票が登録されている。 「不可」を選択した場合は、検出時に締処理を実行できません。「可」を選択した場合は、検出時でも締処理を実行できます。「対象外」を選択した場合は、エラーとして検出しません。 |
| 勤怠入力:勤務実績入力完了漏れ | 選択 | - | - | 〇 | 【月次締処理指示】で、次の条件を満たすアカウントをエラー情報として検出するかどうかを選択します。 ・勤務実績入力の完了チェックがONになっていない 「不可」を選択した場合は、検出時に締処理を実行できません。「可」を選択した場合は、検出時でも締処理を実行できます。「対象外」を選択した場合は、エラーとして検出しません。 |
| 勤怠入力:工数入力完了漏れ | 選択 | - | - | 〇 | 【月次締処理指示】で、次の条件を満たすアカウントをエラー情報として検出するかどうかを選択します。 ・工数入力の完了チェックがONになっていない 「不可」を選択した場合は、検出時に締処理を実行できません。「可」を選択した場合は、検出時でも締処理を実行できます。「対象外」を選択した場合は、エラーとして検出しません。 |
| 勤怠入力:勤怠と工数が不一致 | 選択 | - | - | 〇 | 【月次締処理指示】で、次の条件を満たすアカウントをエラー情報として検出するかどうかを選択します。 ・【アカウント登録】の「工数・勤怠一致対象」が「はい」のアカウントで勤務実績と工数実績が一致していない 「不可」を選択した場合は、検出時に締処理を実行できません。「可」を選択した場合は、検出時でも締処理を実行できます。「対象外」を選択した場合は、エラーとして検出しません。 |
| 勤怠入力:工数の小数桁数誤り | 選択 | - | - | 〇 | 【月次締処理指示】で、次の条件を満たすアカウントをエラー情報として検出するかどうかを選択します。 ・【自社マスタ設定】の「工数の小数桁数」が「1桁」になっており、小数桁数が2桁の工数が入力されている。 このエラーが検出された場合は締処理を実行できません。 |
| 検収情報:検収日未入力(先行着手以降) | 選択 | - | - | 〇 | 【月次締処理指示】で、次の条件を満たすプロジェクトをエラー情報として検出します。 ・検収予定日が当月以前に設定されている ・検収日が設定されていない このエラーが検出された場合は締処理を実行できません。 |
| 検収情報:先行着手で当月検収(一括・分割検収) | 選択 | - | - | 〇 | 【月次締処理指示】で、次の条件を満たすプロジェクトをエラー情報として検出するかどうかを選択します。 ・状況が「先行着手」になっている ・検収区分が「一括検収」または「分割検収」である ・検収日が当月に設定されている。 「不可」を選択した場合は、検出時に締処理を実行できません。「可」を選択した場合は、検出時でも締処理を実行できます。「対象外」を選択した場合は、エラーとして検出しません。 |
| 検収情報:先行着手で当月売上(毎月検収) | 選択 | - | - | 〇 | 【月次締処理指示】で、次の条件を満たすプロジェクトをエラー情報として検出するかどうかを選択します。 ・状況が「先行着手」になっている ・検収区分が「毎月検収」である ・売上が発生している 「不可」を選択した場合は、検出時に締処理を実行できません。「可」を選択した場合は、検出時でも締処理を実行できます。「対象外」を選択した場合は、エラーとして検出しません。 |
| 検収情報:先行着手で当月原価(毎月検収) | 選択 | - | - | 〇 | 【月次締処理指示】で、次の条件を満たすプロジェクトをエラー情報として検出するかどうかを選択します。 ・状況が「先行着手」になっている ・検収区分が「毎月検収」である ・原価が発生している(工数が入力されている、経費が入力されている、または一括委託で当月開始の委託先契約が登録されている) 「不可」を選択した場合は、検出時に締処理を実行できません。「可」を選択した場合は、検出時でも締処理を実行できます。「対象外」を選択した場合は、エラーとして検出しません。 |
| 検収情報:プロジェクト期間前原価計上(毎月検収) | 選択 | - | - | 〇 | 【月次締処理指示】で、次の条件を満たすプロジェクトをエラー情報として検出します。 ・検収区分が「毎月検収」である ・予定期間の開始前に原価が発生している(工数が入力されている、経費が入力されている、または一括委託で当月開始の委託先契約が登録されている) このエラーが検出された場合は締処理を実行できません。 |
| 検収情報:社内委託の契約不正 | 選択 | - | - | 〇 | 【月次締処理指示】で、次の条件を満たすプロジェクトをエラー情報として検出します。 ■社内委託契約先プロジェクトが登録済 ・社内委託契約先プロジェクトの状況が「確度」になっている ・社内委託契約先プロジェクトの検収が当月になっている ■社内委託契約先プロジェクトが未登録 ・委託先契約の検収日が当月になっている このエラーが検出された場合は締処理を実行できません。 |
| 検収情報:検収情報未設定(一括・分割検収) | 選択 | - | - | 〇 | 【月次締処理指示】で、次の条件を満たすプロジェクトをエラー情報として検出します。 ・検収区分が「一括検収」または「分割検収」である ・検収情報が設定されていない項目がある(一括) ・検収情報が設定されていない工程がある(分割) このエラーが検出された場合は締処理を実行できません。 |
| 検収情報:契約金額不一致 | 選択 | - | - | 〇 | 【月次締処理指示】で、次の条件を満たすプロジェクトをエラー情報として検出します。 ・プロジェクトの状況が「受注」である ・月次締処理済月の検収金額と未締月の検収予定金額の合計が、契約金額と一致していない このエラーが検出された場合は締処理を実行できません。 |
| 部門情報:共通費の配賦先プロジェクト(工数)なし | 選択 | - | - | 〇 | 【月次締処理指示】で、次の条件を満たすプロジェクトをエラー情報として検出します。 ・共通費配賦元プロジェクトで工数が入力されている ・共通費配賦先プロジェクトがない、または共通費配賦先プロジェクトに工数が入力されていない 「不可」を選択した場合は、検出時に締処理を実行できません。「可」を選択した場合は、検出時でも締処理を実行できます。「対象外」を選択した場合は、エラーとして検出しません。 |
| 更新 | クリック | - | - | - | 『共通操作』ドキュメントを参照してください。 |
| キャンセル | クリック | - | - | - | 『共通操作』ドキュメントを参照してください。 |
# 【自社マスタ設定】[メール送信タブ]
遷移方法:
【メインメニュー】自社マスタ設定⇒【自社マスタ設定】[メール送信タブ]
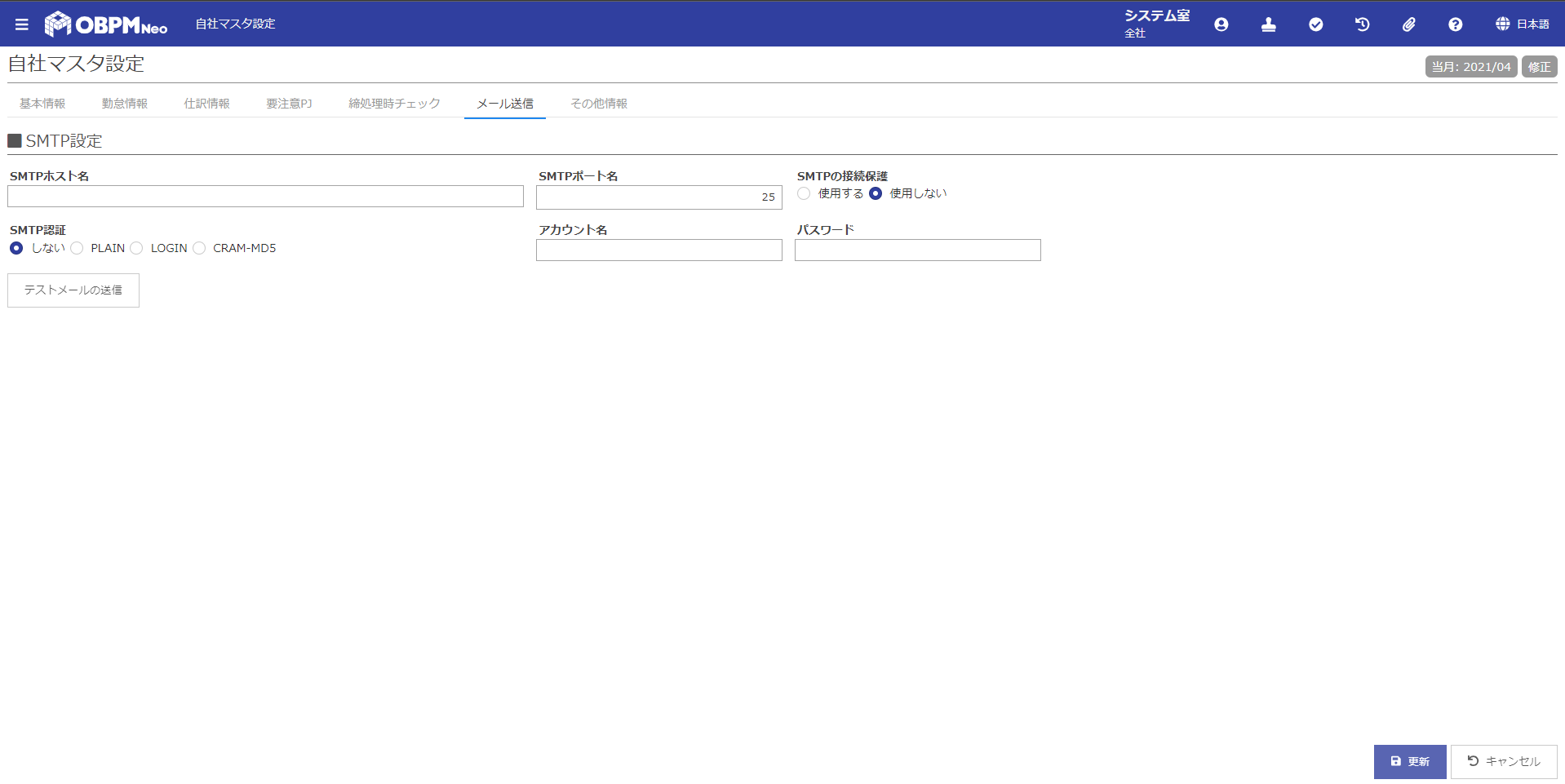
| 項目名 | 方法 | 属性 | 桁数 | 必須 | 概要 |
|---|---|---|---|---|---|
| SMTPホスト名 | 入力 | 全て | 50 | × | 自動メール配信で利用するSMTPサーバーを指定します。ここで有効なSMTPサーバーが指定されていない場合、メール配信機能お利用することは出来ません。 |
| SMTPポート名 | 入力 | 数値のみ | 5 | × | SMTPのポート番号を入力します。 |
| SMTPの接続保護 | 選択 | - | - | - | ※後日実装予定の機能です。今は設定不要です。 |
| SMTP認証 | 選択 | - | - | 〇 | SMTP認証の認証方法を以下から選択します。 ・しない ・PLAIN ・LOGIN ・CRAM-MD5 |
| SMTP認証:アカウント名 | 入力 | 全て | 50 | × | SMTP認証で使用するアカウントを入力します。 |
| SMTP認証:パスワード | 入力 | 英数のみ | 50 | × | SMTP認証のパスワードを入力します。 |
| テストメールの送信 | クリック | - | - | - | 設定したホスト名、ポート番号、認証でメールが送信されるかを確認するためのテストメールを送信します。管理者アカウント宛にメールが送信されます。 |
| 更新 | クリック | - | - | - | 『共通操作』ドキュメントを参照してください。 |
| キャンセル | クリック | - | - | - | 『共通操作』ドキュメントを参照してください。 |
注意 認証方法の変更について
SMTP認証方法を「しない」に変更する場合は、すべてのメールの送受信処理が終了しているのを確認してください。終了していない状態で認証方法を変更するとメールが送受信されないままになります
# 【自社マスタ設定】[その他情報タブ]
遷移方法:
【メインメニュー】自社マスタ設定⇒【自社マスタ設定】[その他情報タブ]
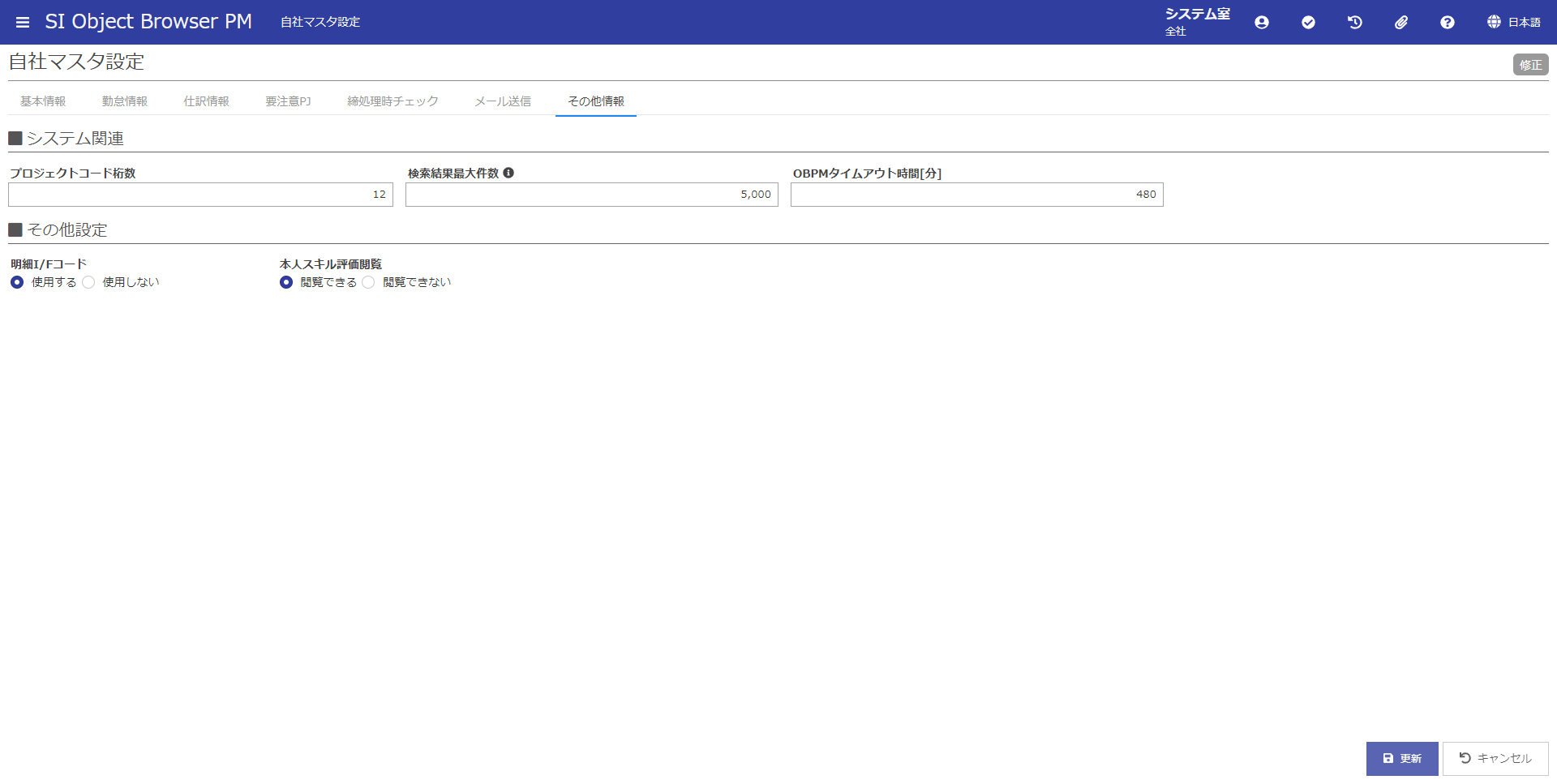
| 項目名 | 方法 | 属性 | 桁数 | 必須 | 概要 |
|---|---|---|---|---|---|
| プロジェクトコード桁数 | 入力 | 数値のみ | 2 | 〇 | プロジェクトコードの最大桁数を指定します。 プロジェクトコードを自動で採番する場合、【コード採番パターン設定】で設定可能な桁数です。手動でプロジェクトコードを入力する場合、【プロジェクト登録】で入力可能な桁数です。 1~20を入力してください。 |
| 検索結果最大件数 | 入力 | 数値のみ | 8 | 〇 | 各種検索画面における一覧表示の最大表示件数を入力します。この件数を超える場合、システム負荷が大きく情報表示にも時間がかかると判断し、条件を変更して再度検索を実施するようにメッセージ出力します。 |
| OBPMタイムアウト時間 | 入力 | 数値のみ | 3 | 〇 | タイムアウト時間(分)を入力します。 OBPMの機能を操作(ボタンをクリックする、入力を行う等)しない時間を指します。タイムアウト時間を経過するとメッセージが表示されログアウトします。 1(分)~を入力してください。 |
| Webスマホオプションタイムアウト時間 | 入力 | 数値のみ | 3 | × | タイムアウト時間(分)を入力します。 OBPM Webスマートフォンオプションの機能を操作(ボタンをクリックする、入力を行う等)しない時間を指します。タイムアウト時間を経過するとメッセージが表示されログアウトします。 1(分)~を入力してください。 ※OBPM Webスマートフォンオプションをご利用の場合のみ、表示される項目です。 |
| 明細I/Fコード | 選択 | - | - | 〇 | 【データ取込】-「タスクー明細別工数データ取込」にてタスク、明細を指定するためのコード入力欄を表示させるかどうかを選択します。 |
| 本人スキル評価閲覧 | 選択 | - | - | 〇 | 本人の評価を確認する権限を「閲覧できる」、「閲覧できない」より設定します。 「閲覧できない」の場合、本人の【スキル照会】に遷移ができなくなります。また、【プロジェクトメンバスキル管理】で本人が検索結果に表示されなくなります。 |
| 更新 | クリック | - | - | - | 『共通操作』ドキュメントを参照してください。 |
| キャンセル | クリック | - | - | - | 『共通操作』ドキュメントを参照してください。 |
← プロジェクトロール管理 休日カレンダ設定 →