# プロジェクト管理
# 画面名称に関して
このページでは一覧画面と登録画面を以下のように呼び分けます。
【プロジェクト一覧】:プロジェクト一覧を表示する画面です。
【プロジェクト登録】:プロジェクトを登録・更新する画面です。
# 機能概要
OBPMでは、新規案件をプロジェクトとして登録することにより、案件管理することができます。
提案活動中の見積案件からプロジェクト登録を実施し、確度別に見積案件を管理することができ、受注後も先行着手、受注、中止、検収済、完了、保証期間(瑕疵期間)など状況管理ができます。
事前に、プロジェクトタイプをマスタ設定することで、一括請負プロジェクトだけでなく工数請負プロジェクトや社内請負プロジェクト(社内売買管理)、保守プロジェクト、研究開発プロジェクト、共通費用プロジェクトなどを管理することができます。
OBPMでは、1つの案件で顧客先からの注文書の受領が複数に分かれても、1つのプロジェクトで複数の契約管理ができるように工夫されています。また、工数請負プロジェクトや保守プロジェクト、研究開発プロジェクトに必要な、作業実績を毎月原価計上する機能もサポートしています。
プロジェクト完了時に完了報告情報を登録して、プロジェクトで経験した事項を組織内で共有できます。
【プロジェクト一覧】では進捗率や採算状況を照会することができます。
# プロジェクト管理機能でできること
前述のとおり、プロジェクト管理機能は、【プロジェクト一覧】と【プロジェクト登録】で構成されていますが、利用者の立場・役割(権限ロール)により、いろいろなことができます。
例えば、プロジェクト一覧では、部門配下で管理しているプロジェクト全体概況を表示するだけでなく各プロジェクトの【プロジェクトメニュー】へ遷移して、詳細状況を実際に確認することができます。
また、プロジェクト登録についてもただ単に案件を登録・管理するだけでなく、見積の承認申請を行ったり、プロジェクトの完了情報登録としてプロジェクトの評価報告だけでなくプロジェクトメンバの評価を実施することができます。
# プロジェクト一覧
【プロジェクト一覧】の特長について説明します。
# プロジェクト状況について
【プロジェクト一覧】では、部門別にプロジェクト検索の絞込み条件を入力することで、コスト、スケジュールに関する進行状況を表示します。
また、【自社マスタ設定】で要注意プロジェクトの設定を行う(警告表示する閾値を設定する)ことにより、プロジェクトの進捗状況に合わせ、警告マークを表示して管理することができます。
表1.1 要注意プロジェクトの色判定について
| 警告マーク | 表示条件 |
|---|---|
| 【プロジェクト一覧】[進捗遅延率][コスト超過率][超過コスト][見込原価][実行予算]で表示されている値、 【進捗報告一覧】の最新の[報告日]、【プロジェクト登録】[状況区分]の[変更日]、 【自社マスタ設定】[要注意プロジェクト情報]タブで選択した見込利益金額と見込利益率、 保証期間中に発生した原価(後原価) 以上いずれかの値が【自社マスタ設定】[要注意プロジェクト情報]タブの赤表示設定条件にある場合 | |
| 【プロジェクト一覧】[進捗遅延率][コスト超過率][超過コスト][見込原価][実行予算]で表示されている値、 【進捗報告一覧】の最新の[報告日]、【プロジェクト登録】[状況区分]の[変更日]、 【自社マスタ設定】[要注意プロジェクト情報]タブで選択した見込利益金額と見込利益率、 保証期間中に発生した原価(後原価) 以上いずれかの値が【自社マスタ設定】[要注意プロジェクト情報]タブの黄表示設定条件にある場合 |
上記以外は、警告マークは表示しません。
注意 警告マーク色が重なった場合の表示について
- どちらか一方が「黄」でどちらか一方が「赤」の場合、警告マークは「赤」で表示されます。
- 文字の色についてはそれぞれ条件に一致した色が表示されます。
注意 グループ集計時の動作について
- グループ集計した場合、要注意の判定は下位プロジェクトで行っているため、メッセージは表示されません。
- 同様に文字の色についても、条件が設定されており、集計値が条件に一致していれば文字色を変更し、表示します。
注意 要注意項目:後原価について
要注意項目で使用する後原価は保証期間中に発生した原価を集計しています。
分割検収であっても最終検収年月以降で発生した原価をもとに判定を行います。
また、後原価の内訳としては直接原価、共通費、販管費の3つです。
注意 要注意項目:進捗報告について
【プロジェクト登録】の[プロジェクト状況報告対象]にチェックが入っているプロジェクトを対象に通常報告を行っているかチェックを行ないます。月次報告についてはチェック対象外です。
進捗報告日は各プロジェクトのドメインの【各種マスタ設定】で設定された[報告周期日数]と[許容遅延日数]を用いた営業日で判定しています。
# コスト・スケジュールに関する項目の反映について
プロジェクト進行状況の表示内容において、コスト・スケジュールに関する項目を抜粋し、説明します。
表1.2 コスト・スケジュールに関する項目の反映条件および算出方法
| 表示項目 | 関係する機能(画面) | 機能概要 |
|---|---|---|
| 契約金額 | プロジェクト登録 | 【プロジェクト登録】にて、登録された[契約金額]が表示されます。 端数については、百円を四捨五入して、千円単位で表示しています。 【プロジェクト登録】で[契約金額]を変更して更新すると反映されます。 ※「社内委託分を除く」チェックがONの場合、社内委託の契約金額合計を委託元プロジェクトから差し引いた金額が表示されます。 |
| 見積原価 | プロジェクト登録 | 【プロジェクト登録】にて、原価見積の承認申請した金額が表示されます。 端数については、百円を四捨五入して、千円単位で表示しています。 【プロジェクト登録】で[原価見積]を変更して更新すると反映されます。 ※「社内委託分を除く」チェックがONの場合、該当見積がリソースヒストグラム見積であれば、委託区分が「社内」のメンバ分の金額を差し引いた金額が表示されます。 |
| 実行予算 | プロジェクト登録 | 【プロジェクト登録】にて、実行予算の承認申請した金額が表示されます。 端数については、百円を四捨五入して、千円単位で表示しています。 【プロジェクト登録】で[実行予算]を変更して更新すると反映されます。 ※「社内委託分を除く」チェックがONの場合、該当見積がリソースヒストグラム見積であれば、委託区分が「社内」のメンバ分の金額を差し引いた金額が表示されます。 |
| 見込原価 | プロジェクト別採算管理、原価配賦処理 | 【プロジェクト別採算管理】にて登録されている予定原価と当月までの実績を元に、採算見込金額を算出します。 【プロジェクト別採算管理】を更新するか、原価配賦処理を行った時点で反映されます。 端数については、百円を四捨五入して、千円単位で表示しています。 < [見込原価]=(【プロジェクト別採算管理】の)原価+販管費 > ※いずれも[合計]列の金額です。 ※「社内委託分を除く」チェックがONの場合、社内委託の契約金額合計を委託元プロジェクトから差し引いた金額が表示されます。 |
| 見込差額 | プロジェクト登録、 プロジェクト別採算管理、 原価配賦処理 | [実行予算]と[見込原価]の差額が表示されます。 【プロジェクト登録】で[実行予算]を変更するか、【プロジェクト別採算管理】を更新するか、あるいは原価配賦処理を行った時点で反映されます。 端数については、百円を四捨五入して、千円単位で表示しています。 <[見込差額]=[実行予算]-[見込原価]> ※「社内委託分を除く」チェックがONの場合、実行予算はリソースヒストグラム見積であれば、委託区分が「社内」のメンバ分の金額を差し引いた金額で計算され、 見込原価は社内委託の契約金額合計を委託元プロジェクトから差し引いた金額で計算されます。 |
| 見込利益、見込利益率 | プロジェクト登録、 プロジェクト別採算管理、 原価配賦処理 | 【プロジェクト別採算管理】にて登録されている予定原価と当月までの実績を元に、採算見込利益(率)を算出します。 【プロジェクト登録】で[契約金額]を変更するか、【プロジェクト別採算管理】を更新するか、あるいは原価配賦処理を行った時点で反映されます。 見込利益の端数については、百円を四捨五入して、千円単位で表示しています。 見込利益率の端数については、小数第二位を四捨五入しています。 < [見込利益]=[契約金額]-[見込原価] > < [見込利益率]=([見込利益])/[契約金額]×100 > ※「社内委託分を除く」チェックがONの場合、見込利益率の計算に利用する契約金額と見込原価は社内委託の契約金額合計を委託元プロジェクトから差し引いた金額で計算されます。 |
| コスト超過率、超過コスト、EV原価 | ガントチャート、 進捗報告登録、 原価配賦処理 | 【ガントチャート】を更新するか、【進捗報告登録】を更新するか、あるいは原価配賦処理を行った時点で反映されます。 当月までの全体実績とEV原価を元に、超過コスト率を算出します。 EV原価と超過コストの端数については、百円を四捨五入して、千円単位で表示しています。 コスト超過率の端数については、小数第二位を四捨五入しています。 < EV原価=(工程毎の)実行予算×進捗率 > < 超過コスト=実績原価+月中原価-[EV原価] > ※月中原価は、当月のみが対象となります。 < コスト超過率=[超過コスト]/[EV原価]×100 > ※「社内委託分を除く」チェックがONの場合、実行予算はリソースヒストグラム見積であれば、委託区分が「社内」のメンバ分の金額を差し引いた金額で計算され、 実績原価は社内委託の契約金額合計を委託元プロジェクトから差し引いた金額で計算されます。 |
| 進捗遅延率、遅れ日数、計画日数 | ガントチャート、進捗報告登録 | 【ガントチャート】にて、登録された進捗情報を元に、計算します。 【ガントチャート】を更新するか、【ガントチャート】あるいは【進捗報告登録】で[進捗再計算]を行った時点で反映されます。 進捗遅延率の端数については、小数第二位を四捨五入しています。 遅れ日数、計画日数の端数については、小数第三位を四捨五入しています。 [進捗遅延率]および[遅れ日数]は、【ガントチャート】の最下位WBSの遅れ工数を集計し、プロジェクト全体の期間や日数の消化度合いで計算します。 以下の計算式は、最下位WBSの遅れ工数を計算するためのものです。 < 報告時計画日数=[前回進捗報告日]-[開始予定日]+1-休日 または[終了予定日]-[開始予定日]+1-休日 の小さい方 > ※報告時計画日数がマイナスになる場合、0に置き換えられます。 < 1日当たり工数=[計画工数]/([終了予定日]-[開始予定日]+1-休日) > < 報告時計画工数=報告時計画日数×1日当たり工数 > < 仕掛工数=[計画工数]×[進捗率] > < 遅れ工数=報告時計画工数-仕掛工数 > 最下位WBSの遅れ工数が算出されたら、それを工程単位に集計して、プロジェクト全体の遅れを計算します。 以下の計算式は、【ガントチャート】の工程を対象にしています。 < 1日当たり工数=[計画工数](合計)/([終了予定日](最大)-[開始予定日](最小)+1-休日) > < 遅れ日数=遅れ工数(合計)/1日当たり工数 > < 計画日数=[終了予定日](最大)-[開始予定日](最小)+1-休日 > ※計画日数がマイナスになる場合、進捗遅延率と計画工数は0になります。 < 進捗遅延率=遅れ日数/計画日数×100 > |
# プロジェクトグルーピング機能について
【プロジェクト登録】にて各プロジェクトが所属するプロジェクトグループを設定することにより、【プロジェクト一覧】にて複数のプロジェクトをグループ単位で表示することが可能です。
[グループ集計]にチェックを入れた状態で検索を行った場合
- プロジェクトのコスト・スケジュールをグループ単位で集計表示することが可能です。
- プロジェクトコード欄の[...]ボタン押下時に、「ガントチャート(グループ)」、「グループ別採算照会」および「グループを展開する」が表示されます。
- 【ガントチャート(グループ)】への遷移は、代表プロジェクトの【ガントチャート】の参照、または更新権限を所有している場合に有効となります。
- 【グループ別採算照会】への遷移は、代表プロジェクトの【部門別プロジェクト採算登録】の参照、または更新権限を所有している場合に有効となります。
[グループ集計]にチェックを入れない状態で検索を行った場合もしくは画面初期表示時
- プロジェクトコード欄の[...]ボタン押下時に表示されるメニューには、「プロジェクト登録」が表示されます。
- 検索時の[グループコード]テキストボックスの入力状態により「同一グループで再検索」または「グループ集計」が表示されます。
- [グループコード]が未入力の状態で検索が行われた場合は「同一グループで再検索」が表示されます。
- [グループコード]が入力済みの状態で検索が行われた場合「グループ集計」が表示されます。
表1.3 グループ集計時の各項目の表示内容
| 表示項目 | 方法 | 属性 | 桁数 | 必須 | 概要 |
|---|---|---|---|---|---|
| (要注意プロジェクト) | 表示 | - | - | - | [コスト超過率][進捗遅延率]の再計算値を元に判定し、要注意となった場合、が表示されます。 |
| プロジェクトコード | クリック | - | - | - | グループ代表プロジェクトのプロジェクトコードが表示されます。 該当プロジェクトの【グループ別採算照会】へ遷移します。 |
| プロジェクト名 | 表示 | - | - | - | グループ代表プロジェクトのプロジェクト名が表示されます。 ログイン中のアカウントの権限により、グループに属する全プロジェクトの集計を行えなかった場合は、末尾に「*」を追記して表示します。 |
| ファイル添付 | 表示 | - | - | - | 添付ファイルが1件以上ある場合、アイコンが表示されます。 |
| 契約形態 | 表示 | - | - | - | グループ代表プロジェクトの契約形態が表示されます。 |
| 状況 | 表示 | - | - | - | グループ代表プロジェクトの状況が表示されます。 |
| 顧客/発注元部門 | 表示 | - | - | - | グループ代表プロジェクトの顧客/発注元部門が表示されます。 |
| エンドユーザ | 表示 | - | - | - | グループ代表プロジェクトのエンドユーザが表示されます。 |
| 契約日 | 表示 | - | - | - | グループ内のプロジェクトで最小の契約日が表示されます。 |
| 検収日 | 表示 | - | - | - | グループ内のプロジェクトで最大の検収日が表示されます。 |
| PM | 表示 | - | - | - | グループ代表プロジェクトのプロジェクトマネージャーが表示されます。 |
| PL | 表示 | - | - | - | グループ代表プロジェクトのプロジェクトリーダーが表示されます。 |
| 営業担当 | 表示 | - | - | - | グループ代表プロジェクトの営業担当が表示されます。 |
| 契約金額 | 表示 | - | - | - | グループ内のプロジェクトの契約金額の集計値が表示されます。 ※「社内委託分を除く」チェックがONの場合、社内委託の契約金合計を委託元プロジェクトから差し引いた金額で集計されます。 |
| 見積原価 | 表示 | - | - | - | グループ内のプロジェクトの見積原価の集計値が表示されます。 ※「社内委託分を除く」チェックがONの場合、リソースヒストグラム見積の委託区分が「社内」のメンバ分の金額を差し引いた金額で集計されます。 |
| 実行予算 | 表示 | - | - | - | グループ内のプロジェクトの実行予算の集計値が表示されます。 ※「社内委託分を除く」チェックがONの場合、リソースヒストグラム見積の委託区分が「社内」のメンバ分の金額を差し引いた金額で集計されます。 |
| 見込原価 | 表示 | - | - | - | グループ内のプロジェクトの見込原価の集計値が表示されます。 ※「社内委託分を除く」チェックがONの場合、社内委託の契約金額合計を委託元プロジェクトから差し引いた金額が表示されます。 |
| 見込差額 | 表示 | - | - | - | グループ内の集計値から再計算を行った見込差額を表示します。 ※「社内委託分を除く」チェックがONの場合、実行予算と見込原価から社内委託金額を考慮した金額で集計されます。 |
| 見込利益 | 表示 | - | - | - | グループ内のプロジェクトの見込利益の集計値が表示されます。 |
| 見込利益率 | 表示 | - | - | - | グループ内の集計値から再計算を行った見込利益率を表示します。 ※「社内委託分を除く」チェックがONの場合、契約金額と見込原価から社内委託金額を考慮した金額で集計されます。 |
| コスト超過率 | 表示 | - | - | - | グループ内の集計値から再計算を行ったコスト超過率を表示します。 ※「社内委託分を除く」チェックがONの場合、社内委託金額を考慮した金額で再計算されます。 |
| 超過コスト | 表示 | - | - | - | グループ内のプロジェクトの超過コストの集計値が表示されます。 ※「社内委託分を除く」チェックがONの場合、社内委託金額を考慮した金額で集計されます。 |
| EV原価 | 表示 | - | - | - | グループ内のプロジェクトのEV原価の集計値が表示されます。 ※「社内委託分を除く」チェックがONの場合、実行予算から社内委託金額を考慮した金額で集計されます。 |
| 進捗遅延率 | 表示 | - | - | - | グループ内の集計値から再計算を行った進捗遅延率を表示します。 |
| 遅れ日数 | 表示 | - | - | - | グループ内のプロジェクトの遅れ日数の集計値が表示されます。 |
| 計画日数 | 表示 | - | - | - | グループ内のプロジェクトの計画日数の集計値が表示されます。 |
| 更新日 | 表示 | - | - | - | グループ内のプロジェクトで最終の最終更新日が表示されます。 |
| 更新者 | 表示 | - | - | - | グループ内のプロジェクトで最終の最終更新者(アカウント)が表示されます。 |
# プロジェクト登録
【プロジェクト登録】の特長について説明します。
# プロジェクトコードについて
OBPMでは、最初に、案件ごとのプロジェクトコードを採番登録して、プロジェクト管理を行います。
プロジェクトコードの採番は、【コード採番パターン設定】にて、手動/自動を選択することができます。
また、自動採番とした場合、プロジェクト採番ルール(法則)を決めることができます。
手動採番とした場合、【データ取込】を利用した外部コードとの連携が設定可能です。
(詳細は、システム管理 コード採番パターン設定を参照してください)
注意 プロジェクトコードの採番方法について
採取方法(自動/手動)、採番ルールは、システム単位に登録します。
そのため、システム全体へ反映されます。ご注意ください。
# 契約形態について
OBPMでは、プロジェクトの売上や費用計上の仕方、検収方法の組み合わせを契約形態で分類し、
プロジェクト登録時に契約形態を選択することにより、プロジェクトの属性を決定することができます。
契約形態は、システム固有で保持しており、以下の通りです。
表1.5 OBPMで管理できる契約形態とその説明
| 契約形態 | 概要 |
|---|---|
| 一括請負 | 一括請負契約タイプのプロジェクトです。検収方法(分割検収/一括検収/毎月検収)や売上計上方法(完成基準/進行基準/原価回収基準)を選択することができます。 |
| 工数請負 | 工数請負契約タイプのプロジェクトです。[検収区分]が「毎月検収」(固定)となり、毎月計上した工数を元に売上金額と原価金額を計算して計上します。 |
| 社内プロジェクト | 社内向けの開発や研究、営業支援活動など、直接利益をもたらす顧客が存在しないタイプのプロジェクトです。検収方法(分割検収/一括検収/毎月検収)や費用計上方法(完成基準/進行基準/原価回収基準)を選択することができます。 |
| 社内委託 | 社内請負契約タイプのプロジェクトです。事前に、【委託先契約登録】にて、委託先プロジェクトを登録しておくことで、社内仕入と社内売上の計上を行います。 |
| 保守 | 製品・システム保守契約タイプのプロジェクトです。[検収区分]は「毎月検収」になり、発生原価は毎月完成原価へ計上します。 |
| 共通費 | 部門ミーティングなどの部門共通作業費や賃借料、光熱費などの原価を管理するプロジェクトです。計上原価は部門配下のプロジェクトへ毎月配賦処理されます。 |
また、[契約形態]を選択することにより、ドメインマスタ設定/プロジェクトタイプ設定/検収区分登録における選択項目が制限されます。
表1.6 契約形態と制約について
| 形態形態 | ドメインマスタ: ドメイン種別 | プロジェクトタイプマスタ: 計上区分 | プロジェクトタイプマスタ: 部門共通費 | プロジェクトタイプマスタ: 社内委託 | プロジェクト登録: 検収区分 |
|---|---|---|---|---|---|
| 一括請負 | 一般 | 完成基準/進行基準/原価回収基準 | 配賦先 | - | 分割検収/一括検収/毎月検収 |
| 工数請負 | 一般 | 完成基準/進行基準/原価回収基準 | 配賦先 | - | 毎月検収 |
| 社内プロジェクト | 一般 | 完成基準/進行基準/原価回収基準 | 配賦先 | - | 分割検収/一括検収/毎月検収 |
| 社内委託 | 一般 | 完成基準 | 配賦先 | 社内委託 | 【委託先契約登録】で登録した委託先プロジェクトの検収区分に従う |
| 保守 | 一般 | 完成基準/進行基準/原価回収基準 | 配賦先 | - | 毎月検収 |
| 共通費 | 共通費 | なし | 配賦元 | - | - |
# プロジェクトタイプについて
OBPMでは、事前に、契約形態ごとのプロジェクトタイプを設定しておく必要があります。
契約形態との関係については、前述のとおりです。
プロジェクトタイプマスタ設定では、主に売上/費用の計上方法や、販管費や部門共通費の配賦設定を行います。(プロジェクトタイプの詳細設定については統合管理 プロジェクトタイプマスタ設定を参照してください)
注意プロジェクトタイプの変更について
「分割検収」や、「毎月検収」において伝票入力禁止月に工数入力が行われている、または一部でも検収が完了していると、[プロジェクトタイプ]は変更できません。
ただし「販管費」、「部門共通費」、「社内受託」の区分が同じであれば、「計上区分」が異なる別の[プロジェクトタイプ]に変更することが可能です。

# 進行基準売上計上方法について
OBPMでは、【プロジェクト別採算管理】で進行基準による売上、原価を管理することができます。
【月次締処理指示】によってその月に計上する売上額が決まりますが、その売上計上方法を【プロジェクト登録】で選択します。
- 原価比例法
発生原価の実行予算に対する割合に応じて売上を計上する方法です。
(原価比例)進捗率 = 実際発生原価/実行予算
この場合、正確な実行予算を立てることが重要となります。また、実行予算と実績原価との差が大きい場合には、実行予算を再度立て直す必要があります - EVM法
EVM(EarnedValueManagement)により管理しているプロジェクトの進捗状況に応じて売上を計上する方法です。OBPMでは、【進捗報告登録】の「開発進捗率」がそれに該当します。
(EVM)進捗率 = 月次進捗報告の「開発進捗率」 - 低価採用
「原価比例法」と「EVM法」で低い方の進捗率を採用します
# 検収区分について
OBPMでは、プロジェクトの契約形態に合わせ、検収方法(分割検収/一括検収/毎月検収)を選択し、
検収のタイミングと金額を登録・管理することができます。契約形態との関係については、前述のとおりです。以下に、それぞれの違いについて説明します。
表1.7 検収区分について
| 検収区分 | 概要 |
|---|---|
| 分割検収 | プロジェクトで計画した工程ごとに、検収予定日、検収予定金額を設定することができます。 |
| 一括検収 | プロジェクトの終了条件(契約条件)に合わせ、検収日と検収予定金額を設定することができます。 |
| 毎月検収 | プロジェクト終了(最終月)まで、毎月検収金額を設定することができます。 また、検収日は、月末(固定)で設定されます。 |
注意検収条件(検収区分)を変更する
最初の検収が行われておらず、伝票入力禁止月へ原価が発生していない場合かつ、部門単位での当月における実績入力制限がされていない場合に、検収区分のほか、検収内容を変更することができます。
逆に、最初の検収が行われる、プロジェクトに工数や経費などが登録された状態で月次締処理を実行する、【部門別当月入力禁止設定】にて主管部門を入力制限に設定する、のいずれかが実行されている場合に検収区分と検収内容の変更ができなくなります。
例えば、[検収区分]を「分割検収」から変更する場合、最初の検収が完了するまでは、顧客との契約(検収)条件に合わせて自由に変更することができますが、[検収日]を登録し、検収月の月次締処理が完了すると、以降は検収区分を変更することができません。
# 社内受託プロジェクトの登録手順
社内受託プロジェクトは次の手順で登録します。
- 社内委託契約の委託元プロジェクトを登録する。
【プロジェクト登録】画面で委託元となるプロジェクトを登録します。 - 社内委託契約を登録する。
【委託先契約登録】画面で、委託元プロジェクトの作業を社内の別部門へ委託するための委託先契約を登録します。契約形態に「社内委託」を選択し、プロジェクトに委託元プロジェクトを選択します。 - 契約形態「社内受託」のプロジェクトを登録する。
【プロジェクト登録】画面で委託先のプロジェクトを登録します。契約形態に「社内受託」を選択し、親プロジェクトに委託元プロジェクトを選択します。
# 社内受託プロジェクトの検収区分について
社内受託プロジェクトの[検収区分]は、【委託先契約登録】にて登録した社内委託契約の検収条件に従います。
そのため、[検収区分]は変更することができません。
- 【委託先契約登録】
委託プロジェクト(親プロジェクト)を指定して、委託先契約登録します。検収区分は、自由に設定できます。
検収予定日と契約期間は、親プロジェクトの期間(予定)を超えることはできません。 - 【プロジェクト登録】
[契約形態]に「社内受託」を選択して、[親プロジェクト]へ委託元プロジェクトを指定すると、【委託先契約登録】にて登録した[契約区分]に従い、自動設定されます。
このとき、検収条件、契約金額は、【プロジェクト登録】からは変更できません。【委託先契約登録】にて、変更してください。
# プロジェクト状況区分について
OBPMでは、プロジェクトの受注状況や契約状況を状況区分というステータスで表現します。
状況区分には、【受注確度マスタ】で設定した受注確度や、先行着手・受注・完了・逸注・中止といった
システム固有の状況区分があります。意味と役割は、以下のとおりです。
表1.9 プロジェクト状況区分について
| 状況区分 | 概要(意味と役割) |
|---|---|
| 確度A、B、C、D… | 【受注確度マスタ】にて設定した値が表示されます。(例)確度A、確度B、確度C、確度D |
| 先行着手 | ・ お客様(顧客)より内示をいただいて、先行して作業着手できる状態を示します。 もしくは、受注が確実に見込める状態で、先行して作業着手できる状態を示します。 ・「先行着手」を選択すると、【プロジェクト登録】の[先行着手日]、[契約予定日]、[検収予定日]、[検収予定金額]の入力が必須条件となります。 ただし、[検収予定金額]については、未入力の場合、「0」として自動更新されます。 ・「先行着手」で登録すると、「確度」へ状況を戻すことはできません。 |
| 逸注 | ・ お客様(顧客)と契約が結べず、案件を逃した状態を示します。 ・ 記録(案件履歴)として、システム保持します。 ・「逸注」を選択すると、[変更理由]の入力が必須条件となります。 ・「逸注」で登録すると、メニューの担当プロジェクトが表示されません。 |
| 受注 | ・ お客様(顧客)と正式に契約を結び、作業着手できる状態を示します。 ・「受注」を選択すると、【プロジェクト登録】の[契約日]、[検収予定日]、[検収予定金額]の入力が必須条件となります。 ただし、[検収予定金額]については、未入力の場合、「0」として自動更新されます。 ・「受注」で登録すると、「確度」へ状況を戻すことはできません。 |
| 中止 | ・ 受注後、お客様(顧客)都合や諸事情により、プロジェクトの作業を中断しなければならない状態を示します。 プロジェクトが途中で中止になった場合や延期となった場合、利用します。 ・「中止」で登録すると、「確度」へ状況を戻すことはできません。 |
| 完了 | ・ プロジェクトが完了した状態を示します。 ・「完了」を選択すると、【プロジェクト登録】の[期間(実績)]の完了日の入力が必須条件となります。 ・「完了」で登録すると、「確度」へ状況を戻すことはできません。 |
注意状況区分と工数入力の関係について
プロジェクトの状況区分と[工数入力禁止]チェック有/無により、該当プロジェクトに対し、作業工数を入力できる/できないを制御しています。[工数入力禁止]がチェック有の場合、工数入力できません。
(詳細は、コスト管理 工数入力を参照してください)
| 状況区分 | 工数入力 |
|---|---|
| 確度A、B、C、D... 逸注 | ・工数入力できません。 【工数入力】に該当プロジェクトが表示されません。 |
| 先行着手 | ・ 工数入力できます。 工数入力対象者であれば、【工数入力】に該当プロジェクトが表示されます。 |
| 受注 完了 | ・ 工数入力できます。 工数入力対象者であれば、【工数入力】に該当プロジェクトが表示されます。 ・ 【プロジェクト登録】の最終の[検収日]の年月から、[保証期間]の間は、工数入力できます。 保証期間を過ぎると、月次締処理で【プロジェクト登録】の[工数入力禁止]がチェック有となり、工数入力できなくなります。 |
| 中止 | ・ 工数入力できます。 工数入力対象者であれば、【工数入力】に該当プロジェクトが表示されます。 ・ ただし、当月の月次締処理で【プロジェクト登録】の[工数入力禁止]がチェック有となり、次月より、工数入力できなくなります。 |
注意クローズフラグについて
クローズフラグをONにする場合には、必ず[契約情報]タブの[検収日]に日付を入力する必要があります。
また、一括委託契約を結んでいるプロジェクトの場合、【委託先契約登録】の全工程の[検収日]が入力されている必要があります。
注意月次締処理によるクローズフラグの自動変更について
【月次締処理指示】画面から実行する月次締処理では、各プロジェクトのクローズフラグを自動で変更しており、本締処理の完了時点で、全ての検収予定と保証期間を完了し、
翌月以降の原価の登録などがないプロジェクトについて、クローズフラグをONへと自動変更しております。
重要工数・経費の入力禁止動作について
[工数入力禁止]・[経費入力禁止]のチェックをオンに設定したプロジェクトに対しては、以降の工数・経費の入力が禁止されます。各画面で行われる入力禁止動作にて、対象プロジェクトの入力禁止チェックのオン/オフのみを参照するか、入力禁止日付を参照するかどうかは、【自社マスタ設定】画面の締処理前チェック「入力禁止日以降の工数・経費入力」の設定の影響により変動します。
(詳細は、コスト管理 工数入力、およびコスト管理 経費・物販データ管理を参照してください)
# コードの運用について
雑コードとは、1度きりの契約の顧客、契約継続の見込みのない顧客、正式契約を結んでいない顧客、顧客管理するための顧客コードの採番準備が整っていない顧客に使用する仮の顧客コードのことをいいます。(詳細は、統合管理 顧客管理を参照してください)
# 完了条件について
OBPMでは、プロジェクトの終結情報として、単純に完了日(実績)を登録するだけでなく、プロジェクト自体の評価、プロジェクトメンバの評価などを実施することができます。
これら情報を登録しておくことで、反省点と改善点を見つめ直し、同じ過ちを繰返さないよう次回へのフィードバックに役立てたり、新プロジェクト立上げ時のメンバ構成を考える際、役立てたりすることができます。
# プロジェクト情報について
【汎用項目マスタ設定】でプロジェクト情報1~10を利用する設定にすると、任意の入力項目を10個まで追加できます。「チェックボックス」「マスタ設定」「日付入力」「テキスト入力」の4つの入力形式を選択することができます。【汎用データ出力】で出力することもでき、データの分析に利用することもできます。

注意「マスタ設定」利用時の注意
プロジェクト情報で「マスタ設定」を利用する場合、【各種マスタ設定】で対応する「汎用項目マスタ設定:プロジェクト情報1~10」が未登録、或いはすべて無効の場合はステータスバーに以下のメッセージが表示され、該当箇所が空欄になります。それ以外の項目の更新は可能です。
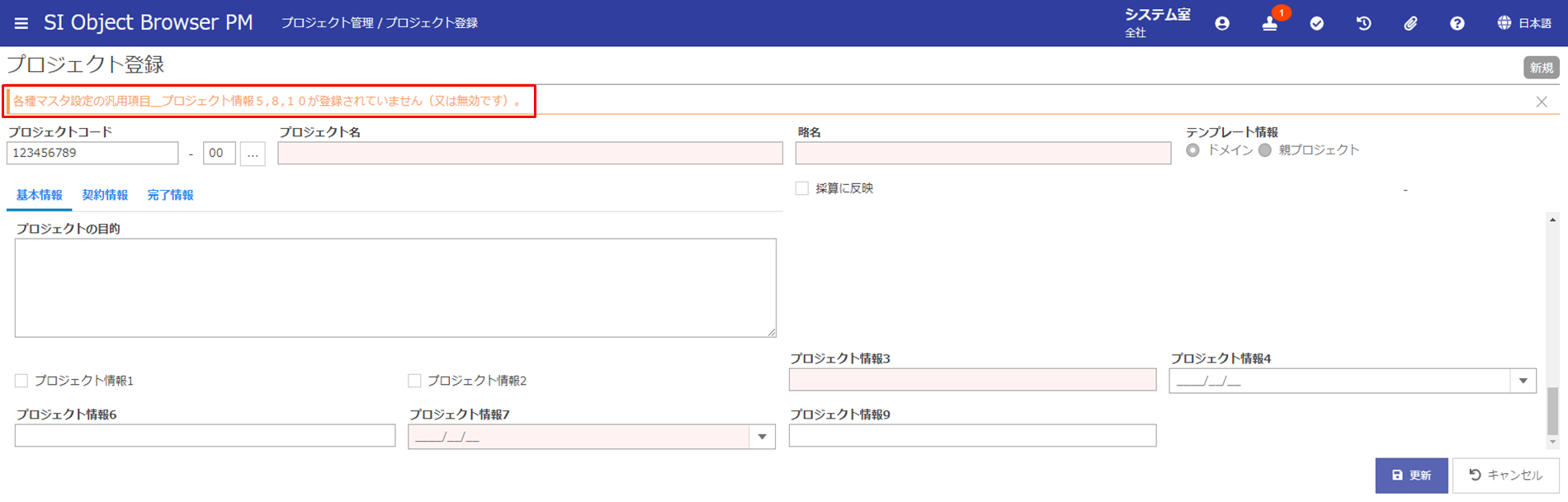
# 重点管理について
【プロジェクト登録】の[重点管理対象]をチェックすると、【メニュー】左上のプロジェクト一覧で一時的に並替優先度が上がり、管理しやすくなります。主に管理者が重点的に管理したいプロジェクトにチェックをすることで、プロジェクトメンバへ周知することもできます。
# 採算に反映について
プロジェクト登録の更新時、プロジェクトの採算情報を更新する場合、チェックします。
「採算に反映」チェックボックスをチェックONで更新を行った場合、【プロジェクト別採算管理】画面の採算情報を、同画面での「リソースヒストグラム再計算」ボタン押下時と同様の再計算を実施して更新します。これにより、プロジェクトの最新設定(予定期間、契約金額、実行予算、【リソースヒストグラム】画面で設定したリソースヒストグラムなど)を、採算情報に反映させることができます。
プロジェクト情報の変更内容を即座に【プロジェクト別採算管理】画面へ反映させたい場合などにご利用ください。
処理の内容上「採算に反映」チェックボックスのチェックONのためには、【プロジェクト別採算管理】画面の更新権限が必要です。
また、「採算に反映」処理は、夜間バッチによる日次自動実行や、チェック状態の強制のための設定がございます。(詳細は、コスト管理 プロジェクト別採算管理を参照してください)
# プロジェクトの承認申請
# 承認機能の使用方法
【自社マスタ設定】の[承認]が[使用する]である時、承認機能がONとなります。
# 承認機能がONの場合の挙動について
【プロジェクト登録】で承認申請対象となる事柄がある場合、【プロジェクト承認更新】ダイアログが起動するようになります。
承認申請を実施するための条件を設定する方法は、システム管理 承認コントロール設定を参照してください。
# 画面説明
# 【プロジェクト一覧】
遷移方法:
【メインメニュー】プロジェクト管理⇒【プロジェクト一覧】
プロジェクトをいろんな角度から、条件検索して、一覧表示する画面です。
照会条件は、ログインコントロール部門をキーとして制御します。
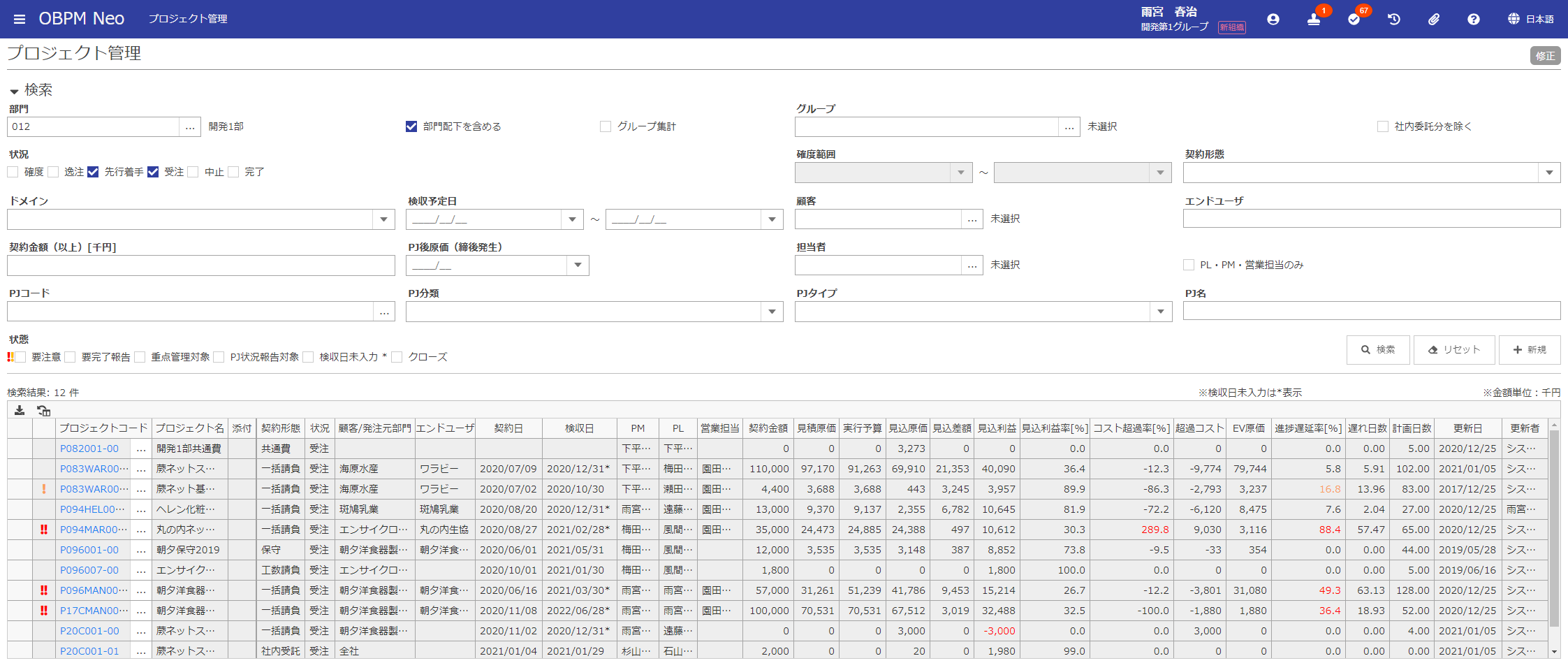
| 項目名 | 方法 | 属性 | 桁数 | 必須 | 概要 |
|---|---|---|---|---|---|
| 部門 | 入力 | 英数のみ | 10 | 〇 | プロジェクト一覧を表示させる部門を入力します。 初期表示で、ログイン者のコントロール部門が表示されています。 入力値を変更した場合、再度画面を表示した際にはその入力値が初期値として表示されます。 ログイン者のコントロール部門配下でない部門は、参照できません。 |
| 部門配下を含める | 選択 | - | - | × | 入力した[部門]の配下部門を検索対象とする場合、選択します。 |
| グループ集計 | 選択 | - | - | × | チェックを入れると、各表示項目をグループごとに集計して表示します。チェック済みの状態で検索を行うと、プロジェクトのコスト・スケジュールが集計された状態で表示されます。 各項目の集計がどのように行われるかは<グループ集計時の各項目の表示内容>を参照ください。 |
| グループ | 入力 | 英数のみ | 23 | × | 各プロジェクトが所属するグループで検索を絞り込むことができます。 [グループ]テキストボックスにグループコードを入力すると、特定のプロジェクトグループに属するプロジェクトを検索表示することができます。 グループ集計表示時に、各項目がどのように表示されるかは<プロジェクトグルーピング機能について>を参照ください。 |
| 社内委託先を除く | 選択 | - | - | × | チェックONの場合、社内委託の契約金額合計を委託元プロジェクトの売上と原価から差し引いた金額で採算が表示されます。 チェックOFFの場合、通常の金額で採算が表示されます。 ただし、チェックのON/OFFにかかわらず、要注意の警告マークはチェックOFFの金額基準で判定されます。 |
| 状況 | 選択 | - | - | × | プロジェクトの状況区分で検索条件を絞り込むことができます。 [確度]にチェックを入れると、[確度]の範囲指定が可能になります。 |
| 確度範囲 | 選択 | - | - | × | [状況]で[確度]にチェックを入れると、[確度]の範囲指定が可能になります。 範囲指定は【受注確度マスタ設定】の表示順序で行われますので、受注確度を設定する場合は注意が必要です。 |
| 契約形態 | 選択 | - | - | × | プロジェクトの契約形態で検索条件を絞り込むことができます。 |
| ドメイン | 選択 | - | - | × | ドメインを指定して検索条件を絞り込むことができます。 |
| 検収予定日 | 入力 | 日付 | - | × | 検収予定日(From~To)を指定することで、プロジェクトの検収予定日(実績が登録済であれば、検収日)で、プロジェクト検索できます。 |
| 顧客 | 入力 | - | - | × | 顧客で検索条件を絞り込むことができます。 |
| エンドユーザ | 入力 | 全て | 20 | × | エンドユーザで検索条件を絞り込むことができます。 |
| 契約金額(以上)[千円] | 入力 | 数値のみ | 12 | × | 契約金額で検索条件を絞り込むことができます。 |
| プロジェクト後原価(締後発生) | 入力 | 日付 | - | × | 入力年月の月次締処理が実行された後に原価が発生したプロジェクトを検索することができます。 |
| 担当者 | 入力 | 英数のみ | 10 | × | 担当者を入力すると、プロジェクトメンバ登録されているプロジェクトが表示されます。[PL・PM・営業担当のみ]がONの時必須入力になります。 |
| PL・PM・営業担当のみ | 選択 | - | - | × | チェックを入れると、 【プロジェクト登録】にて、プロジェクトリーダー、プロジェクトマネージャー、営業担当の何れかで登録されたプロジェクトが表示されます。 |
| PJコード | 入力 | 英数のみ | 20 | × | プロジェクトコードの一部を入力することで、プロジェクトコードのあいまい検索ができます。 |
| PJ分類 | 選択 | - | - | × | プロジェクト分類で検索条件を絞り込むことができます。 |
| PJタイプ | 選択 | - | - | × | プロジェクトタイプで検索条件を絞り込むことができます。 |
| PJ名 | 入力 | 全て | 20 | × | プロジェクト名、またはプロジェクト略名の一部を入力することで、プロジェクト名、プロジェクト略名のあいまい検索ができます。 |
| 状態 | 選択 | - | - | × | ・要注意…【自社マスタ設定】で要注意プロジェクトとして登録した条件(黄/赤)に該当するものを表示します。 ・要完了報告…【プロジェクト登録】の状況区分が「完了」で、プロジェクト完了レビューが未実施であるプロジェクトを表示します。 ・重点管理対象…【プロジェクト登録】の[重点管理対象]チェックが入ったプロジェクトを表示します。 ・プロジェクト状況報告対象…【プロジェクト登録】の[プロジェクト状況報告対象]チェックが入ったプロジェクトを表示します。 ・検収日未入力*…【プロジェクト登録】で検収日が設定されていないプロジェクトを表示します。 ・クローズ…【プロジェクト登録】の[プロジェクトクローズ]チェックが入ったプロジェクトを表示します。 |
| 検索 | クリック | - | - | - | 『共通操作』ドキュメントを参照してください。 |
| リセット | クリック | - | - | - | 『共通操作』ドキュメントを参照してください。 |
| 新規 | クリック | - | - | - | 『共通操作』ドキュメントを参照してください。 |
| 検索結果 | 表示 | - | - | - | プロジェクト一覧の件数を表示します。 |
| ダウンロード | クリック | - | - | - | 『共通操作』ドキュメントを参照してください。 |
| 列幅クリア | クリック | - | - | - | 『共通操作』ドキュメントを参照してください。 |
| (要注意プロジェクト) | 表示 | - | - | - | 要注意となった場合、!が表示されます。 【自社マスタ設定】-[要注意プロジェクト情報]タブで設定した値とプロジェクトの情報を比較して、警告マーク表示しています。警告マークにカーソルを重ねるとメッセージが表示されます。 |
| プロジェクトコード | クリック | - | - | - | 【プロジェクトメニュー】へ遷移します。 |
| [...]ボタン | クリック | - | - | - | 該当プロジェクトへの画面遷移メニューを表示します。 |
| プロジェクト登録 | クリック | - | - | - | 【プロジェクト登録】へ遷移します。 |
| 進捗報告 | クリック | - | - | - | 【進捗報告登録】へ遷移します。【進捗報告登録】は、最新登録情報をもとに表示されます。 |
| 進捗報告一覧 | クリック | - | - | - | 【進捗報告一覧】へ遷移します。 |
| プロジェクト別採算管理 | クリック | - | - | - | 【プロジェクト別採算管理】へ遷移します。 |
| プロジェクトメニュー | クリック | - | - | - | 【プロジェクトメニュー】へ遷移します。 |
| コピー | クリック | - | - | - | 【コピー機能選択】が開きます。【コピー機能選択】でコピーしたい機能を選択すると、基本情報がコピーされた状態でプロジェクト登録が表示されます。 |
| 同一グループで再検索 | クリック | - | - | - | クリックすると、その他の検索条件はそのままに選択したグループのコードを入力し、[グループ集計]へのチェックを解除し、クリックしたグループを展開する再検索処理を行います。(「グループを展開する」と同じ動作です) |
| ガントチャート(グループ) | クリック | - | - | - | 【ガントチャート(グループ)】へ遷移します。 |
| プロジェクト進捗報告 | クリック | - | - | - | 【プロジェクト進捗報告管理】へ遷移します。 |
| 部門別プロジェクト採算照会 | クリック | - | - | - | 【部門別プロジェクト採算照会】へ遷移します。 |
| グループ別採算照会 | クリック | - | - | - | 【グループ別採算照会】へ遷移します。 |
| 開発メンバアサイン状況 | クリック | - | - | - | 【開発メンバアサイン状況】へ遷移します。 |
| グループを展開する | クリック | - | - | - | クリックすると、その他の検索条件はそのままに選択したグループのコードを入力し、[グループ集計]へのチェックを解除し、再検索処理を行います。 |
| プロジェクト名 | 表示 | - | - | - | プロジェクト名称(略名)が表示されます。 |
| 添付 | 表示 | - | - | - | 添付ファイルが1件以上の場合、アイコンが表示されます。 |
| 契約形態 | 表示 | - | - | - | 契約形態が表示されます。 |
| 状況 | 表示 | - | - | - | プロジェクトの状況区分が表示されます。 |
| 顧客/発注元部門 | 表示 | - | - | - | プロジェクトの顧客、社内受託であれば、発注元部門が表示されます。 |
| エンドユーザ | 表示 | - | - | - | エンドユーザが表示されます。 |
| 契約日 | 表示 | - | - | - | プロジェクトの契約日が表示されます。 |
| 検収日 | 表示 | - | - | - | プロジェクトの最終検収予定日、もしくは、検収日が表示されます。最終検収へ検収日が登録されていれば、検収日が表示されます。 |
| PM | 表示 | - | - | - | プロジェクトマネージャーが表示されます。 |
| PL | 表示 | - | - | - | プロジェクトリーダーが表示されます。 |
| 営業担当 | 表示 | - | - | - | 営業担当者が表示されます。 |
| 契約金額 | 表示 | - | - | - | プロジェクトの契約金額が表示されます。 計算式や反映条件は、『表1.2 コスト・スケジュールに関する項目の反映条件および算出方法』を参照してください。 |
| 見積原価 | 表示 | - | - | - | プロジェクトの原価見積の金額が表示されます。 計算式や反映条件は、『表1.2 コスト・スケジュールに関する項目の反映条件および算出方法』を参照してください。 |
| 実行予算 | 表示 | - | - | - | プロジェクトの実行予算が表示されます。 計算式や反映条件は、『表1.2 コスト・スケジュールに関する項目の反映条件および算出方法』を参照してください。 |
| 見込原価 | 表示 | - | - | - | プロジェクトの発生見込原価が表示されます。 計算式や反映条件は、『表1.2 コスト・スケジュールに関する項目の反映条件および算出方法』を参照してください。 |
| 見込差額 | 表示 | - | - | - | プロジェクトの見込差額が表示されます。 計算式や反映条件は、『表1.2 コスト・スケジュールに関する項目の反映条件および算出方法』を参照してください。 |
| 見込利益 | 表示 | - | - | - | プロジェクトの見込利益が表示されます。 計算式や反映条件は、『表1.2 コスト・スケジュールに関する項目の反映条件および算出方法』を参照してください。 |
| 見込利益率[%] | 表示 | - | - | - | プロジェクトの見込利益率が表示されます。 計算式や反映条件は、『表1.2 コスト・スケジュールに関する項目の反映条件および算出方法』を参照してください。 |
| コスト超過率[%] | 表示 | - | - | - | プロジェクトのコスト超過率が表示されます。 計算式や反映条件は、『表1.2 コスト・スケジュールに関する項目の反映条件および算出方法』を参照してください。 |
| 超過コスト | 表示 | - | - | - | プロジェクトの超過コストが表示されます。 計算式や反映条件は、『表1.2 コスト・スケジュールに関する項目の反映条件および算出方法』を参照してください。 |
| EV原価 | 表示 | - | - | - | プロジェクトのEV原価の金額が表示されます。 計算式や反映条件は、『表1.2 コスト・スケジュールに関する項目の反映条件および算出方法』を参照してください。 |
| 進捗遅延率[%] | 表示 | - | - | - | プロジェクトの進捗遅延率が表示されます。 計算式や反映条件は、『表1.2 コスト・スケジュールに関する項目の反映条件および算出方法』を参照してください。 |
| 遅れ日数 | 表示 | - | - | - | プロジェクトの遅れ日数が表示されます。 計算式や反映条件は、『表1.2 コスト・スケジュールに関する項目の反映条件および算出方法』を参照してください。 |
| 計画日数 | 表示 | - | - | - | プロジェクトの計画日数が表示されます。 計算式や反映条件は、『表1.2 コスト・スケジュールに関する項目の反映条件および算出方法』を参照してください。 |
| 更新日 | 表示 | - | - | - | プロジェクトを最後に更新した日付が表示されます。 |
| 更新者 | 表示 | - | - | - | プロジェクトを最後に更新したアカウントが表示されます。 |
参考 更新日、更新者について
一覧の「更新日」「更新者」は次の機能を更新したデータが反映されます。
- プロジェクト登録
- データ取込(プロジェクトデータ取込)
- プロジェクト別採算管理
- 進捗報告登録
- ガントチャート(ガントチャートの更新、マイルストーンの更新)
# 【プロジェクト登録】
プロジェクトに関する情報を登録・管理する画面です。
また、プロジェクト状況により、契約情報や完了情報を入力することができます。
# 【プロジェクト登録】[基本情報タブ]
遷移方法:
【プロジェクト一覧】プロジェクトコード⇒【プロジェクト一覧】プロジェクト登録⇒【プロジェクト登録】[基本情報タブ]
【プロジェクトメニュー】プロジェクト登録⇒【プロジェクト登録】[基本情報タブ]
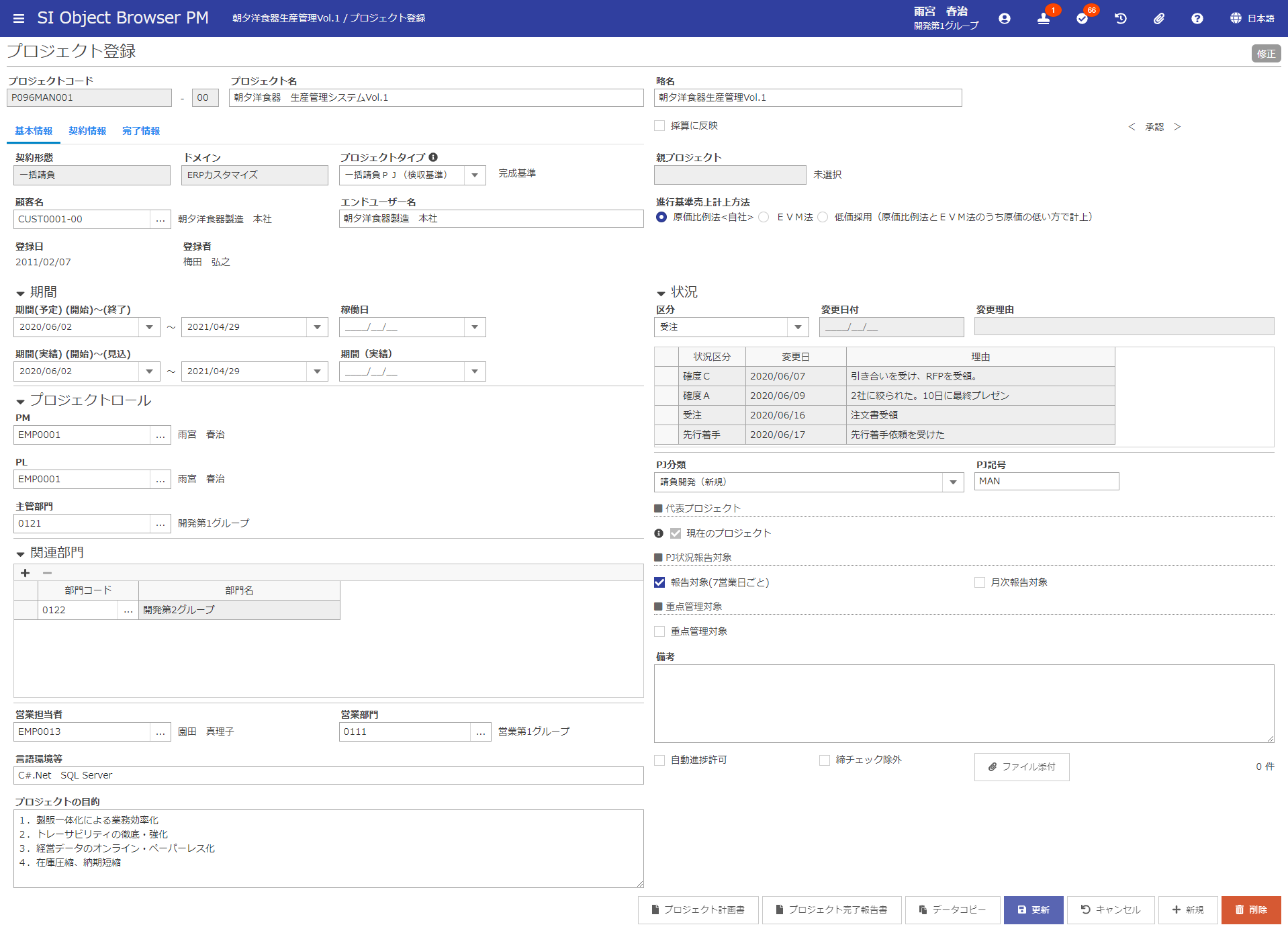
| 項目名 | 方法 | 属性 | 桁数 | 必須 | 概要 |
|---|---|---|---|---|---|
| プロジェクトコード | 入力 | 大文字英数のみ | 20 | × | プロジェクトコードを登録します。 自動採番としている場合、読取専用となります。 プロジェクトコードは手動で入力、もしくは自動で採番されます。 自動採番かつERP連携するにチェックを入れている場合、【コード採番パターン設定】の設定項目は必須入力となります。 採番方法は<プロジェクトコードについて>を参照してください。 ただし、親プロジェクトを設定すると親プロジェクトコードと同じプロジェクトコード(枝番はカウントアップ)が採番されますので、入力不可になります。 プロジェクトコードが手動採番の場合は、記号「!#$&()+,-.:;<=>?@[]_`{|}」も使用可能です。ただし「.」(ドット)だけで構成される文字列は入力できません。 |
| プロジェクトコード枝番 | 入力 | 数値のみ | 2 | 〇 | プロジェクトコードの枝番を登録します。 自動採番としている場合、読取専用となります。 |
| プロジェクト名 | 入力 | 全て | 50 | 〇 | プロジェクト名称(正式)を登録します。 |
| 略名 | 入力 | 全て | 20 | 〇 | プロジェクト略名を登録します。 |
| テンプレート情報 | 選択 | - | - | 〇 | プロジェクトを新規登録する場合のみ表示されます。 通常はドメインが選択されますが、コピーや社内受託による新規登録の場合、親プロジェクトが選択されます。 作成されたプロジェクトは、工程や明細、プロジェクトロール権限などがテンプレートからコピーされます。 |
| プロジェクト参照 | クリック | - | - | - | 前方一致で検索します。 プロジェクト枝番では指定できません。 |
| 採算に反映 | 選択 | - | - | × | プロジェクト登録の更新時、プロジェクトの採算情報を更新する場合、チェックします。 契約期間や実行予算、プロジェクト期間が変更となっている場合、それら変更も採算に反映されます。 |
| ERP連携する | 選択 | - | - | × | ERP連携機能を使用する場合、入力中のプロジェクトをGRANDITのプロジェクトマスタに連携するかどうかを選択します。 初期値は選択したドメインまたは親プロジェクトで選択した同項目の値になります。詳細は<ERP連携機能:操作マニュアル>を参照してください。 |
| (プロジェクト状況) | 表示 | - | - | - | プロジェクトの申請状況が表示されます。 ステータスは、「申請、途中、承認、保留、差戻」の5つです。ただし、承認申請対象外であれば、空欄となります。 |
| 契約形態 | 選択 | - | - | 〇 | 契約形態を「一括請負、工数請負、社内PJ、社内受託、保守、共通費」から、選択します。 |
| ドメイン | 選択 | - | - | 〇 | プロジェクトのマスタ情報(品質基準、明細分類、工程タスク成果物など)をコピーするドメインを選択します。 |
| プロジェクトタイプ | 選択 | - | - | 〇 | 契約形態に従った、プロジェクトタイプを選択します。 |
| 検収区分 | 表示 | - | - | - | 選択したプロジェクトタイプの検収区分「進行基準」、「完成基準」、「なし」が表示されます。 |
| 親プロジェクト | 選択 | - | - | × | 当該プロジェクトの親プロジェクトを登録します。 [契約形態]が「社内受託」の場合、必須となります。 例)以下のような案件の場合、もとになるプロジェクトを親プロジェクトとして設定します。 ・カスタマイズ案件 ・保守継続案件 ・同一プロジェクトで契約形態がかわるような案件 親プロジェクトを設定した場合、テンプレートとしてドメインの情報もしくは、親プロジェクトの情報のどちらをテンプレートとして追加するか選択することができます。 テンプレートについてはシステム管理 ドメインマスタ設定を参照してください。 |
| 顧客名 | 入力 | - | - | × | プロジェクトの顧客を選択します。 [契約形態]が「一括請負、工数請負、保守」の場合、必須となります。 |
| エンドユーザ名 | 入力 | 全て | 20 | × | 最終的に利用するユーザを登録します。 |
| 進行基準売上計上方法 | 選択 | - | - | 〇 | 【プロジェクト別採算管理】で管理する進行基準売上の計上方法を「原価比例法」、「EVM法」、「低価採用」から選択します。 |
| 登録日 | 表示 | - | - | - | 新規プロジェクト登録した日付が表示されます。 |
| 登録者 | 表示 | - | - | - | 新規プロジェクト登録した担当者(アカウント)が表示されます。 |
| 期間(予定)(開始)~(終了) | 入力 | 日付 | - | 〇 | プロジェクトの予定期間(開始~終了)を登録します。 |
| 稼働日 | 入力 | 日付 | - | × | プロジェクトの稼働日を登録します。 |
| 期間(実績)(開始)~(見込) | 入力 | 日付 | - | × | プロジェクトの実績期間(開始~見込、実績)を登録します。 |
| 期間(実績) | 入力 | 日付 | - | × | 開発実績期間を入力します。[状況:区分]が「完了」の時、必須項目となります。 |
| PM | 入力 | 英数のみ | 10 | 〇 | プロジェクトマネージャーを登録します。自社アカウントのみ、登録できます。 |
| PL | 入力 | 英数のみ | 10 | 〇 | プロジェクトリーダーを登録します。自社アカウントのみ、登録できます。 |
| 主管部門 | 入力 | 英数のみ | 10 | 〇 | プロジェクトリーダーの部門を初期設定します。プロジェクトの主管部門(売上部門)を登録します。 ※【部門別当月入力禁止設定】にて該当部門が入力禁止中の場合に限り、変更不可となります。 |
| 関連部門 | 入力 | 英数のみ | 10 | × | プロジェクトに関係する部門を登録します。関連部門登録することで、コントロール部門配下でなくとも、プロジェクトメンバ登録することが可能となります。 |
| 営業担当者 | 入力 | 英数のみ | 10 | × | 営業担当者を登録します。 |
| 営業部門 | 入力 | 英数のみ | 10 | × | 営業部門を登録します。 |
| 言語環境等 | 入力 | 全て | 50 | × | プロジェクトの開発言語や環境などを登録します。 |
| プロジェクトの目的 | 入力 | 全て | 1000 | × | プロジェクトの目的や作業概要を登録します。 |
| 状況:区分 | 入力 | - | - | 〇 | プロジェクトの受注・契約状況を登録します。 [区分]が「受注」「完了」である場合、プロジェクトの最終の[検収日]の年月から[保証期間]の間は工数入力できます。 [区分]を「中止」としても、当月締処理が完了するまでは、工数入力、経費入力できます。 |
| 状況:変更日付 | 入力 | 日付 | - | 〇 | [状況:区分]の日付を登録します。後日付登録も可能です。 |
| 状況:変更理由 | 入力 | 全て | 20 | × | [状況:区分]が「逸注」の場合、必須となります。 |
| 状況:履歴 | 表示 | - | - | - | 状況登録した履歴が表示されます。 |
| PJ分類 | 選択 | - | - | × | プロジェクトを分類分けします。【プロジェクト一覧】で分類分けしたプロジェクトの検索が可能となります。 |
| PJ記号 | 入力 | 英数のみ | 3 | × | 【コード採番パターン設定】にて、[プロジェクト記号]にチェックを入れ、プロジェクト記号を登録することで各種コードの採番管理ができます。 |
| 代表プロジェクト:現在のプロジェクト | 選択 | - | - | × | チェックするとプロジェクトをプロジェクトグループの代表として登録します。 |
| 代表プロジェクト:代表プロジェクト | 入力 | 英数のみ | 23 | × | 当該プロジェクトが所属するプロジェクトグループを登録します。 [プロジェクトグループ代表]が未チェックの場合、必須となります。 |
| プロジェクト状況報告対象 | 選択 | - | - | × | チェックすると【プロジェクト一覧】、【プロジェクト進捗報告管理】で、絞り込み検索が可能となります。 |
| 月次報告対象 | 選択 | - | - | × | チェックすると【プロジェクト進捗報告管理】で、絞り込み検索が可能となります。 |
| 重点管理対象 | 選択 | - | - | × | プロジェクトを重点的に管理したい場合にチェックします。 チェックすることで、【メニュー】[担当プロジェクト]で優先的に並び変えられます。 検収完了時に自動で外れます。 |
| チェック者名 | 表示 | - | - | - | [重点管理対象]をチェック時、チェック解除時にそれぞれ実行者の名前を表示します。 |
| チェック日付 | 表示 | - | - | - | [重点管理対象]をチェック時、チェック解除時にそれぞれの日付を表示します。 |
| 備考 | 入力 | 全て | 1000 | × | 作業概要など補足情報を登録します。 |
| 自動進捗許可 | 選択 | - | - | × | ガントチャートにて各WBSの自動進捗設定を許可するかどうかを設定します。 チェックすると【ガントチャート】にて、成果物の出来高で進捗率を測定する必要のないタスクに対して自動進捗の設定を行うことができます。 |
| 締チェック除外 | 選択 | - | - | × | 締処理時チェックの対象外にするかどうかを設定します。 チェックすると締処理時チェック一部項目からチェック対象外になります。 |
| ファイル添付(選択) | クリック | - | - | - | 【添付ファイル選択】を起動します。 |
| ファイル添付(件数) | 表示 | - | - | - | 添付ファイルの件数が表示されます。 |
| プロジェクト情報1~10 | 入力 | - | - | × | 【汎用項目マスタ設定】で設定した入力形式で任意の情報を入力します。項目名は【汎用項目マスタ設定】で設定したタイトルが表示されます。 |
| プロジェクト計画書 | クリック | - | - | - | 「プロジェクト計画書」を印刷出力します。 |
| プロジェクト完了報告書 | クリック | - | - | - | 「プロジェクト完了報告書」を印刷出力します。 |
| データコピー | クリック | - | - | - | 【コピー対象データ選択】が表示されます。 [コピー元プロジェクト]にコピー元プロジェクトのプロジェクトコードを入力しコピーしたい機能を選択することで、プロジェクトデータをコピーすることができます。 |
| 更新 | クリック | - | - | - | 『共通操作』ドキュメントを参照してください。 |
| キャンセル | クリック | - | - | - | 『共通操作』ドキュメントを参照してください。 |
| 新規 | クリック | - | - | - | 『共通操作』ドキュメントを参照してください。 |
| 削除 | クリック | - | - | - | 『共通操作』ドキュメントを参照してください。 |
# プロジェクト情報の主な項目と入力内容
| 項目 | 概要 |
|---|---|
| プロジェクトコード | プロジェクトコードは 手動で入力、もしくは自動で採番 されます。 自動採番かつERP連携するにチェックを入れている場合、【コード採番パターン設定】の設定項目は必須入力となります。 採番方法は<プロジェクトコードについて>を参照してください。 ただし、 親プロジェクトを設定すると 親プロジェクトコードと同じプロジェクトコード(枝番はカウントアップ)が採番されますので、 入力不可 になります。 |
| テンプレート情報 | プロジェクトのひな型となるデータを、ドメインから取得するか親プロジェクトから取得するかを選択します。 親プロジェクトを設定しない場合、「ドメイン」がテンプレートになります。 |
| プロジェクト名 | プロジェクトの 正式名称 を入力します。 帳票等はこの正式名称が使用されます。 |
| 略名 | プロジェクトの略名 を入力します。 通常プロジェクト名が表示される場合、この略名が使用されます。 |
| 親プロジェクト | 親プロジェクトを指定します。 例)以下のような案件の場合、もとになるプロジェクトを親プロジェクトとして設定します。 ・カスタマイズ案件 ・保守継続案件 ・同一プロジェクトで契約形態がかわるような案件 親プロジェクトを設定した場合、 テンプレートとしてドメインの情報もしくは、親プロジェクトの情報のどちらをテンプレートとして追加するか 選択することができます。 テンプレートについてはシステム管理 ドメインマスタ設定を参照してください。 |
| 契約形態 | 契約形態別に入力してください。 |
| ドメイン | 契約形態別に入力してください。 |
| プロジェクトタイプ | 契約形態別に入力してください。 |
| 顧客名 | 契約形態別に入力してください。 |
| 進行基準売上計上方法 | <進行基準売上計上方法について>を参照し入力してください。 |
参考契約形態、親プロジェクト、ドメインについて
【契約形態】、【親プロジェクト】、【ドメイン】は登録時決定されます。
そのため、変更時上記項目の変更は不可となります。
注意プロジェクトタイプ、検収区分の変更について
[プロジェクトタイプ]、[検収区分]は、伝票入力禁止月に対し工数入力が行われるか、一度でも検収が行われると変更不可になります。
[検収区分]が「毎月検収」の場合、【月次締処理指示】により自動的に検収されます。
また、当月に新規作成された未検収のプロジェクトでも、工数入力が行われた状態で【月次締処理指示】画面から当月の入力を禁止した際には変更不可能となります。ご注意ください。
# 基本情報の主な項目と入力内容
| 項目 | 概要 |
|---|---|
| 期間(予定) | 開発予定期間を入力します。 期間の最大は10年(120か月)間です。 |
| 稼働日 | 稼働日を入力します。 |
| 期間(実績) | 開発実績期間を入力します。 |
| PM | プロジェクトマネージャーを入力します。 プロジェクトマネージャーとして入力した担当者は、 プロジェクトメンバとして登録され[プロジェクトロール]に「PM権限」が設定されます。 |
| PL | プロジェクトリーダーを入力します。 プロジェクトリーダーとして入力した担当者は、 プロジェクトメンバとして登録され[プロジェクトロール]に「PL権限」が設定されます。 |
| 主管部門 | 主管部門を入力します。 主管部門の他に関連部門の登録を行うことができますが、プロジェクトの部門というとこの[主管部門]のことをいいます。 |
| 関連部門 | 関連部門を入力します。 この 関連部門を入力することにより 、関連部門の管理者(プロジェクト一覧をみることのできる権限を持つ者)が このプロジェクトをコントロールする権限が与えられます。 |
| 営業担当者 | 営業担当者を入力します。 営業担当者として入力を行っても[PM]や[PL]のように プロジェクトメンバとして登録されることはありません。 |
| 営業部門 | 営業部門を入力します。 営業部門を入力することにより 、営業部門の管理者(プロジェクト一覧をみることのできる権限を持つ者)が このプロジェクトをコントロールする権限が与えられます。 |
| 状況 | 状況を選択します。 <プロジェクト状況区分について>を参考に入力してください。 |
| プロジェクト分類 | プロジェクト分類を選択します。 プロジェクト分類は 【各種マスタ設定】でシステム単位に設定 されます。 会社独自のプロジェクト分類を設定しプロジェクト管理することが目的です。 |
| プロジェクト記号 | プロジェクトコードを自動採番する際、 この記号を使用しプロジェクトコードが採番 されます。ただし【コード採番パターン設定】の設定内容によっては採番時使用されません。 |
| 重点管理対象 | プロジェクトを重点的に管理するか設定します。 この項目をチェックすると【メニュー】の[担当プロジェクト]で優先的に並び替えられ重点的に管理したいプロジェクトをピックアップ出来ます。 また、対象のプロジェクトメンバにも周知することで、全体的な意識向上を図れます。 |
| プロジェクトグループ代表 | この項目は管理上、チェック時とチェック解除時にそれぞれチェック者(チェック解除者)とチェック日付が登録されます。 プロジェクトグループを選択した場合、複数のプロジェクトを同一のグループでまとめ、検索や採算集計などを一括で行うことが可能となります。 |
| ファイル添付 | 【添付ファイル選択】を起動します。 |
| 自動進捗許可 | ガントチャートにて各WBSの自動進捗設定を許可するかどうかを設定します。 この項目をチェックすると【ガントチャート】にて、成果物の出来高で進捗率を測定する必要のないタスクに対して自動進捗の設定を行うことができます。 |
| 締チェック除外 | 締処理時チェックの対象外にするかどうかを設定します。 この項目をチェックすると【月次締処理指示】のエラーチェックで、委託契約に関するチェックとプロジェクト入力に関するチェック(【自社マスタ設定】[締処理時チェック]タブの「締条件不備データあり(委託契約)」と「締条件不備データあり(プロジェクト入力)」)の対象外になります。 |
| プロジェクト情報1~10 | 【汎用項目マスタ設定】で設定した入力形式に従い、任意に情報を入力します。 |
# 【プロジェクト登録】[契約情報タブ]
遷移方法:
【プロジェクト一覧】プロジェクトコード⇒【プロジェクト一覧】プロジェクト登録⇒【プロジェクト登録】[契約情報タブ]
【プロジェクトメニュー】プロジェクト登録⇒【プロジェクト登録】[契約情報タブ]
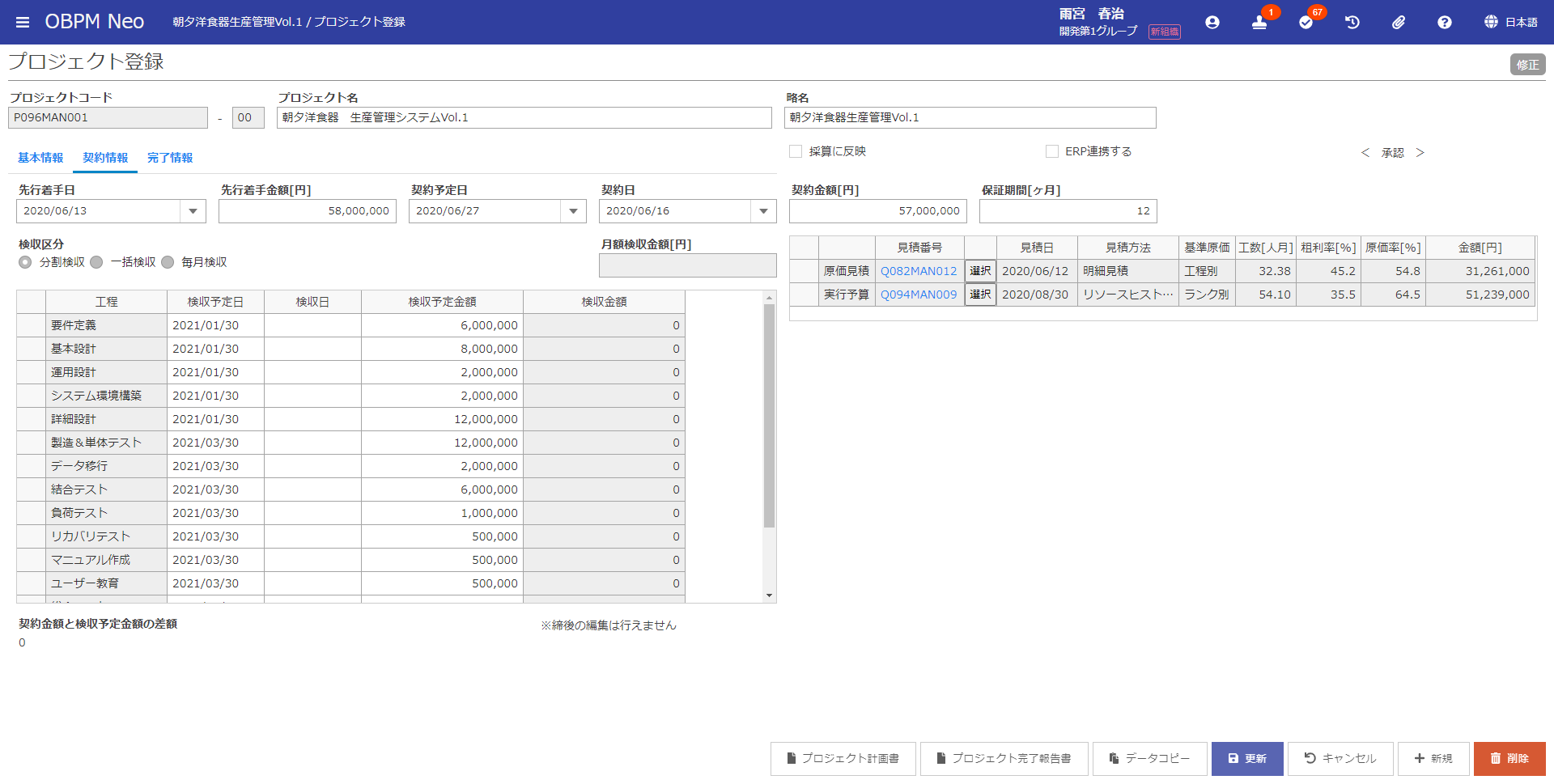
| 項目名 | 方法 | 属性 | 桁数 | 必須 | 概要 |
|---|---|---|---|---|---|
| 先行着手日 | 入力 | 日付 | - | × | 先行着手した日付を登録します。[状況:区分]が「先行着手」の場合、必須となります。 |
| 先行着手金額[円] | 入力 | 数値のみ | 12 | × | 先行着手金額を登録します。[状況:区分]が「先行着手」の場合、必須となります。 |
| 契約予定日 | 入力 | 日付 | - | × | 契約予定日を登録します。[状況:区分]が「先行着手」の場合、必須となります。 |
| 契約日 | 入力 | 日付 | - | × | 受注契約日を登録します。[状況:区分]が「受注」の場合、必須となります。 |
| 契約金額[円] | 入力 | 数値のみ | 12 | × | プロジェクト契約時の契約金額を登録します。検収予定金額の総額と一致する必要があります。 |
| 保証期間[ヶ月] | 入力 | 数値のみ | 3 | × | 製品の保証期間を登録します。保証期間中は、[工数入力]が可能となります。 |
| 検収区分 | 選択 | - | - | 〇 | プロジェクトの契約に合わせ、完成基準を登録します。 |
| 月額検収金額[円] | 入力 | 日付 | - | × | [契約区分]が「毎月検収」の場合、登録可能となります。1か月当たりの検収予定金額を入力することで、検収対象月の[検収予定金額]へ設定されます。 |
| 検収:工程 | 表示 | - | - | - | [検収区分]が「分割検収」の場合、表示されます。【工程タスク成果物登録】で登録した工程が全て表示されます。 工程が登録されていない場合は、表示されません。事前に、工程を登録してください。 |
| 検収:検収月 | 表示 | - | - | - | [検収区分]が「毎月検収」の場合、表示されます。 |
| 検収:検収予定日 | 入力 | 日付 | - | × | 検収区分に合わせ、検収予定日を登録します。 |
| 検収:検収日 | 入力 | 日付 | - | × | 検収区分に合わせ、検収日(実績)を登録します。[検収区分]が「毎月検収」の場合、検収日は月末が設定されます。 |
| 検収:検収予定金額 | 入力 | 日付 | - | × | 検収区分に合わせ、検収金額(予定)を登録します。 |
| 検収:検収金額 | 表示 | - | - | - | 検収済の金額が表示されます。 検収前は0円、検収後は検収金額が表示されます。 |
| 検収:手動検収 | 選択 | - | - | × | [検収区分] が「毎月検収」かつ、[契約形態]が「工数請負」の場合のみ表示されます。 締月に対してチェックが行われた状態で締処理が行われた際に、未チェック状態では検収金額を工数入力からの自働計算で求め、チェック状態では検収予定金額を検収金額として用います。 詳しくは<月次締処理指示の「売上伝票計上処理」>を参照ください。 |
| 検収予定金額との差額 | 表示 | - | - | - | 検収予定金額の総額と契約金額の差額を表示しています。 <[検収予定金額との差額] =[契約金額]-[検収(予定)金額の総額]> ※実績(月次更新済み)は検収金額、予定は検収予定金額から算出します。 |
| 原価見積 | 表示 | - | - | - | 原価見積の情報が表示されます。 |
| 実行予算 | 表示 | - | - | - | 実行予算の情報が表示されます。 |
| 見積番号 | クリック | - | - | - | 原価見積申請もしくは実行予算申請している見積番号で、【原価見積/実行予算】へ遷移します。 |
| 選択 | クリック | - | - | - | 見積登録しておくことで、承認申請する見積を選択することができます。 |
| 見積日 | 表示 | - | - | - | 該当見積([見積番号]表示されているもの)の見積登録日が表示されます。 |
| 見積方法 | 表示 | - | - | - | 見積方法が表示されます。 「手動、明細見積、明細種別見積、リソースヒストグラム」のいずれかが表示されます。 |
| 基準原価 | 表示 | - | - | - | 見積登録時に使用した基準原価が表示されます。 「工程別、ランク別」のいずれかが表示されます。 |
| 工数[人月] | 表示 | - | - | - | 見積工数が表示されます。 |
| 粗利率[%] | 表示 | - | - | - | 粗利率が表示されます。 |
| 原価率[%] | 表示 | - | - | - | 原価率が表示されます。 |
| 金額[円] | 表示 | - | - | - | 見積金額が表示されます。 |
重要検収行の読取専用について
【部門別当月入力禁止設定】にてプロジェクトの主管部門が入力禁止されている時、検収日に当月末日以前の日付が設定されている検収行は読取専用になります。
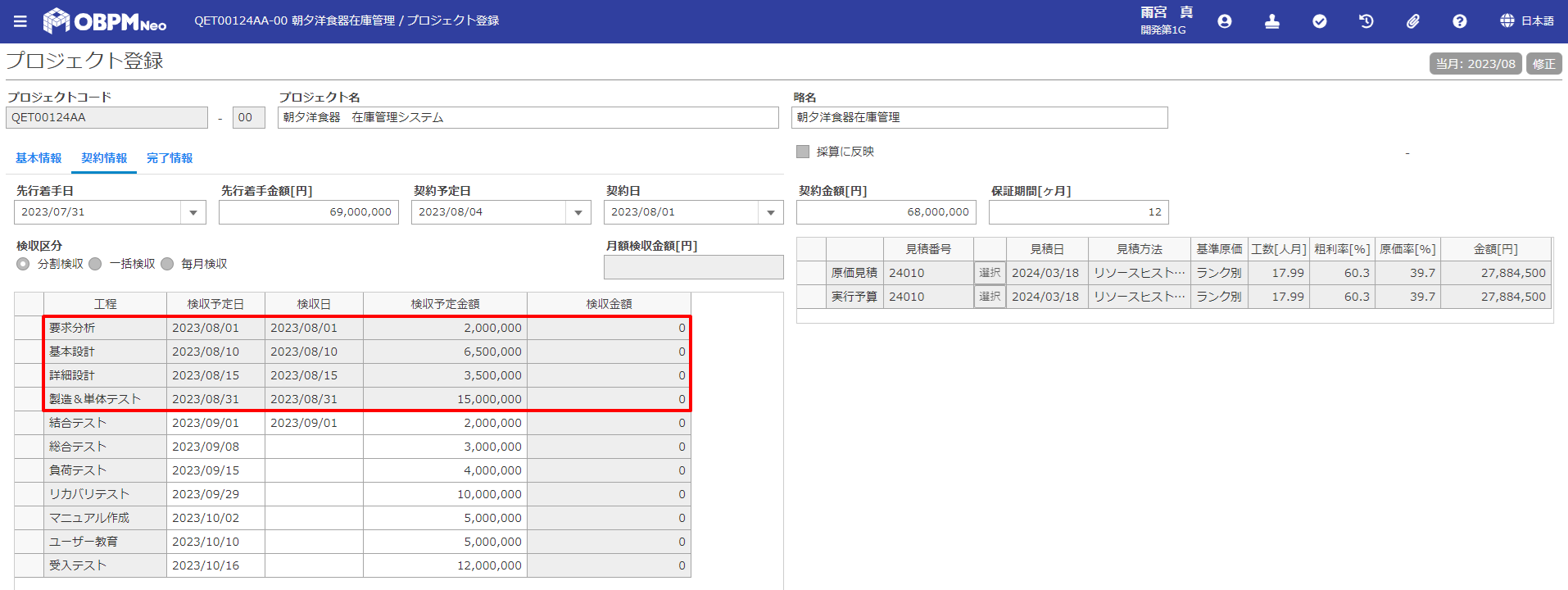
# 契約情報の主な項目と入力内容
| 項目 | 概要 |
|---|---|
| 先行着手日、先行着手金額 | 基本情報の状況区分が 「先行着手」の場合、[先行着手日]、[先行着手金額]を入力 します。 |
| 契約日、契約金額 | 基本情報の状況区分が 「受注」の場合、[契約日]、[契約金額]を入力 します。 見積が紐づいている場合、利益率([契約金額]から算出)による承認必要有無の判定を行いますので、[契約金額]が必須になります。 |
| 検収情報 | 検収区分の概要は<検収区分について>を参照してください。 |
| 保証期間 | 保証期間を入力します。 最終検収日の年月から、保証期間が経過した場合、このプロジェクトは自動的に「工数入力禁止」「経費入力禁止」がチェックされます。完了情報の「工数入力禁止」「経費入力禁止」をチェックすることにより手動で工数、経費を入力禁止とすることも可能です。 |
| 原価見積 | 【原価見積/実行予算】で登録された見積より、原価見積として申請する見積を選択します。 見積が登録された場合、プロジェクト登録を起動すると自動的に最新の見積が設定されます。 |
| 実行予算 | 【原価見積/実行予算】で登録された見積より、実行予算として申請する見積を選択します。 見積が登録され、プロジェクト状況が「先行着手、受注」の場合、プロジェクト登録を起動すると自動的に最新の見積が設定されます。 |
# 【プロジェクト登録】[完了情報タブ]
遷移方法:
【プロジェクト一覧】プロジェクトコード⇒【プロジェクト一覧】プロジェクト登録⇒【プロジェクト登録】[完了情報タブ]
【プロジェクトメニュー】プロジェクト登録⇒【プロジェクト登録】[完了情報タブ]
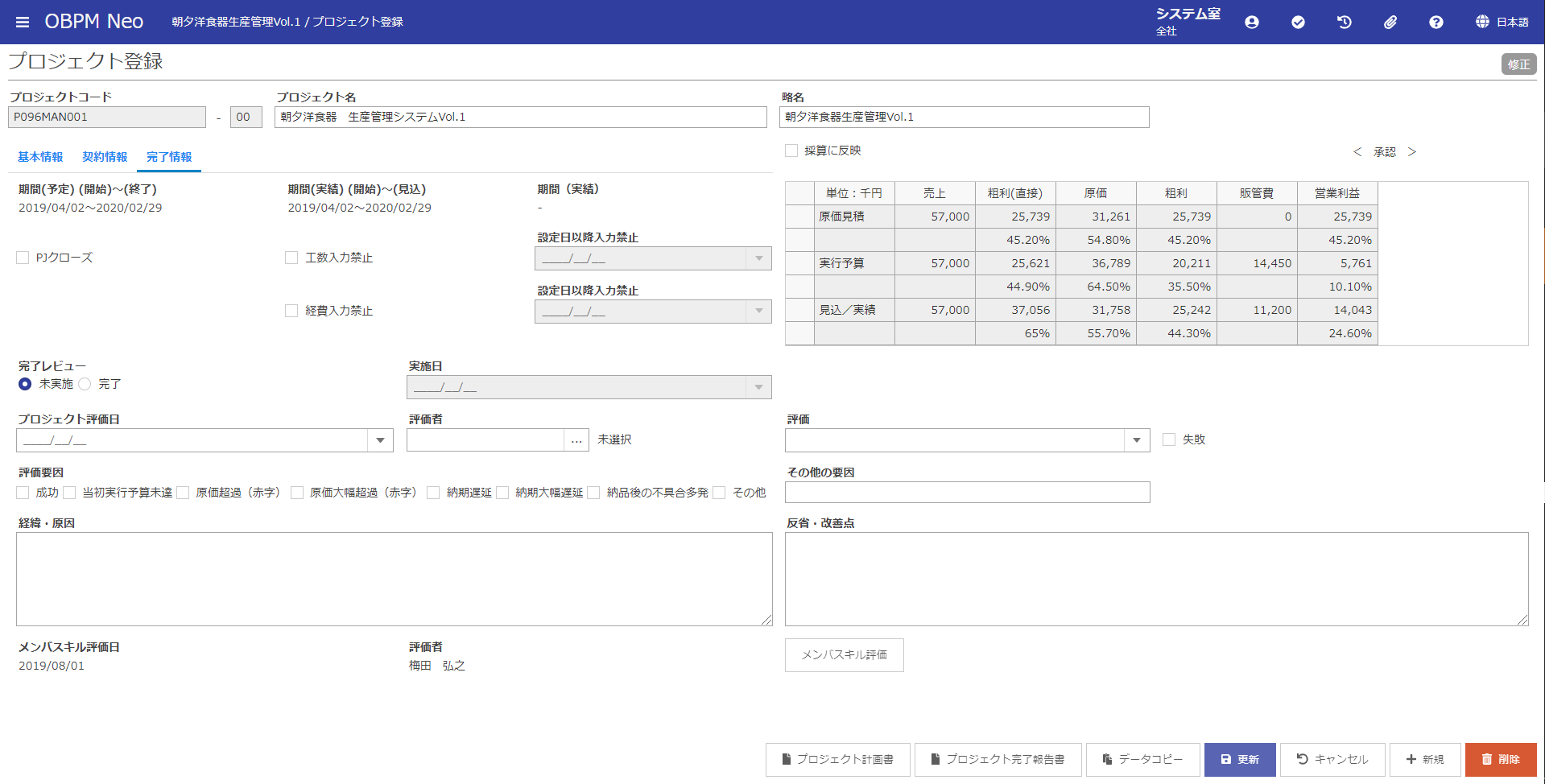
| 項目名 | 方法 | 属性 | 桁数 | 必須 | 概要 |
|---|---|---|---|---|---|
| 期間(予定)(開始)~(終了) | 表示 | - | - | - | 【基本情報】タブで登録した[期間(予定)(開始)~(終了)]が表示されます。 |
| 期間(実績)(開始)~(見込) | 表示 | - | - | - | 【基本情報】タブで登録した[期間(実績)(開始)~(見込)]が表示されます。 |
| 期間(実績) | 表示 | - | - | - | 【基本情報】タブで登録した[期間(実績)]が表示されます。 |
| PJクローズ | 選択 | - | - | × | 保証期間外の場合や、逸注や中止により、プロジェクトを完全にクローズしたい場合、チェックします。 [プロジェクトクローズ]をチェックした場合、[工数入力禁止] [経費入力禁止] は自動的にチェックされます。 |
| 工数入力禁止 | 選択 | - | - | × | 工数の入力を禁止したい場合、チェックします。 チェックした場合、そのプロジェクトは【工数入力】に表示されません。 |
| 工数入力禁止:設定日以降入力禁止 | 選択 | - | - | × | [工数入力禁止]をチェックした場合、設定日以降入力禁止の初期値としてログイン日付が自動でセットされます。その場合、設定日以降入力禁止は必須入力となります。 |
| 経費入力禁止 | 選択 | - | - | × | 経費の入力を禁止したい場合、チェックします。 |
| 経費入力禁止:設定日以降入力禁止 | 選択 | - | - | × | [経費入力禁止]をチェックした場合、設定日以降入力禁止の初期値としてログイン日付が自動でセットされます。その場合、設定日以降入力禁止は必須入力となります。 |
| 原価見積:売上 | 表示 | - | - | - | プロジェクトの契約金額を表示します。 |
| 原価見積:粗利(直接) | 表示 | - | - | - | 【プロジェクト登録】で選択されている原価見積の 販管費および共通費を含まない原価が表示されます。 |
| 原価見積:原価 | 表示 | - | - | - | 【プロジェクト登録】で選択されている原価見積の 販管費を含まない原価を表示します。 |
| 原価見積:粗利 | 表示 | - | - | - | 【プロジェクト登録】で選択されている原価見積の粗利(売上-原価)を表示します。 ただし、原価に販管費は含まれません。 |
| 原価見積:販管費 | 表示 | - | - | - | 【プロジェクト登録】で選択されている原価見積の販管費を表示します。 |
| 原価見積:営業利益 | 表示 | - | - | - | 【プロジェクト登録】で選択されている原価見積の営業利益(粗利-販管費)を表示します。 |
| 実行予算:売上 | 表示 | - | - | - | プロジェクトの契約金額を表示します。 |
| 実行予算:粗利(直接) | 表示 | - | - | - | 【プロジェクト登録】で選択されている実行予算の販管費および共通費を含まない原価が表示されます。 |
| 実行予算:原価 | 表示 | - | - | - | 【プロジェクト登録】で選択されている実行予算の販管費を含まない原価を表示します。 |
| 実行予算:粗利 | 表示 | - | - | - | 【プロジェクト登録】で選択されている実行予算の粗利(売上-原価)を表示します。 ただし、原価に販管費は含まれません。 |
| 実行予算:販管費 | 表示 | - | - | - | 【プロジェクト登録】で選択されている実行予算の販管費を表示します。 |
| 実行予算:営業利益 | 表示 | - | - | - | 【プロジェクト登録】で選択されている実行予算の営業利益(粗利-販管費)を表示します。 |
| 見込:売上 | 表示 | - | - | - | プロジェクトの契約金額を表示します。 |
| 見込:粗利(直接) | 表示 | - | - | - | 【プロジェクト別採算管理】の原価のうち、販管費および共通費を含まない原価が表示されます。 |
| 見込:原価 | 表示 | - | - | - | 【プロジェクト別採算管理】の原価の合計額が表示されます。 |
| 見込:粗利 | 表示 | - | - | - | 【プロジェクト別採算管理】の粗利の合計額(=見込売上-見込原価)が表示されます。 |
| 見込:販管費 | 表示 | - | - | - | 【プロジェクト別採算管理】の販管費の合計額が表示されます。 |
| 見込:営業利益 | 表示 | - | - | - | 【プロジェクト別採算管理】の営業利益の合計額(=見込粗利-見込販管費)が表示されます。 |
| 完了レビュー | 入力 | - | - | 〇 | プロジェクト完了レビュー実施有無を登録します。 |
| 実施日 | 入力 | - | - | × | プロジェクト完了レビュー実施日を登録します。 [完了レビュー]を完了にした場合、実施日は必須入力となります。 |
| プロジェクト評価日 | 入力 | - | - | × | プロジェクト完了時に、プロジェクト評価日を入力します。 |
| 評価者 | 入力 | - | - | × | プロジェクト完了時に、プロジェクト評価者を入力します。[プロジェクト評価日]が入力されている場合、必須項目となります。 |
| 評価 | 入力 | - | - | × | プロジェクト完了時に、プロジェクトを総評することができます。[プロジェクト評価日]が入力されている場合、必須項目となります。 |
| 失敗フラグ | 選択 | - | - | × | プロジェクトを失敗として評価する場合、チェックします。 チェックした場合、[失敗要因][再発防止策][顧客・エンドユーザの心証]欄が表示され、入力可能となります。 |
| 評価要因 | 選択 | - | - | × | プロジェクト完了時に、プロジェクトを総評することができます。 |
| 評価要因:その他の要因 | 選択 | - | - | × | [評価要因]で「その他」を選択した場合、必須項目となります。 |
| 経緯・原因 | 入力 | 全て | 2000 | × | プロジェクト完了の経緯、結果を受けての原因を登録することができます。 |
| 反省・改善点 | 入力 | 全て | 2000 | × | プロジェクトの反省点や改善点を登録することができます。 |
| メンバスキル評価日 | 表示 | - | - | - | プロジェクトメンバスキル評価日を表示します。 |
| 評価者 | 表示 | - | - | - | プロジェクトメンバスキル評価者を表示します。 |
| メンバスキル評価 | クリック | - | - | - | プロジェクトメンバのスキル評価を実施する画面へ遷移します。 |
| 失敗要因 | 選択 | - | - | × | プロジェクト失敗報告時に、プロジェクトの失敗要因を登録することができます。 |
| 失敗要因:その他の要因 | 選択 | - | - | × | [失敗要因]で「その他」を選択した場合、必須項目となります。 |
| 再発防止策 | 入力 | 全て | 2000 | × | プロジェクト失敗報告時に、次回プロジェクトに向けての再発防止策を登録することができます。 [失敗フラグ]をチェックした場合、必須入力となります。 |
| 顧客・エンドユーザの心証 | 入力 | 全て | 2000 | × | プロジェクト失敗報告時に、顧客・エンドユーザの心証を登録することができます。 [失敗フラグ]をチェックした場合、必須入力となります。 |
注意プロジェクトが削除不可となる条件
プロジェクトが削除できない場合の条件は以下の通りです。
| プロジェクト削除に影響のある機能 | 削除できなくなる条件 |
|---|---|
| プロジェクト登録 | 対象プロジェクトが、他プロジェクトの「親プロジェクト」「グループ代表プロジェクト」として登録されている場合 |
| 委託先契約管理 | 対象プロジェクトを紐づけた委託契約を登録している場合 ※データ取込で登録した場合も同様の挙動になる |
| 工数入力 | 対象プロジェクトに工数を入力している場合 ※データ取込で登録した場合も同様の挙動になる |
| 経費データ管理 | 対象プロジェクトに経費データを登録している場合 ⇒こちらは計上ではなく、対象プロジェクトの経費データを登録した段階で削除できなくなる ※データ取込で登録した場合も同様の挙動になる |
| 物販データ管理 | 対象プロジェクトに物販データを登録している場合 ⇒こちらは計上ではなく、対象の物販データを登録した段階で削除できなくなる ※データ取込で登録した場合も同様の挙動になる |
| プロジェクト採算見込 | 対象プロジェクトに実績原価が計上されたタイミング ⇒具体的には月次締め処理を実施したタイミング ※以下は削除可能 ・リソースヒストグラムを入力し「採算に反映」した場合も、計上ではなく予定値になるため削除可能な状態となる ・見積(原価見積・実行予算)を作成した場合も削除可能な状態となる |
| 月次締処理指示 | 対象プロジェクトの検収日に当月末日以前の日付が設定されており、「当月の入力を禁止」ボタンを押下した場合 |
| 部門別当月入力禁止設定 | 対象プロジェクトの検収日に当月末日以前の日付が設定されており、主管部門を入力禁止に変更した場合 |
重要承認対象について
承認は、あくまで会社独自の承認フローを決定したうえで【自社マスタ設定】、【承認コントロール設定】を登録し運用してください。
【承認コントロール設定】が登録されていれば、【プロジェクト登録】の更新時に承認必要有無が判別され承認が必要であれば承認申請を行う仕組となっています。
※OBPMでは【プロジェクト登録】より「原価見積」、「実行予算」、「期間変更」、「先行着手許可」、「受注」、「中止」、「完了」の電子承認が可能になっていますので、それに沿った操作説明になっています。
ヒントマイナス金額の入力について
検収予定金額、契約金額にマイナス金額を入力することができます。
検収予定金額が誤っていて想定以上の金額を計上してしまった場合、翌月以降の検収でマイナス金額を検収することで、検収金額の合計を調整することができます。
検収がすべて完了している場合、同一プロジェクトでのマイナス金額入力はできません。
# 【プロジェクト参照(外部コード連携)】
遷移方法:
【プロジェクト登録】プロジェクト参照⇒【プロジェクト参照(外部コード連携)】
プロジェクトの新規登録の際に、外部システムで使用しているプロジェクトコードを使用したい場合に利用する、連携用の画面です。
【コード採番パターン設定】にて、「プロジェクトコード」の設定を[手動採番]、かつ[外部連携]としている場合に利用可能です。また、事前に「連携:外部連携プロジェクトコード取込」のデータ取込も必要です。
(詳細は、システム管理 コード採番パターン設定、およびシステム管理 データ取込を参照してください)
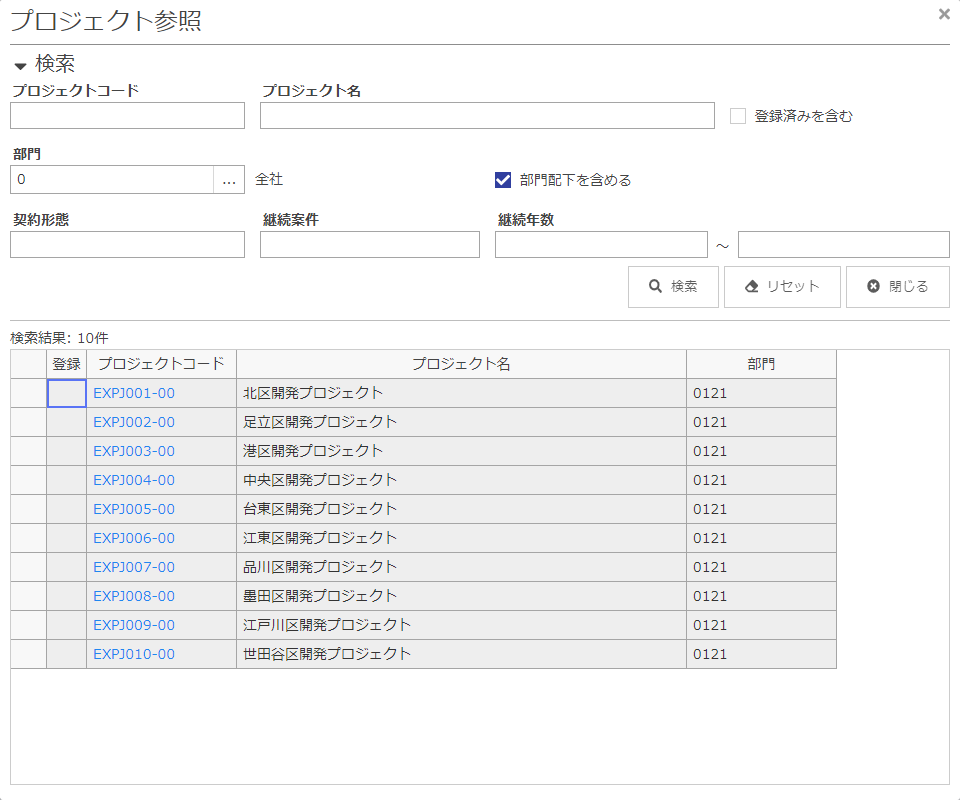
| 項目名 | 方法 | 属性 | 桁数 | 必須 | 概要 |
|---|---|---|---|---|---|
| プロジェクトコード | 入力 | 大文字英数のみ | 20 | × | 前方一致で検索します。 プロジェクト枝番では指定できません。 |
| プロジェクト名 | 入力 | 全て | 50 | × | プロジェクト名又はプロジェクト略名の部分一致で検索します。 |
| 登録済みを含む | 選択 | - | - | × | チェックオンで、同一のプロジェクトコード・枝番を持つプロジェクトが既に登録されているデータを表示します。 |
| 部門 | 入力 | 大文字英数のみ | 10 | 〇 | プロジェクト一覧を表示させる部門を入力します。 初期表示で、ログイン者のコントロール部門が表示されています。 ログイン者のコントロール部門配下でない部門は、参照できません。 |
| 部門配下を含める | 選択 | - | - | × | チェックオンで配下部門も含めて部門検索します。 |
| 検索条件1~10 | 入力 | 全て | 10 | × | 【データ取込】の「連携:外部連携プロジェクトコード取込」で設定した値に対して、【外部連携コード詳細設定】の設定に基づき検索します。 【外部連携コード詳細設定】で[使用する]と設定された項目のみが、[タイトル]で設定した名称で表示されます。 |
| 検索 | クリック | - | - | - | 『共通操作』ドキュメントを参照してください。 |
| リセット | クリック | - | - | - | 『共通操作』ドキュメントを参照してください。 |
| 閉じる | クリック | - | - | - | 『共通操作』ドキュメントを参照してください。 |
| 登録 | 表示 | - | - | - | 検索結果と同一のプロジェクト コード・枝番を持つプロジェクトが、既に登録されている場合は「✔」を表示します。 |
| プロジェクトコード | クリック | - | - | - | 外部システムの[プロジェクトコード枝番]で表示されます。 セルのクリックで、選択したコードを呼出元画面に返し、参照画面を閉じます。 |
| プロジェクト名 | 表示 | - | - | - | 外部システムの[プロジェクト略名]が表示されます。 マウスオーバーで、取り込み時に指定した参照補助文が表示されます。 |
| 部門 | 表示 | - | - | - | 所属部門コードが表示されます。 |
# 【プロジェクト承認更新】
本機能は、プロジェクトの登録/更新時に実施する【プロジェクト承認更新】機能です。 PLやPMがプロジェクト承認申請をする際に使用します。
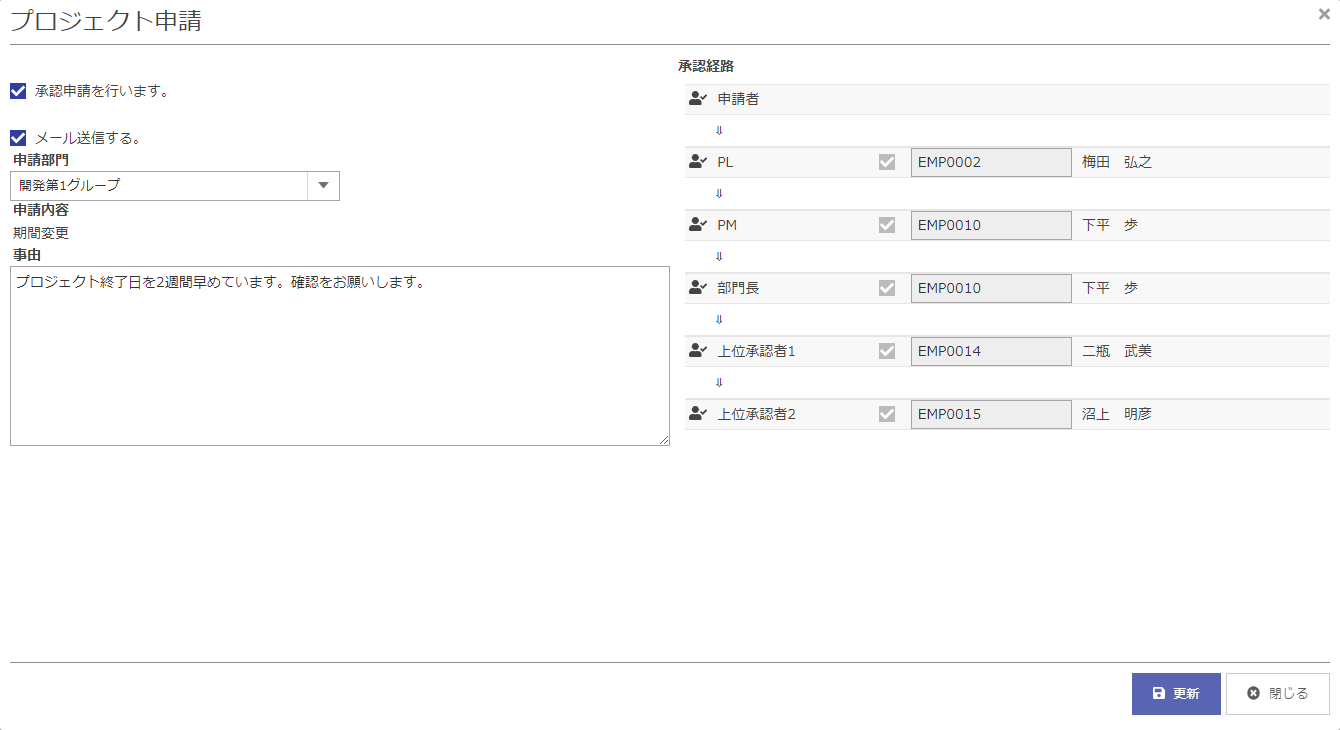
| 項目名 | 方法 | 属性 | 桁数 | 必須 | 概要 |
|---|---|---|---|---|---|
| 承認申請チェック | 選択 | - | - | × | 承認申請をする場合、選択します。 選択しない場合、承認申請を保留にすることができます。 |
| メール送信チェック | 選択 | - | - | × | 承認通知メールを利用する場合、選択します。 【ドメインマスタ設定】の【メール配信設定(ドメイン)】の「承認依頼」を使用しない場合は表示されません。 |
| 申請部門 | 選択 | - | - | 〇 | 申請する部門を選択します。選択すると[承認経路]が選択した部門の承認者になります。 申請部門は、主管部門、関連部門、営業部門から選択できます。 |
| 申請内容 | 表示 | - | - | - | 申請内容が表示されます。 申請内容には登録内容に応じて「原価見積」「実行予算」「期間変更」「先行着手許可」「中止」「完了」が表示されます。登録内容が複数申請内容に該当する場合、 「期間変更、先行着手」のように並列して表示されます。 |
| 事由 | 入力 | - | 300 | × | 事由を入力します。 承認申請チェックを選択している場合、必須入力となります。 |
| 承認者イメージ | 表示 | - | - | - | 【承認コントロール設定】で承認者として設定されている承認者数分のイメージが表示されます。 [承認経路]には承認者の役割(「(PL)」、「(PM)」、「(部門長)」、 「(上位承認者1)」、「(上位承認者2)」、「(上位承認者3)」「(上位承認者4)」「(上位承認者5)」のいずれか)が表示されます。 |
| 承認者チェック | 選択 | - | - | × | 表示された人物を承認者とする場合、選択します。 |
| 承認者コード | 入力 | 数値のみ | 10 | × | 承認者のアカウントコードを入力します。 承認者チェックを選択した場合、必須入力となります。 |
| 承認者名 | 表示 | - | - | - | 承認者コードに正しくアカウントコードが入力されている場合、承認者名が表示されます。 |
| 更新 | クリック | - | - | - | 承認申請(もしくは申請保留で更新)をする場合、クリックします。 |
| 閉じる | クリック | - | - | - | 承認申請をせず更新を取り消す場合、クリックします。 |
参考承認者自身が申請したプロジェクトの承認について
プロジェクトの申請者がそのプロジェクトの承認者として設定されている場合、申請者が本機能にて承認する必要はありません。プロジェクト申請時に、自身の承認経路までOBPMシステムにより自動的に承認されます(他者の承認についてはスキップ承認されます)。
参考承認者未設定のときの更新について
【部門登録】で未設定の承認者がおり、かつ【承認コントロール設定】の[申請時に「上位承認者1~5」を変更可能にする]チェック未選択の場合、申請保留確認のダイアログが表示されます。
参考承認申請を保留にして更新する方法について
【プロジェクト承認更新】ダイアログの[承認申請を行います。]チェックを選択せずに[はい]ボタンをクリックした場合、プロジェクトの申請を保留にすることができます。
申請を保留にして更新した場合、次回プロジェクト情報を更新したときに再度【プロジェクト承認更新】ダイアログが起動し、承認申請が行われます。
# 帳票説明
# プロジェクト計画書
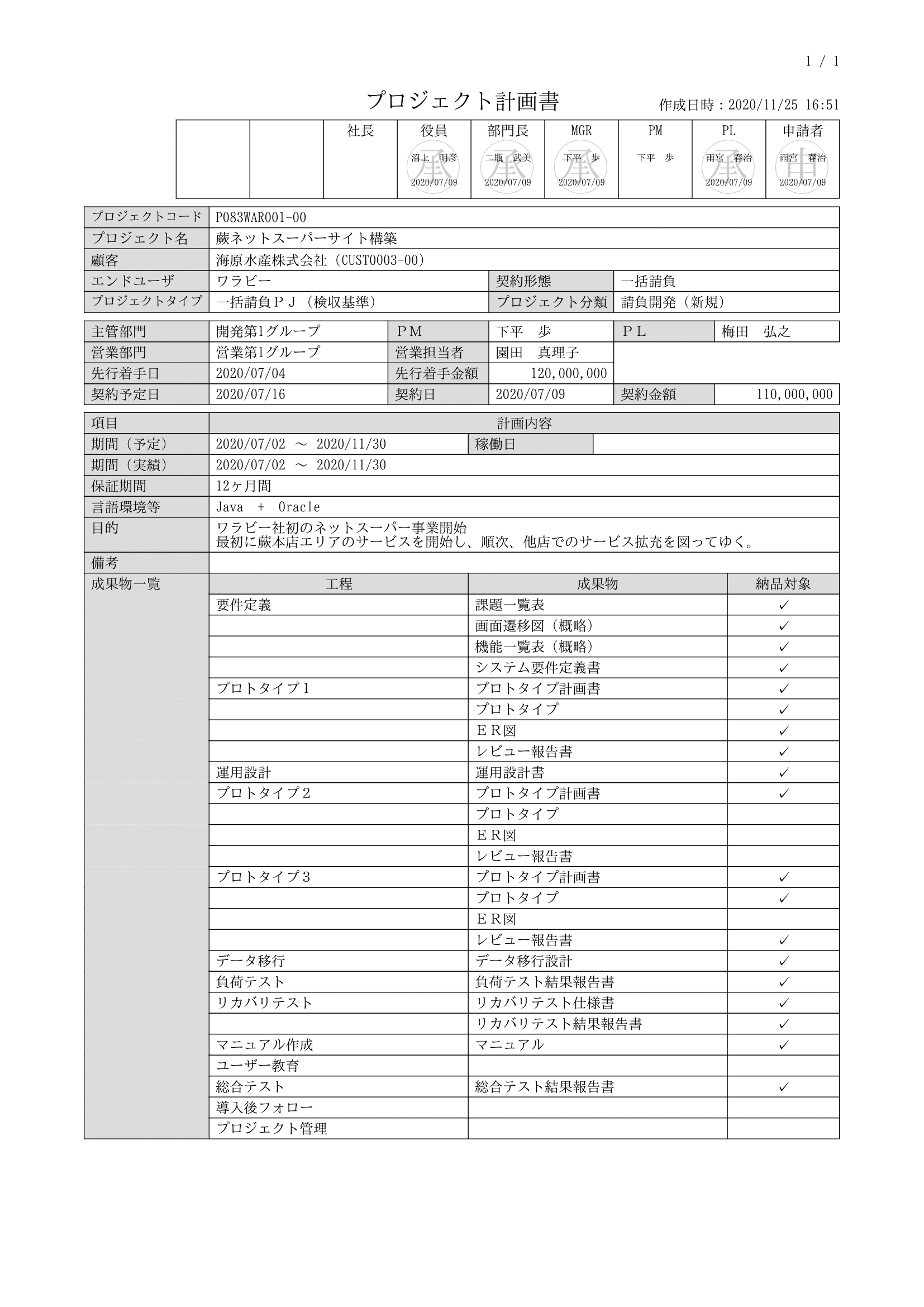
| 項目名 | 概要 |
|---|---|
| 作成日時 | 「プロジェクト計画書」を出力した日時が表示されます。 |
| プロジェクトコード | 【プロジェクト登録】-[基本情報]タブの[プロジェクトコード]が表示されます。 |
| プロジェクト名 | 【プロジェクト登録】-[基本情報]タブの[プロジェクト名]が表示されます。 |
| 顧客 | 【プロジェクト登録】-[基本情報]タブの[顧客名]が表示されます。 |
| エンドユーザ | 【プロジェクト登録】-[基本情報]タブの[エンドユーザ名]が表示されます。 |
| 契約形態 | 【プロジェクト登録】-[基本情報]タブの[契約形態]が表示されます。 |
| プロジェクトタイプ | 【プロジェクト登録】-[基本情報]タブの[プロジェクトタイプ]が表示されます。 |
| プロジェクト分類 | 【プロジェクト登録】-[基本情報]タブの[プロジェクト分類]が表示されます。 |
| 主管部門 | 【プロジェクト登録】-[基本情報]タブの[主管部門]が表示されます。 |
| PM | 【プロジェクト登録】-[基本情報]タブの[プロジェクトマネージャー]が表示されます。 |
| PL | 【プロジェクト登録】-[基本情報]タブの[プロジェクトリーダー]が表示されます。 |
| 営業部門 | 【プロジェクト登録】-[基本情報]タブの[営業部門]が表示されます。 |
| 営業担当者 | 【プロジェクト登録】-[基本情報]タブの[営業担当者]が表示されます。 |
| 先行着手日 | 【プロジェクト登録】-[基本情報]タブの[先行着手日]が表示されます。 |
| 先行着手金額 | 【プロジェクト登録】-[基本情報]タブの[先行着手金額]が表示されます。 |
| 契約予定日 | 【プロジェクト登録】-[基本情報]タブの[契約予定日]が表示されます。 |
| 契約日 | 【プロジェクト登録】-[基本情報]タブの[契約日]が表示されます。 |
| 契約金額 | 【プロジェクト登録】-[基本情報]タブの[契約金額]が表示されます。 |
| 期間(予定) | 【プロジェクト登録】-[基本情報]タブの[期間(予定)]の開始日および終了日が表示されます。 |
| 稼働日 | 【プロジェクト登録】-[基本情報]タブの[稼働日]が表示されます。 |
| 期間(実績) | 【プロジェクト登録】-[基本情報]タブの[期間(実績)]の開始日および終了日が表示されます。 |
| 保証期間 | 【プロジェクト登録】-[契約情報]タブの[保証期間]が表示されます。 |
| 言語環境等 | 【プロジェクト登録】-[基本情報]タブの[言語環境等]が表示されます。 |
| 目的 | 【プロジェクト登録】-[基本情報]タブの[プロジェクトの目的]が表示されます。 |
| 備考 | 【プロジェクト登録】-[基本情報]タブの[備考]が表示されます。 |
| プロジェクト情報1~10 | 【プロジェクト登録】-[基本情報]タブで設定したプロジェクト情報が表示されます。 |
| 成果物一覧:工程 | 【工程タスク成果物登録】の[工程名]が表示されます。 |
| 成果物一覧:成果物 | 【工程タスク成果物登録】の[成果物]が表示されます。 |
| 成果物一覧:納品対象 | 【工程タスク成果物登録】で該当の成果物の[納品対象]チェックが入力されている場合、✓が表示されます。 |
# プロジェクト完了報告書
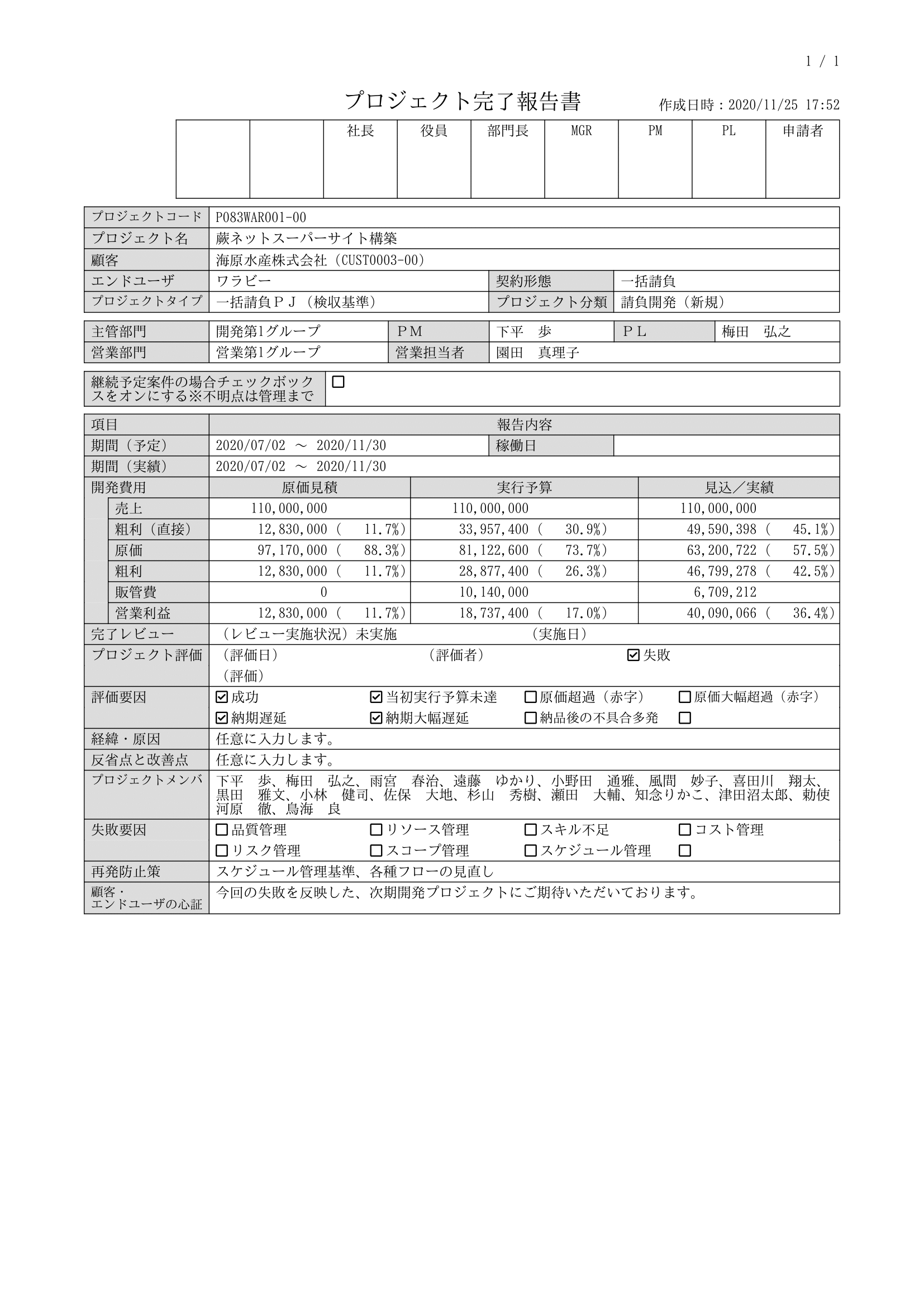
| 項目名 | 概要 |
|---|---|
| 作成日時 | 「プロジェクト計画書」を出力した日時が表示されます。 |
| プロジェクトコード | 【プロジェクト登録】-[基本情報]タブの[プロジェクトコード]が表示されます。 |
| プロジェクト名 | 【プロジェクト登録】-[基本情報]タブの[プロジェクト名]が表示されます。 |
| 顧客 | 【プロジェクト登録】-[基本情報]タブの[顧客名]が表示されます。 |
| エンドユーザ | 【プロジェクト登録】-[基本情報]タブの[エンドユーザ名]が表示されます。 |
| 契約形態 | 【プロジェクト登録】-[基本情報]タブの[契約形態]が表示されます。 |
| プロジェクトタイプ | 【プロジェクト登録】-[基本情報]タブの[プロジェクトタイプ]が表示されます。 |
| プロジェクト分類 | 【プロジェクト登録】-[基本情報]タブの[プロジェクト分類]が表示されます。 |
| 主管部門 | 【プロジェクト登録】-[基本情報]タブの[主管部門]が表示されます。 |
| PM | 【プロジェクト登録】-[基本情報]タブの[プロジェクトマネージャー]が表示されます。 |
| PL | 【プロジェクト登録】-[基本情報]タブの[プロジェクトリーダー]が表示されます。 |
| 営業部門 | 【プロジェクト登録】-[基本情報]タブの[営業部門]が表示されます。 |
| 営業担当者 | 【プロジェクト登録】-[基本情報]タブの[営業担当者]が表示されます。 |
| プロジェクト情報1~10 | 【プロジェクト登録】-[基本情報]タブで設定したプロジェクト情報が表示されます。 |
| 期間(予定) | 【プロジェクト登録】-[基本情報]タブの[期間(予定)]の開始日および終了日が表示されます。 |
| 稼働日 | 【プロジェクト登録】-[基本情報]タブの[稼働日]が表示されます。 |
| 期間(実績) | 【プロジェクト登録】-[基本情報]タブの[期間(実績)]の開始日および終了日が表示されます。 |
| 開発費用 | 【プロジェクト登録】-[完了情報]タブの[原価実績(売上)]~[見込(営業利益)]までの金額が表示されます。 |
| 完了レビュー:レビュー実施状況 | 【プロジェクト登録】-[完了情報]タブの[完了レビュー]-[未実施]ラジオボタンがチェックされている場合は「未実施」が、[完了レビュー]- [完了]ラジオボタンがチェックされている場合は「完了」が表示されます。 |
| 完了レビュー:実施日 | 【プロジェクト登録】-[完了情報]タブの[完了レビュー]-[実施日]が表示されます。 |
| プロジェクト評価:評価日 | 【プロジェクト登録】-[完了情報]タブの[プロジェクト評価]-[評価日]が表示されます。 |
| プロジェクト評価:評価者 | 【プロジェクト登録】-[完了情報]タブの[プロジェクト評価]-[評価者]が表示されます。 |
| プロジェクト評価:失敗 | 【プロジェクト登録】-[完了情報]タブの[プロジェクト評価]-[失敗]が表示されます。 |
| プロジェクト評価:評価 | 【プロジェクト登録】-[完了情報]タブの[プロジェクト評価]-[評価]が表示されます。 |
| 評価要因 | 【プロジェクト登録】-[完了情報]タブの[評価要因]のチェック内容が表示されます。 |
| 経緯・原因 | 【プロジェクト登録】-[完了情報]タブの[経緯・原因]が表示されます。 |
| 反省・改善点 | 【プロジェクト登録】-[完了情報]タブの[反省・改善点]が表示されます。 |
| プロジェクトメンバ | 【プロジェクトメンバ登録】の担当者が表示されます。匿名の担当者は表示されません。 |
プロジェクト失敗評価
※【プロジェクト登録】-[完了情報]タブの[プロジェクト評価]:[失敗]チェックボックスがチェックされている場合に表示されます。
| 項目名 | 概要 |
|---|---|
| 失敗要因 | 【プロジェクト登録】-[完了情報]タブの[失敗要因]のチェック内容が表示されます。 |
| 再発防止策 | 【プロジェクト登録】-[完了情報]タブの[再発防止策]が表示されます。 |
| 顧客・エンドユーザの心証 | 【プロジェクト登録】-[完了情報]タブの[顧客・エンドユーザの心証]が表示されます。 |
参考「プロジェクト計画書」および「プロジェクト完了報告書」タイトル変更について
帳票タイトル「プロジェクト計画書」「プロジェクト完了報告書」を変更することができます。
変更する場合【各種マスタ設定】で「コード区分」[帳票タイトル]を選択し、タイトル名称を変更してください。また、プロジェクト完了報告書については、失敗プロジェクトの場合の帳票タイトルも設定することができます。
参考「プロジェクト計画書」および「プロジェクト完了報告書」の押印欄について
【プロジェクト計画書】および【プロジェクト完了報告書】の押印欄は、【自社マスタ設定】の[承認]の設定によって変更することができます。
【自社マスタ設定】の[承認]が「使用する」と設定されている場合、押印欄は9箇所表示され、「使用しない」と設定されている場合は4箇所表示されます。
参考「プロジェクト計画書」および「プロジェクト完了報告書」の押印欄の役職名について
帳票内の押印欄に表示されている役職名(申請やPLなど)を【各種マスタ設定】で変更することができます。
【自社マスタ設定】の[承認]が「使用する」と設定されている場合、【各種マスタ設定】で[コード区分][押印欄役職名(承認機能使用時)]を選択し、役職名称を変更してください。
【自社マスタ設定】の[承認]が「使用しない」と設定されている場合、【各種マスタ設定】で[コード区分]「押印欄役職名」を選択し、[備考]が「プロジェクト計画書」「プロジェクト完了報告書」となっている行の役職名称を変更してください。
参考押印欄の名前について
【自社マスタ設定】の[承認]が「使用する」と設定されている場合、【プロジェクト計画書】および【プロジェクト完了報告書】を申請後に出力すると、押印欄に申請者および承認者の名前が表示されます。
[申請者]の欄には申請者の名前と「申」の印が、[PL]~[社長]には承認者の名前が表示されます。
承認者が申請を承認している場合、承認者の欄に「承」の印が表示されます。

図では「雨宮春治」が申請しているので、[申請者]の欄に「申」印が表示されています。
雨宮春治はPL,PMであるため、第2承認者である[PM]の欄に「承」印が表示されています。
承認経路は[MGR]、[部門長]と続くので、全員の押印欄に「承」印が表示されれば、
【プロジェクト登録】の承認状況が「申請」から「承認」に変わります。
承認の経路は、【承認コントロール設定】にて設定することができます。
承認者は、【プロジェクト登録】から申請する際に確認することができます。
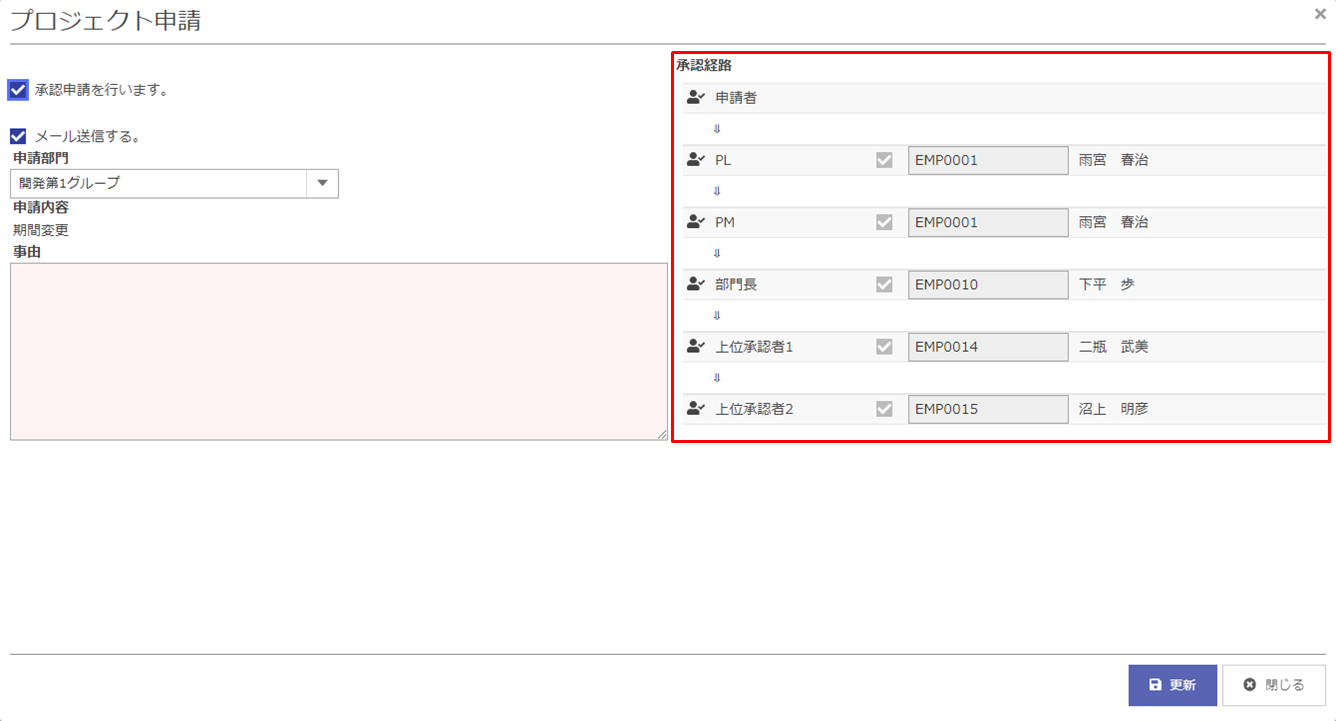
【承認コントロール設定】の「申請時に「上位承認者1~5」を変更可能にする」が選択されている場合、(上位承認者1)~(上位承認者5)の承認者を変更することができます。
承認経路に設定されている人の名前が、帳票の押印欄に表示されます。
承認経路の設定は、システム管理 承認コントロール設定を参照してください。
参考押印欄に表示される印について
【自社マスタ設定】の[承認]が「使用する」と設定されている場合、【プロジェクト計画書】および【プロジェクト完了報告書】を申請後に出力すると、押印欄に印が表示されます。
プロジェクト計画書の押印欄には、申請内容が「完了」のみ以外の申請についての承認状況が表示されます。プロジェクト完了報告書の押印欄には、申請内容に「完了」を含む申請についての承認状況が表示されます。