# メニュー
# 機能概要
OBPMのメニューは「メインメニュー」「プロジェクトメニュー」「サイドメニュー」「ヘッダメニュー」「タイトルヘッダ」の5つに分かれています。
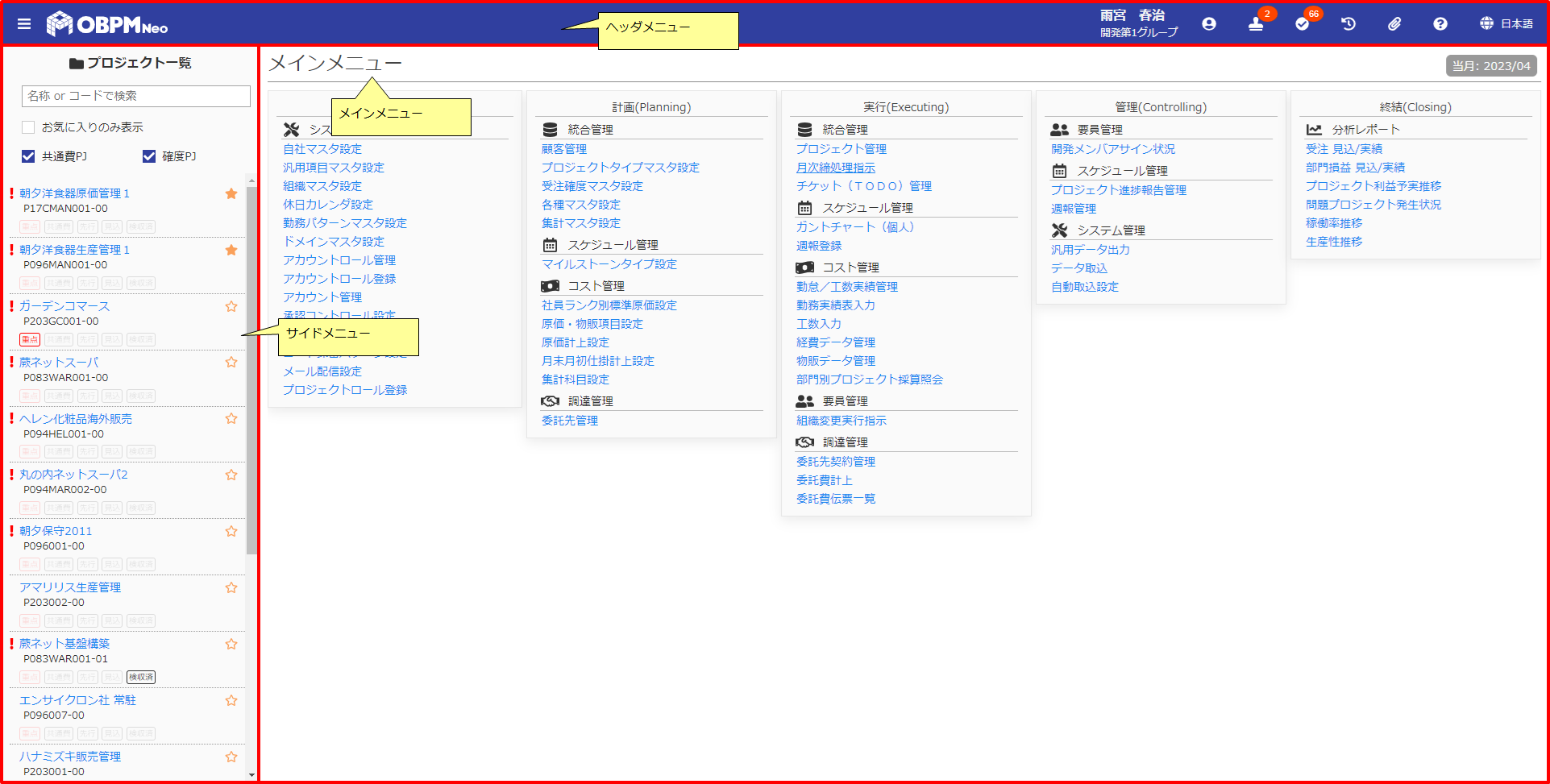

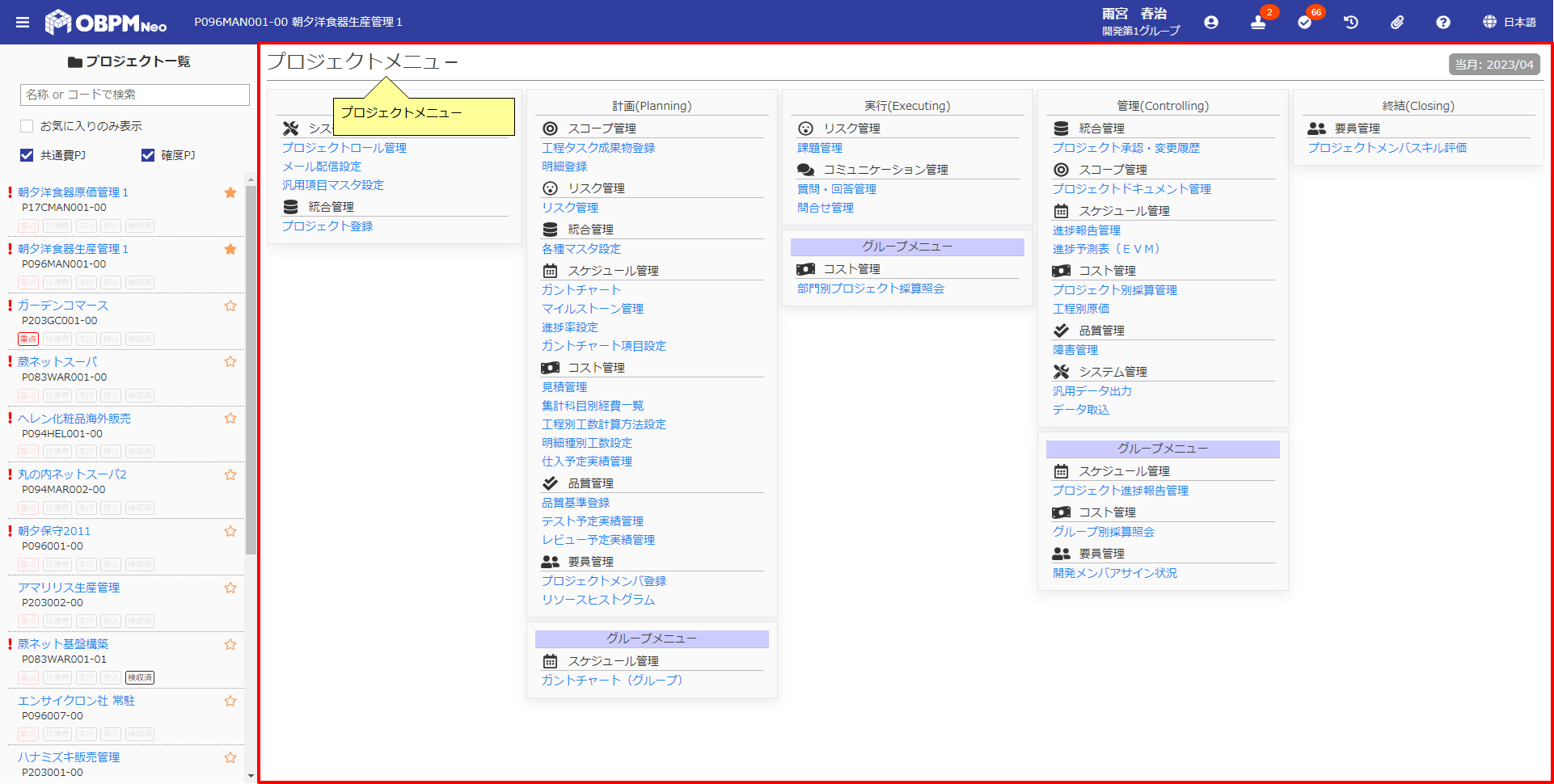
# メインメニュー
メインメニューには、【アカウント管理】でのアカウントロールの割り当てにより、ログインアカウントが利用可能な機能への遷移リンクが表示されます。
メインメニュー内のリンクをクリックすることで、各画面に遷移することができます。
注意 表示されるメニュー機能について
表示されるメインメニューの機能は、ログインアカウントによって変わります。
ログインアカウントがアカウントロール権限を持っていない機能はメインメニューに表示されません。
詳細はアカウントロール管理を参照してください。
# プロジェクトメニュー
プロジェクトメニューは、ログインアカウントが参加しているプロジェクトをサイドメニューから選択することで表示されます。
プロジェクトメニューには、【プロジェクトメンバ登録】でのプロジェクトロールの割り当てにより、ログインアカウントが利用可能な機能への遷移リンクが表示されます。
プロジェクトメニュー内の各機能のリックボタンをクリックすれば、各画面に遷移することができます。
注意 表示されるメニュー機能について
表示されるプロジェクトメニューの機能は、ログインアカウントやプロジェクトによって変わります。
ログインアカウントがプロジェクトロール権限を持っていない機能はプロジェクトメニューに表示されません。
詳細はプロジェクトロール管理を参照してください。
# プロジェクトグルーピング機能
【プロジェクト管理】から遷移した【プロジェクト登録】にて、各プロジェクトが所属するプロジェクトグループを設定することにより、複数のプロジェクトをグループ単位で表示することが可能です。
プロジェクトグルーピング機能の詳細はプロジェクト管理を参照してください。
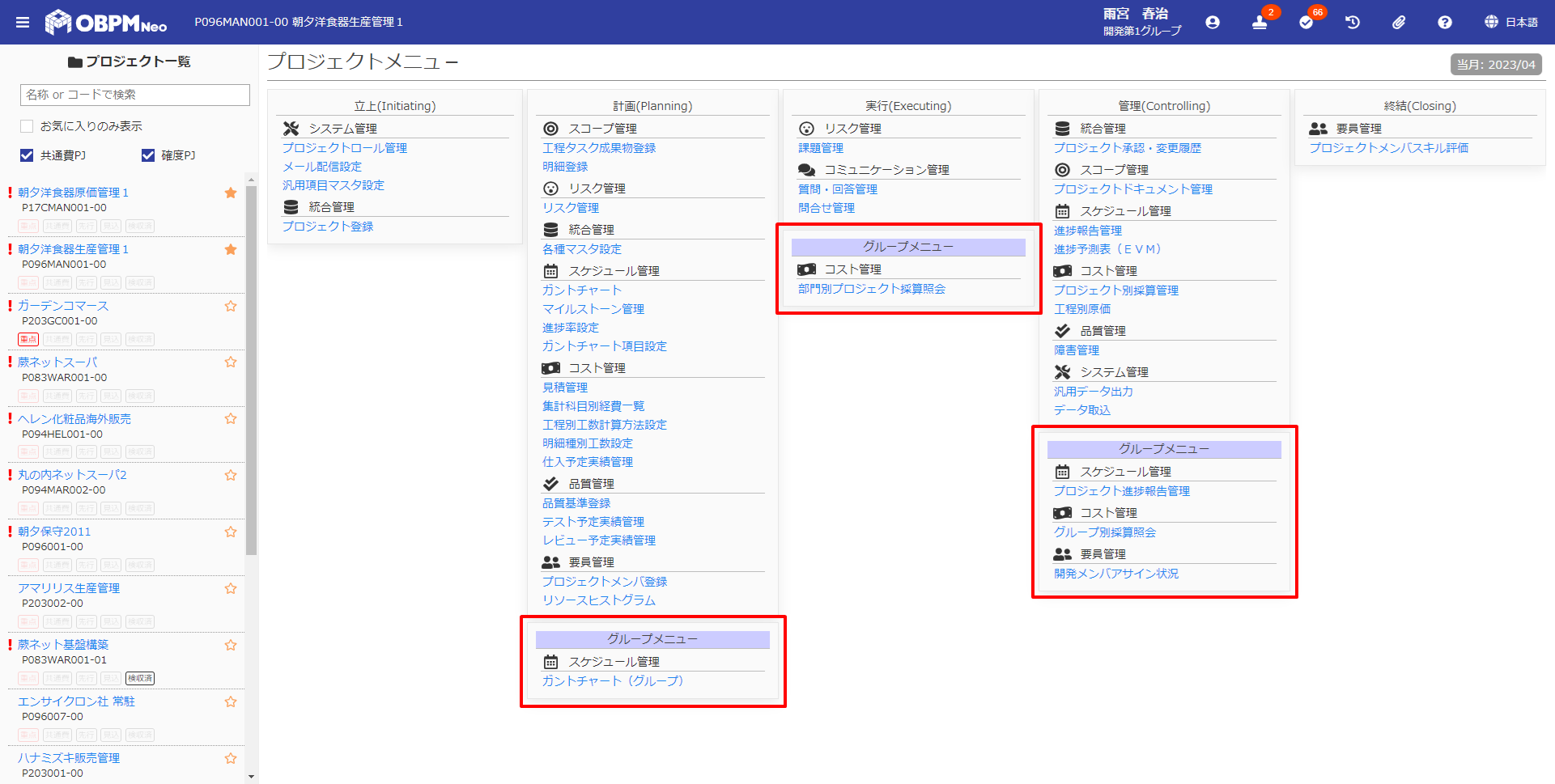
プロジェクトメニューのグループ項目は下記の通りです。
| グルーピングされた機能 | 概要 |
|---|---|
| ガントチャート | 代表プロジェクトの【プロジェクトロール管理】より「ガントチャート」の参照、または更新権限がある場合に有効になります。 詳細はガントチャートを参照してください。 |
| プロジェクト進捗報告管理 | 代表プロジェクトの【アカウントロール管理】より「プロジェクト進捗報告管理」の参照、または更新権限がある場合に有効になります。 画面表示時、現在開いているプロジェクトのグループコードで初期検索を行います。 詳細はプロジェクト進捗報告管理を参照してください。 |
| 部門別プロジェクト採算照会 | 代表プロジェクトの【アカウントロール管理】より「部門別プロジェクト採算照会」の参照権限がある場合に有効になります。 画面表示時、現在開いているプロジェクトのグループコードで初期検索を行います。 詳細は部門別プロジェクト採算照会を参照してください。 |
| グループ別採算照会 | 代表プロジェクトの【アカウントロール管理】より「部門別プロジェクト採算照会」の参照権限がある場合に有効になります。 画面表示時、現在開いているプロジェクトのグループコードで初期検索を行います。 詳細は部門別プロジェクト採算照会を参照してください。 |
| 開発メンバアサイン状況 | 代表プロジェクトの【プロジェクトロール管理】より「開発メンバアサイン状況」の参照権限がある場合に有効になります。 画面表示時、現在開いているプロジェクトのグループコードで初期検索を行います。 詳細は開発メンバアサイン状況を参照してください。 |
# サイドメニュー
サイドメニューには、ログインアカウントがメンバとして登録されているプロジェクトが一覧表示されます。
担当プロジェクトのリンクをクリックすることで、選択したプロジェクトのプロジェクトメニューが表示されます。
【プロジェクト登録】の[完了情報]タブにある「PJクローズ」のチェックをONにすると、担当プロジェクトの一覧には表示されなくなります。
プロジェクト名の左側には、そのプロジェクトが要注意プロジェクトである場合、警告マーク、が表示されます。
要注意プロジェクトの条件は、【自社マスタ設定】画面の[要注意PJ]タブで設定します。
警告マークにカーソルを当てると、該当条件がメッセージとして表示されます。
担当プロジェクトの一覧はドラッグすることで並び順を変更することが可能です。
並び順の変更は「共通費PJ」と「確度PJ」のチェックをONにし全担当プロジェクトを表示した状態で行います。
また、プロジェクト名の右側のをクリックすることで、お気に入り登録できます。
[共通費PJ]と[確度PJ]のチェックをONにした状態でをクリックすると
お気に入りプロジェクトのうち最下行プロジェクトの次行に移動します。
表示されているプロジェクトが多い場合、よく使用するプロジェクトをお気に入り登録しておくと便利です。
プロジェクト名の下側には、該当するプロジェクト状況が強調表示されます。
| 状況 | 説明 |
|---|---|
| 重点 | 【プロジェクト登録】[重点管理対象]にチェックをしている場合に表示されます。担当プロジェクトの一覧で優先的に並び替えられます。 |
| 共通費 | プロジェクトの契約形態が共通費の場合に表示されます。 |
| 先行 | プロジェクトの状況区分が先行着手の場合に表示されます。 |
| 見込 | プロジェクトの状況区分が確度の場合に表示されます。 |
| 検収済 | 検収済みプロジェクトの場合に表示されます。 |
参考 警告マークの種類と表示優先度について
警告マークには、黄色表示と赤表示の二種類が存在します。
【自社マスタ設定】の[要注意PJ]タブで設定する警告条件のうち、黄表示条件と赤表示条件を満たしているかによって表示されるマークが変化します。
表示の優先度は、赤表示>黄表示の順です。
# ヘッダメニュー
ヘッダメニューには、ヘルプ等の操作中の画面を問わずに行いたい操作や、プロジェクト承認一覧、TODO一覧といったログインアカウントが確認すべき情報が表示されます。
# ユーザ設定
パスワード変更、及び、ログアウトを行うことが可能です。
パスワード変更のリンクをクリックすると、【パスワード変更】が表示されます。
パスワードは大文字/小文字を区別して半角のみ使用可能です。
【ログイン認証設定】で最低文字数の制限や、過去に使ったパスワードの再利用が禁止されている場合があります。
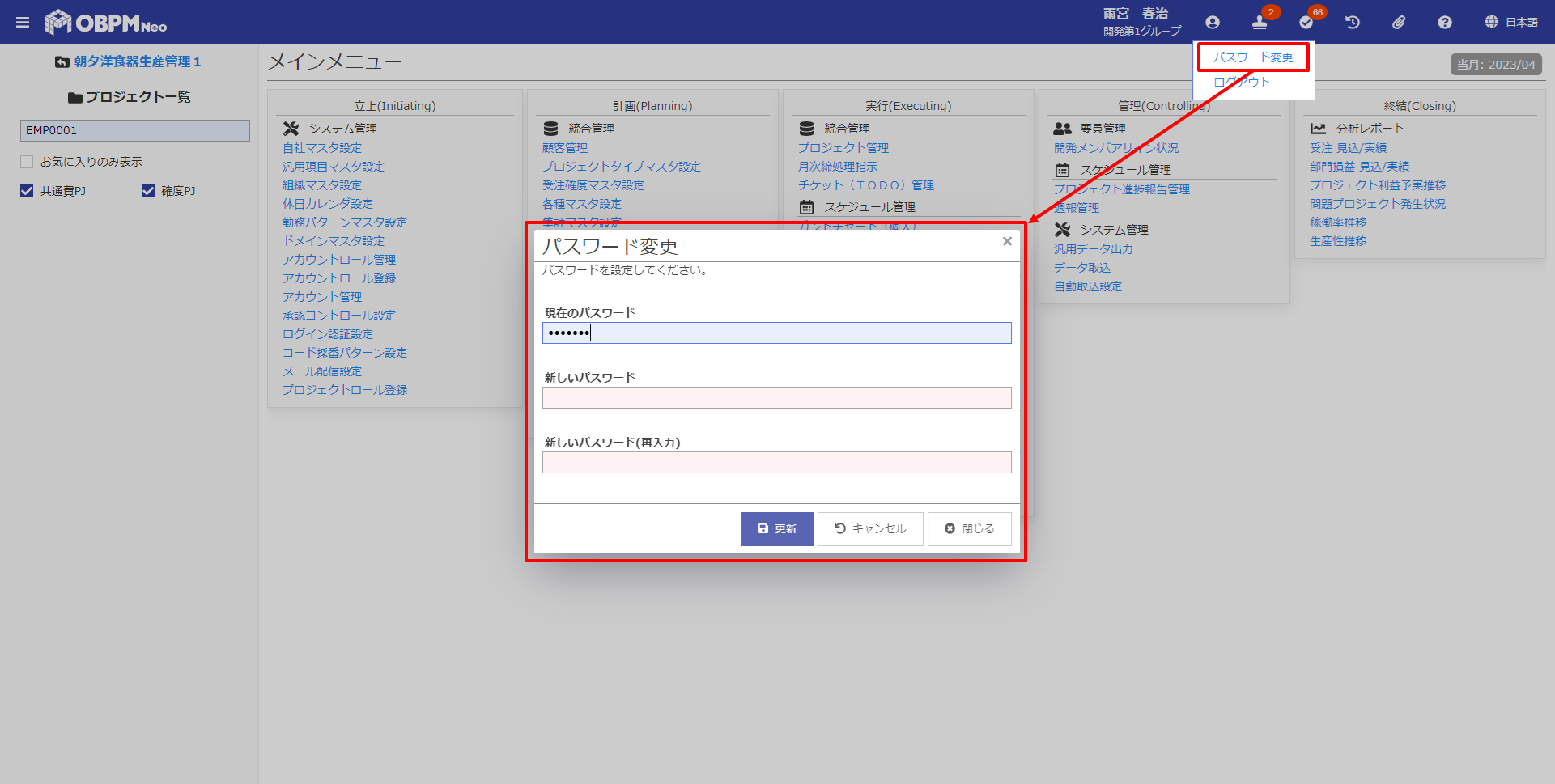
# 承認プロジェクト一覧
承認プロジェクト一覧は【自社マスタ設定】で[承認]が「使用する」に設定されている場合に表示されます。
アイコンをクリックすると申請・承認するプロジェクトの一覧が表示されます。
承認対象のプロジェクト名のリンクをクリックすると、【プロジェクト承認・変更履歴】に遷移します。
上位承認をチェックすると、承認待ちのプロジェクトに加えて、自分の前経路で承認が止まっているプロジェクトも表示されます。
上位承認の詳細はプロジェクト承認・変更履歴を参照してください。
申請者の場合は、自身が申請したプロジェクトも表示されます。
承認途中であれば、一覧には「途中」と表示されます。
最終承認が完了しているようなら、リンクをクリックして【プロジェクト承認・変更履歴】に遷移してください。
【プロジェクト承認・変更履歴】に遷移すると既読状態となり、承認対象プロジェクトに表示されなくなります。
# TODO一覧
ログインアカウントに割り当てられている未対応チケットの一覧が表示されます。
表示される一覧は、【チケット(TODO)管理】で[区分]を全選択、[対応状況]を「未完了」、[対応者]を「ログインアカウント」の条件に設定された場合の検索結果と同じです。
表示されたリンクをクリックすると各登録画面に遷移し、詳細な内容を確認することができます。
# メッセージログ
各画面操作中に出力されたメッセージの履歴を確認することができます。
# 添付ファイル一覧
【アカウントロール管理】の「メニューで添付ファイル選択」を「参照」または「更新」の場合に使用することができ、クリックすると【添付ファイル選択】が表示されます。
ヘッダメニューに表示される【添付ファイル選択】は全社共有となります。
運用ルールや業務フローチェックリストなど、全社用ドキュメントの管理にご活用ください。
また、項目タイトルはメインメニューの【各種マスタ設定】のコード区分「メニューで添付ファイル選択のタイトル」から変更することが可能です。
# ヘルプ情報
ヘルプの確認、ライセンスの登録、ご使用バージョンの確認を行うことが可能です。
ヘルプのリンクをクリックすると、現在表示している画面のマニュアルを確認することができます。
使用中の画面で疑問点がございましたら、こちらからご確認ください。
ライセンス登録のリンクをクリックすると、【ライセンス登録】が表示されます。
[プロダクト番号]、[ライセンスキー]を入力してライセンスを登録してください。
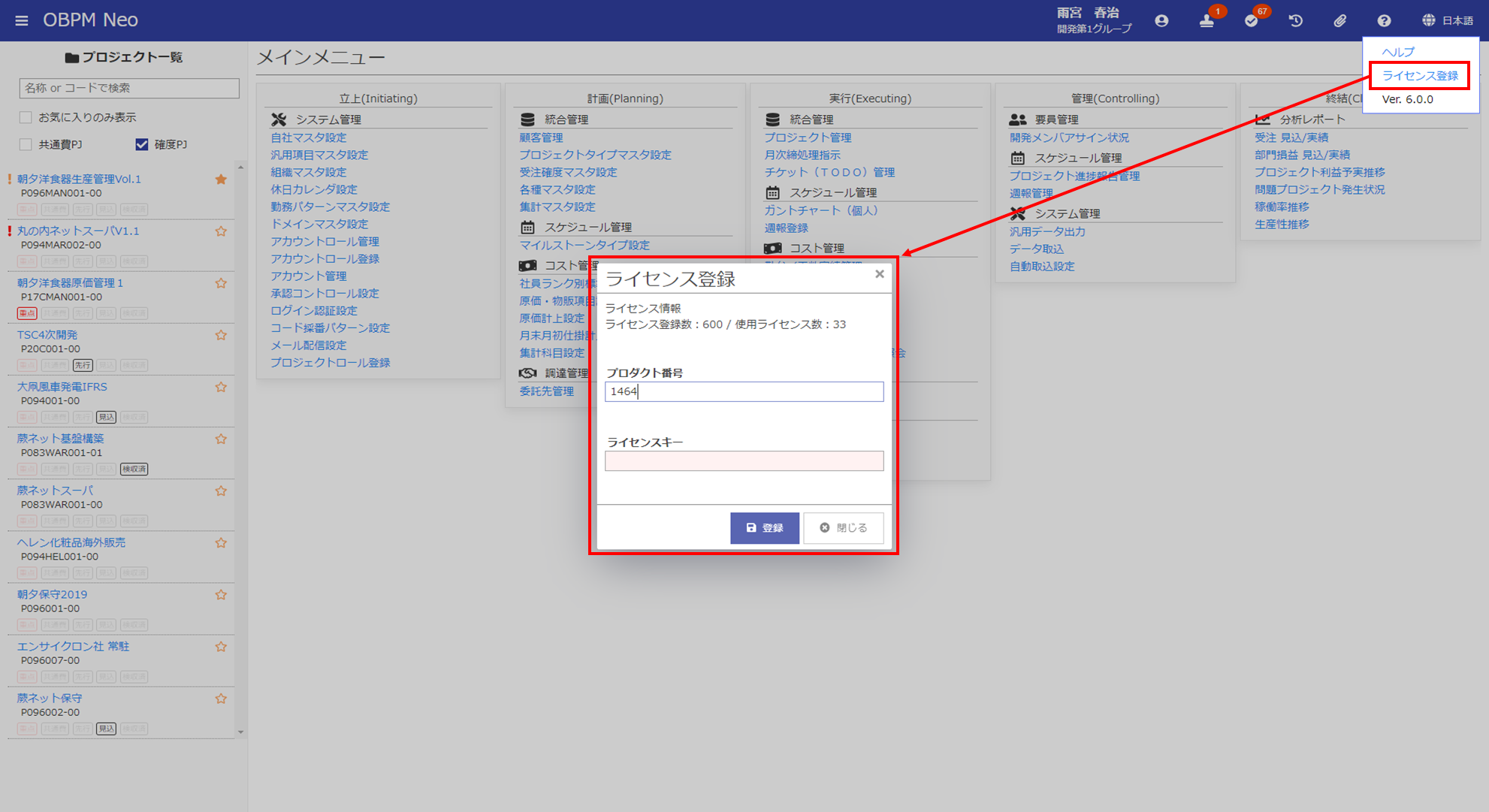
参考 登録ライセンス数と使用ライセンス数
ライセンス登録を行うと[登録ライセンス数]と[使用ライセンス数]が表示されます。
アカウントを登録すると使用ライセンス数が増えます。
無効にされているアカウントは使用ライセンス数にカウントされません。
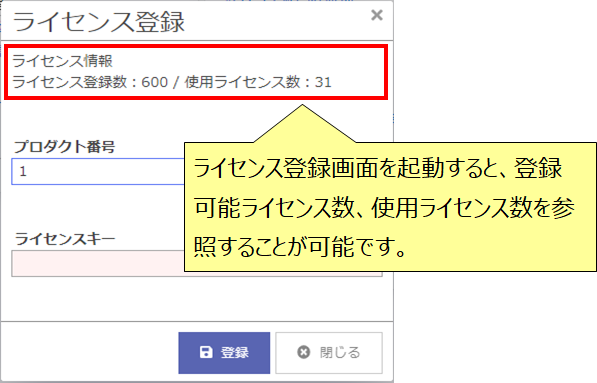
注意 登録ライセンス数と使用ライセンス数
アカウントを登録すると使用ライセンス数が加算されます。
ただし、無効のアカウントは使用ライセンス数にカウントされません。
使用ライセンス数が登録ライセンス数を超える場合、以下の機能制限があります。
【アカウント管理】では、更新時に使用ライセンス数のチェックが行われます。
新規に有効のアカウントを登録する際や無効のアカウントを有効に更新する際に、登録ライセンス数を超える場合は、下記のメッセージが表示されます。
ライセンスが超過しているため、更新できません。システム管理者へ連絡してください。
万が一、登録ライセンス数の超過によりログインできなくなってしまった場合は、以下の手順でアカウントを無効化します。
- 管理者アカウントでログインします。
- 【アカウント管理】に遷移します。
- 無効にするアカウントを選択します。
- [無効]にチェックをして更新します。
- 【ライセンス登録】にて使用ライセンス数を確認します。
- 使用ライセンス数が登録ライセンス数を超えている場合は、上記2~5を繰り返します。
# 言語切り替え
各ラベルの表示言語を切り替えることが可能です。
Ver.6.0.0時点では「日本語」「English(英語)」に対応しています。
ただし、言語を切り替えた場合でもデータベースで管理されている値は、データベースに登録された値のまま表示されます。
# タイトルヘッダ
タイトルヘッダには、各画面で共通で表示している情報が集約されています。
# タイトル
表示画面のタイトルを表示します。
# 当月情報
画面右上に表示されており、当月情報を確認できます。
※当月とは本締が終了した月の次の月を指します。
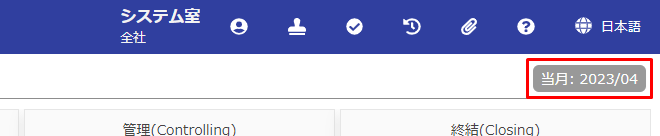
# モード
画面右上に表示されており、現在のモードを確認できます。
「新規」「修正」「参照」があり、開き方や権限により変化します。
# 用語説明
| 用語 | 概要 |
|---|---|
| メインメニュー | 利用者(アカウント)の組織内での役割(アカウントロール)により使用できる機能です。 全般業務に関わる処理です。 主に管理職の立場にある利用者が使う事が一般的です。 |
| プロジェクトメニュー | 利用者(アカウント)のプロジェクト内での役割(プロジェクトロール)により使用できる機能です。 プロジェクト業務に関わる処理です。 |
# 画面説明
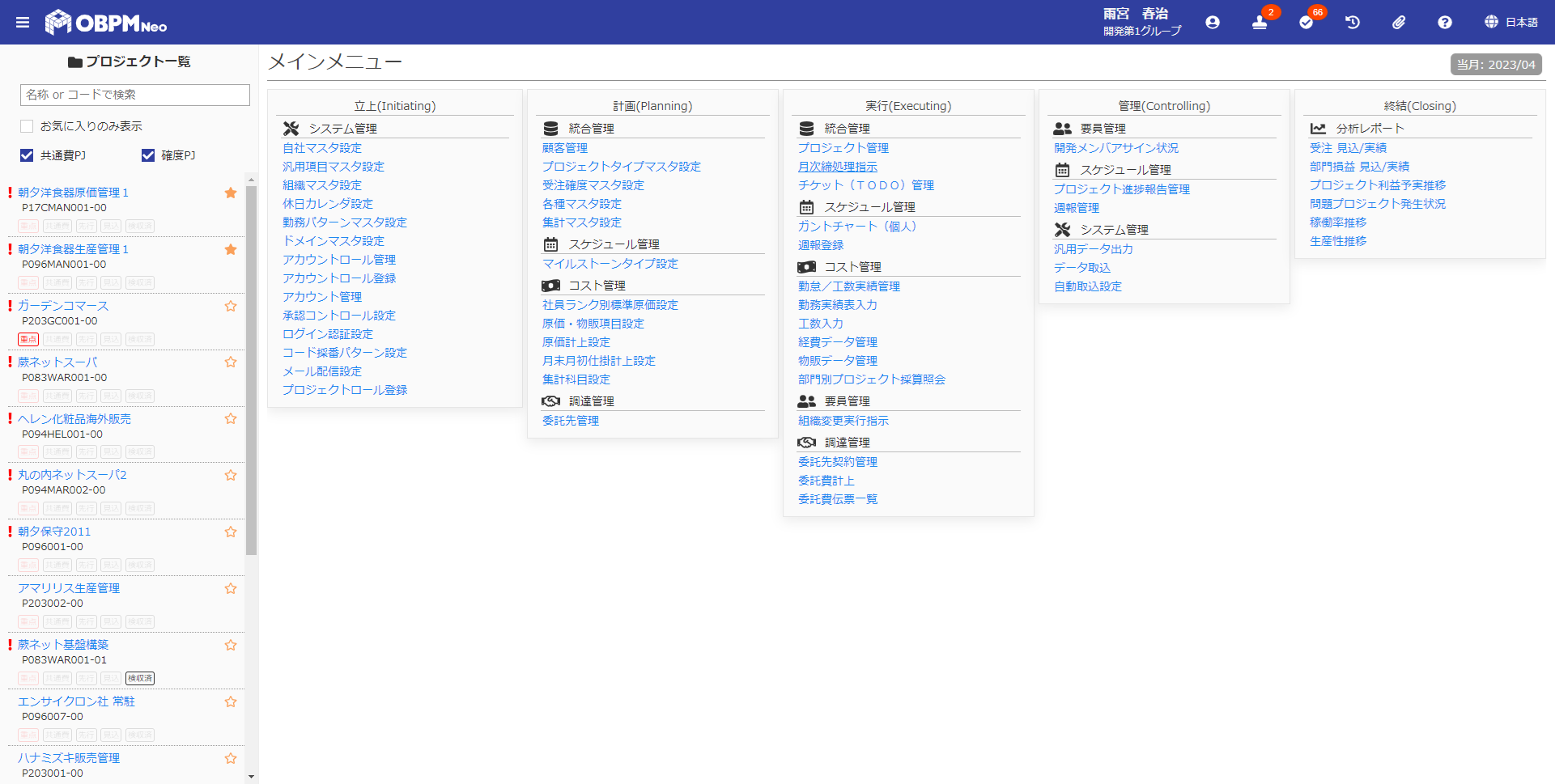
| 項目名 | 方法 | 属性 | 桁数 | 必須 | 概要 |
|---|---|---|---|---|---|
| ハンバーガーアイコン | クリック | - | - | - | クリックするとサイドメニューの表示/非表示が切り替わります。 |
| 製品ロゴ | クリック | - | - | - | クリックするとメインメニューに遷移します。 |
| パンくずリスト | クリック | - | - | - | 現在表示している画面のページ階層がリスト表示されます。 リンクをクリックすれば、表示している上位階層の画面に遷移することが可能です。 |
| ログインアカウント名称 | 表示 | - | - | - | ログインアカウントの氏名が表示されます。 |
| ログインアカウント所属部門名 | 表示 | - | - | - | ログインアカウントの所属部門が表示されます。 |
| 組織情報 | 表示 | - | - | - | 人事異動によりログイン時にログインする部門を選択した場合、その選択に応じて「新所属」「旧所属」のいずれかが表示されます。 |
| ユーザ設定 | クリック | - | - | - | クリックするとユーザ設定のサブメニューが表示されます。 |
| パスワード変更 | クリック | - | - | - | 【パスワード変更】の画面が表示されます。 |
| ログアウト | クリック | - | - | - | ログアウトされ、【ログイン】の画面に遷移します。 |
| 承認プロジェクト一覧 | クリック | - | - | - | 申請・承認のプロジェクト一覧が表示されます。 |
| 承認対象プロジェクトリンク | クリック | - | - | - | クリックすると【プロジェクト承認・変更履歴】に遷移します。 |
| 上位承認 | 選択 | - | - | × | チェックオンにすると、承認待ちのプロジェクトに加えて、自分の前経路で承認が止まっているプロジェクトも表示されます。 前経路で止まっている承認をスキップして上位承認するときに使います。 |
| TODO一覧 | クリック | - | - | - | ログインアカウントの未完了のチケット一覧が表示されます。 |
| TODOリンク | クリック | - | - | - | クリックすると各チケットの登録画面に遷移します。 |
| メッセージログ | クリック | - | - | - | クリックすると画面上部に表示されたメッセージの履歴が表示されます。 |
| 添付ファイル選択 | クリック | - | - | - | クリックすると【添付ファイル選択】が表示されます。 全社用の添付ファイルの一覧が表示されます。 |
| ヘルプ情報 | クリック | - | - | - | クリックするとヘルプのサブメニューが表示されます。 |
| ヘルプ | クリック | - | - | - | クリックすると現在表示している画面のマニュアルページに遷移します。 |
| ライセンス登録 | クリック | - | - | - | クリックすると【ライセンス登録】の画面が表示されます。 |
| バージョン | 表示 | - | - | - | 現在使用中のOBPM Neoのバージョンが表示されます。 |
| 言語切り替え | クリック | - | - | - | クリックすると切り替え可能な言語の一覧が表示されます。 |
| 言語リンク | クリック | - | - | - | クリックすると各ラベルが選択した言語に切り替わります。 |
| 前回表示プロジェクト | クリック | - | - | - | 前回参照していたプロジェクトのリンク表示されます。 クリックすると該当のプロジェクトメニューに遷移します。 |
| プロジェクトフィルタ | 入力 | 全て | 100 | × | 入力すると表示する担当プロジェクトを絞り込むことが可能です。 プロジェクトコード、または、プロジェクト略名に部分一致するプロジェクトのみが表示されます。 |
| お気に入りのみ表示 | 選択 | - | - | × | お気に入り登録したプロジェクトのみが一覧表示されます。 |
| 共通費PJ | 選択 | - | - | × | チェックオンにすると、共通費プロジェクトについても一覧の表示対象となります。 |
| 確度PJ | 選択 | - | - | × | チャックオンにすると、確度状態のプロジェクトについても一覧の表示対象となります。 |
| 警告マーク | 表示 | - | - | - | 【自社マスタ設定】の[要注意PJ]タブで設定されている条件を満たす場合に表示されます。 マークにカーソルを当てると、該当条件がメッセージとして表示されます。 |
| 担当プロジェクト | クリック | - | - | - | クリックすると選択したプロジェクトのプロジェクトメニューに遷移します。 ドラッグすると担当プロジェクト一覧の並び順を変更することが可能です。 |
| お気に入り | クリック | - | - | - | クリックするとプロジェクトのお気に入り登録/解除を切り替えることが可能です。 |
| プロジェクト状況 | 表示 | - | - | - | プロジェクトの状況に応じて「重点」「共通費」「先行」「見込」「検収済」が強調表示されます。 |
| メインメニュー機能リンク | クリック | - | - | - | クリックすると各機能の画面に遷移します。 |
| プロジェクトメニュー機能リンク | クリック | - | - | - | クリックすると各機能の画面に遷移します。 |