# ガントチャート
# 機能概要
ここでは、プロジェクトメニューから利用できる【ガントチャート】機能について、主に、プロジェクトの各工程、工程兼タスク、タスク、明細に対するスケジュールの作成方法と、進捗状況の登録方法を説明します。
OBPMのスケジュール管理は、プロジェクト名、工程、(工程兼タスク)、タスク、明細の5つの階層種別にて最大6階層での進捗管理を行う事ができます。
スケジュールの作成や進捗の登録は、進捗表画面の他に、ガントチャート画面での入力が可能です。ガントチャート画面を利用することで、より感覚的にスケジュールを作成することができます。
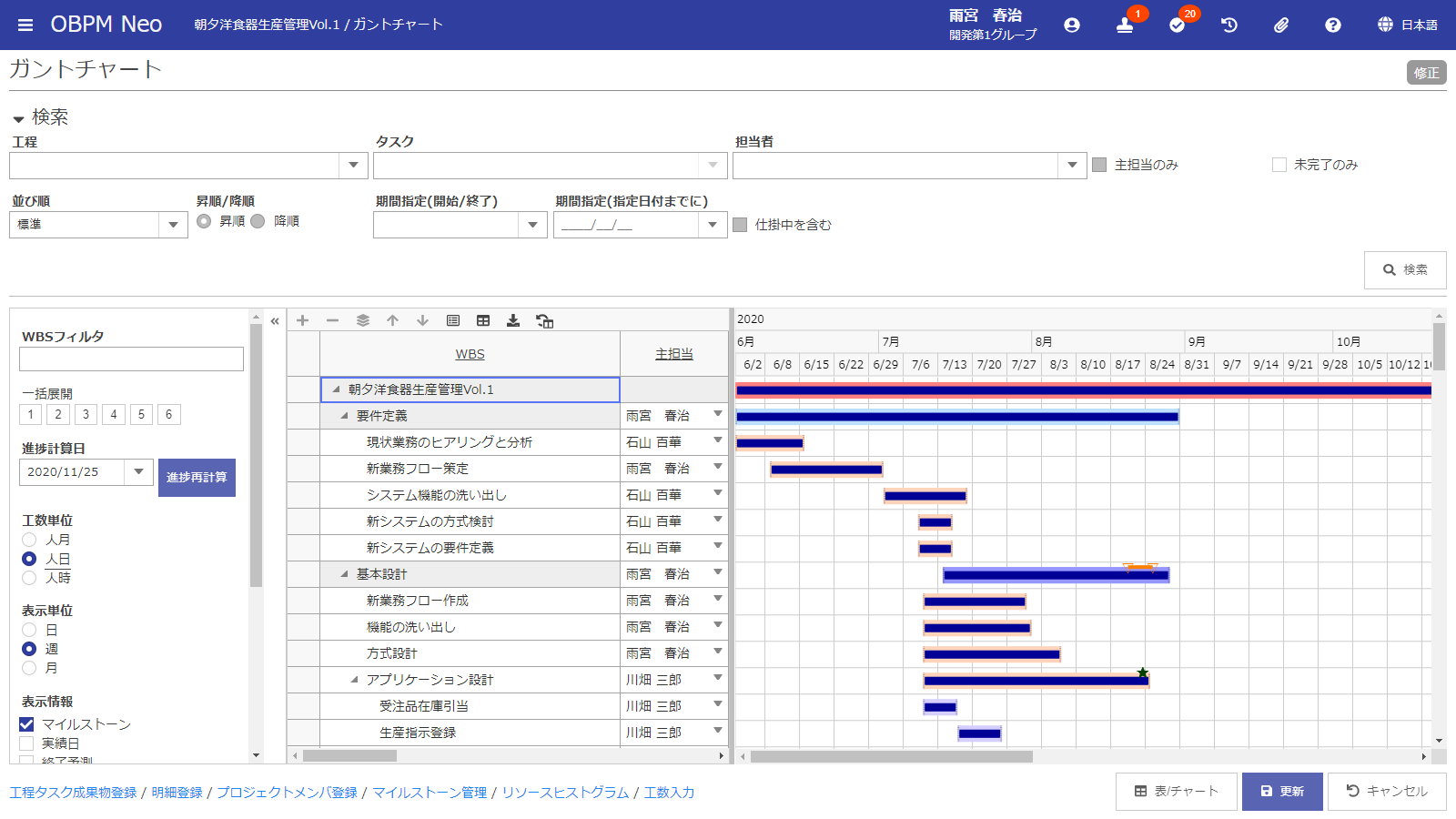
(図)ガントチャート画面
# 進捗管理について
OBPMのスケジュール管理は、EVMS(Earned Value Management System)の考え方を取り入れて、作業の進捗や達成度を作業工数で管理しプロジェクトのパフォーマンス(コスト、スケジュール)を定量的に測定、分析できます。
よって、スケジュール情報を登録する際、作業期間と作業工数(計画工数)を精度高く入力することが重要です。
また、進捗情報は、関連する上位項目へ自動的に反映します。
# 実績工数の入力方法について
OBPMのスケジュール管理では、プロジェクトごとに実際に作業に関わった工数を実績工数という入力項目で管理します。実績工数の入力方法は、【自社マスタ設定】の「工数入力:入力単位」によって異なります。
【自社マスタ設定】の「工数入力:入力単位」が「工程単位」に設定されている場合
【ガントチャート】の実績工数は、手動で編集が可能です。【自社マスタ設定】の「工数入力:入力単位」が「タスク明細単位」に設定されている場合
【ガントチャート】の実績工数は、【勤怠/工数実績管理】で入力した工数が自動計算されるため、手動での編集は出来ません。
※人時で入力された実績工数を人日・人月で表示する場合の計算式の詳細については、工数単位の切り替えについて をご参照ください。
注意 実績工数の更新について
【ガントチャート】の「実績工数」は、検索時に入力済みの実績工数の最新値を集計し表示していますが、保存されていません。
保存されている【ガントチャート】の「実績工数」と入力済みの実績工数に差異がある場合、画面下部に「実績工数が更新されています、進捗再計算を実行して最新の状況を反映してください」が表示されます。【ガントチャート】の「実績工数」を更新するには[進捗再計算]ボタンをクリックしてください。
# 進捗管理項目の説明
# 最下位の項目仕様
最下位の工程兼タスク、タスク、明細の進捗管理項目の仕様を以下に記します。
(表)最下位の項目仕様
| 項目 | 区分 | 説明 | 計算仕様 |
|---|---|---|---|
| 開始予定日 | 画面 | - | 手入力 |
| 終了予定日 | 画面 | - | 手入力 |
| 計画工数(BAC) | 画面 | どれだけの工数がかかるのかを表します。 | 手入力 |
| 計画日数(BAC) | 内部 | 何日で仕上げるかを表します。 | 終了予定日-開始予定日+1-休日 ※休日は、開始予定日~終了予定日に含まれる休日の合計日数です。 |
| 1日当たり工数(計画) | 内部 | 1日分を仕上げるのにかかる工数を表します。 | 計画工数/計画日数 |
| 開始実績日 | 画面 | - | 手入力 |
| 終了実績日 | 画面 | - | 手入力 |
| 進捗率 | 画面 | - | 手入力 ※終了実績日が入力済みの場合、自動的に100%となります。 |
| 実績工数(AC) | 画面 | どれだけの工数をかけたかを表します。 | 【自社マスタ設定】の[工数入力 入力単位]が工程単位の場合、手入力します。 【自社マスタ設定】の[工数入力 入力単位]がタスク明細単位の場合、【勤怠/工数実績管理】で入力された値を集計して表示します。 |
| 仕掛工数(EV) | 内部 | どれだけの工数分を仕上げたかを表します。 | 計画工数×進捗率(%) |
| 仕掛日数(EV) | 内部 | 何日分を仕上げたかを表します。 | 計画日数×進捗率(%) |
| 1日当たり工数(実績) | 内部 | 1日分を仕上げるのにかけた工数を表します。 | 実績工数/仕掛日数 ※仕掛日数が0の場合、1日当たり工数(計画)となります。 |
| 報告時計画工数(PV) | 内部 | 報告時点でどれだけの工数分を仕上げるかを表します。 | 【進捗計算日<開始予定日の場合】 0 【進捗計算日>終了予定日の場合】 計画工数 【上記以外の場合】 報告時計画日数×1日当たり工数(計画) |
| 報告時計画日数(PV) | 内部 | 報告時点で何日分を仕上げるかを表します。 | 【進捗計算日<開始予定日の場合】 0 【進捗計算日>終了予定日の場合】 計画日数 【上記以外の場合】 進捗計算日-開始予定日+1-休日 ※休日は、開始予定日~進捗計算日に含まれる休日の合計日数です。 |
| 遅れ工数 | 内部 | 報告時点でどれだけの工数分が遅れているかを表します。 | 報告時計画工数-仕掛工数 ※予定より早く完了していた場合、遅れ工数はマイナスで計算されます。算出された値は、上位階層の計算に使用されます。 |
| 遅れ日数 | 画面 | 報告時点で何日分が遅れているかを表します。 | 報告時計画日数-仕掛日数 |
| 回復工数 | 画面 | 報告時点の遅れを解消するのにかかる工数を表します。 | 遅れ工数 ※終了実績日が入力済みの場合、スケジュール回復の必要はないため、回復工数は0となります。 |
| 残工数 | 内部 | どれだけの工数分が残っているかを表します。 | 計画工数-仕掛工数 |
| 生産性 | 画面 | かけた工数でどれだけの工数分を仕上げたかを表します。 | 【工数入力単位が「工程単位」の場合】 プロジェクト・工程・工程兼タスク行:仕掛工数/報告工数 タスク・明細行:仕掛工数/実績工数 【工数入力単位が「タスク明細単位」の場合】 仕掛工数/実績工数 ※仕掛工数が0の場合、1.00となります。 ※分母の値が未入力または0の場合、1.00となります。 |
| 今後発生予測工数 | 内部 | 残りを仕上げるのにかかる工数を表します。 | 【終了予測日算出方法が「実際の生産性で算出」の場合】 残工数/生産性 【終了予測日算出方法が「当初計画生産性で算出」の場合】 残工数/1.00 |
| 今後発生予測日数 | 内部 | 残りを仕上げるのにかかる日数を表します。 | 今後発生予測工数/1日当たり工数(計画) |
| 終了予測日 | 画面 | - | 【開始実績日が未入力で、進捗計算日<開始予定日の場合】 終了予定日 【終了実績日が入力済みの場合】 終了実績日 【上記以外の場合】 進捗計算日+今後発生予測日数 |
参考 休日の計算について
計画期間がすべて休日であった場合は、休日の計算をせずに単純日数で計算します。
# 上位の項目仕様
上位の工程、工程兼タスク、タスクの進捗管理項目の仕様を以下に記します。
上位の工程、工程兼タスク、タスクの各項目は、下位のタスク、明細の情報が変化する都度、自動で計算します。
また、自分より下位のタスク、明細を持つ工程、工程兼タスク、タスクも以下の通り自動で計算します。
(表)上位の項目仕様
| 項目 | 区分 | 計算仕様 |
|---|---|---|
| 開始予定日 | 画面 | 手入力 |
| 終了予定日 | 画面 | 手入力 |
| 計画工数(BAC) | 画面 | 下位の合計となります。 |
| 計画工数(BAC) | 内部 | 自タスクの情報を使用して、最下位と同様の計算を行います。 計算方法は、『(表)最下位の項目』を参照してください。 |
| 1日当たり工数(計画) | 内部 | 自タスクの情報を使用して、最下位と同様の計算を行います。 計算方法は、『(表)最下位の項目』を参照してください。 |
| 開始実績日 | 画面 | 下位の中で1番早い開始実績日となります。 |
| 終了実績日 | 画面 | 下位の中で1番遅い終了実績日となります。 ※全ての下位の終了実績日が確定するまでは、自タスクの終了実績日は確定されません。 |
| 進捗率 | 画面 | 自タスクの情報を使用して、以下の計算を行います。 仕掛工数/計画工数×100 ※自タスクの計画工数が0の場合、進捗率は0%となります。 ※自タスクの計画工数が0でも、全ての下位の進捗率が100%の場合は、進捗率100%となります。 ※小数点以下は切り上げて計算しますが、終了実績日が未入力のタスク/明細が存在し、かつ切り上げた結果が100%以上となる場合は99%として計算されます。 |
| 実績工数(AC) | 画面 | 【自社マスタ設定】の[工数入力:入力単位]が工程単位の場合、下位の合計となります。 【自社マスタ設定】の[工数入力:入力単位]がタスク明細単位の場合、【勤怠/工数実績管理】で入力された値を集計して表示します。 |
| 仕掛工数(EV) | 内部 | 下位の合計となります。 |
| 仕掛日数(EV) | 内部 | 自タスクの情報を使用して、最下位と同様の計算を行います。 計算方法は、『(表)最下位の項目』を参照してください。 |
| 1日当たり工数(実績) | 内部 | 自タスクの情報を使用して、最下位と同様の計算を行います。 計算方法は、『(表)最下位の項目』を参照してください。 |
| 報告時計画工数(PV) | 内部 | 計算無 |
| 報告時計画日数(PV) | 内部 | 計算無 |
| 遅れ工数 | 内部 | 下位の合計となります。 |
| 遅れ日数 | 画面 | 自タスクの情報を使用して、以下の計算を行います。 遅れ工数/1日当たり工数(計画) |
| 回復工数 | 画面 | 下位の合計となります。 |
| 残工数 | 内部 | 下位の合計となります。 |
| 生産性 | 画面 | 自タスクの情報を使用して、最下位と同様の計算を行います。 計算方法は、『(表)最下位の項目』を参照してください。 |
| 今後発生予測工数 | 内部 | 下位の合計となります。 |
| 今後発生予測日数 | 内部 | 自タスクの情報を使用して、最下位と同様の計算を行います。 計算方法は、『(表)最下位の項目』を参照してください。 |
| 終了予測日 | 画面 | 自タスクの情報を使用して、最下位と同様の計算を行います。 計算方法は、『(表)最下位の項目』を参照してください。 |
# 入力項目に対する自動計算項目
画面の各入力項目に対する自動計算項目は以下の通りです。
自分より下位のタスク、明細を持たない工程兼タスク、タスク、明細は、入力項目によって以下の項目を自動で計算します。
(表)入力項目に対する自動計算項目表
| 入力項目 | 計算項目[遅れ日数] | 計算項目[仕掛工数(EV)] | 計算項目[生産性(計画比)] | 計算項目[終了予測日] | 計算項目[回復工数] |
|---|---|---|---|---|---|
| 進捗計算日 | ● | - | - | ● | ● |
| 終了予測日算出方法 | - | - | - | ● | ● |
| 開始予定日 | ● | - | - | ● | ● |
| 終了予定日 | ● | - | - | ● | ● |
| 開始実績日 | - | - | - | - | - |
| 終了実績日 | ● | - | - | ● | ● |
| 進捗率 | ● | ● | ● | ● | ● |
| 計画工数 | - | ● | ● | ● | ● |
| 実績工数 | - | - | ● | ● | ● |
参考 自動計算について
上記以外の計算項目は、上記の項目を計算する上で必要であれば自動計算されます。
本画面は、以下の複数の権限の組み合わせにより、担当者ごとに可能な操作を制御します。 権限の設定例については『権限設定サンプル』を参照して下さい。
# 「ガントチャート」[追加設定]権限について
【アカウントロール管理】の[機能]「ガントチャート」の[追加設定]チェックがONのプロジェクトロールが割り当てられたメンバは、本人の情報のみ操作できます。
したがって、[担当者]の検索条件を変更し、他のメンバの進捗を参照、操作することはできません。
[追加設定]チェックがOFFのプロジェクトロールが割り当てられたメンバは、[担当者]の検索条件に他のメンバを選択して参照、操作することができます。
# 「ガントチャート(チャート/表)」権限について
【ガントチャート項目設定】は【ガントチャート】画面全体を参照不可にするのではなく、【ガントチャート】内の項目それぞれに対して、表示するかどうかの設定をしたい場合に利用します。
【ガントチャート項目設定】でチェックがついている項目だけが表、チャート画面でそれぞれ表示されます。
注意「ガントチャート画面表示」について
【ガントチャート項目設定】「ガントチャート画面設定」では【ガントチャート】のチャート画面、表画面自体をそれぞれ表示するかどうかの設定をします。
例えば、【ガントチャート項目設定】「ガントチャート画面表示」の「チャート」がチェックOFFに設定されている場合、ガントチャート画面は表示されません。
また、【ガントチャート項目設定】「ガントチャート画面表示」の「表」がチェックOFFに設定されている場合、表画面は表示されません。
# 「ガントチャート(内進捗情報の更新)」権限について
本画面は画面全体の権限を管理する【アカウントロール管理】[機能名]「ガントチャート」の他、進捗関連の情報の権限を管理する【アカウントロール管理】[機能名]「ガントチャート(内進捗情報の更新)」の2つの権限にて、画面上で可能な操作を制御します。
※本画面は【アカウントロール管理】[機能名]「ガントチャート」が「参照」権限でも、【アカウントロール管理】[機能名]「ガントチャート(内進捗情報の更新)」の「更新」権限であれば更新可能です。
(表)権限ごとの管理項目/機能
| 権限名 | 概要 | 権限が管理する項目 |
|---|---|---|
| 「ガントチャート」 | ・他の画面と同様の画面遷移の制御を行います。 ・右記の項目は、【アカウントロール管理】[機能名]「ガントチャート」の「更新」権限を持つ場合に変更可能です。 ・権限が「参照」である場合は進捗表画面、ガントチャート画面を問わず変更できません。 | ・WBS ・I/F ・主担当者 ・明細別管理 ・開始予定日 ・終了予定日 ・自動進捗 ・明細連携 |
| 「ガントチャート(内進捗情報の更新)」 | ・本画面の中で日々の進捗報告に必要な項目について更新可否の制御を行う権限です。 ・右記の項目は、【アカウントロール管理】[機能名]「ガントチャート(内進捗情報の更新)」の「更新」権限を持つ場合に変更可能です。 ・権限が「無し」、「参照」である場合は進捗表画面、ガントチャート画面を問わず変更できません。 | ・実績開始日 ・実績終了日 ・進捗率 ・実績工数 |
| 両方の権限で管理 | ・右記の項目は「ガントチャート」、または「ガントチャート(内進捗情報の更新)」のいずれかの「更新」権限があれば編集可能です。 ・「ガントチャート」の権限が「更新」、[追加設定]チェックがOFF、「ガントチャート(内進捗情報の更新)」の権限が「更新」の場合、[進捗再計算]を実行することができます。上記以外の場合、[進捗再計算]ボタンは表示されません。 | ・実績数量 ・実績数量 ・備考 ・[進捗再計算] |
# 権限設定サンプルと利用想定
【アカウントロール管理】[機能名]「ガントチャート」と【ガントチャート項目設定】「ガントチャート画面設定」の権限の組み合わせにより、アカウントごとの情報の更新が可能な範囲を自由に設定可能です。
具体的な権限の組み合わせと、利用想定を以下に記しますので、権限設定の際に参照してください。
なお下記の表で記述されている権限は以下の通りに対応します。
ガントチャート:【アカウントロール管理】[機能名]「ガントチャート」
(チャート):【ガントチャート項目設定】「ガントチャート画面設定」(チャート)
(表):【ガントチャート項目設定】「ガントチャート画面設定」(表)
(内進捗情報の更新):【アカウントロール管理】[機能名]「ガントチャート(内進捗情報の更新)」
| 設定例 | 権限設定 | 想定する利用場面 |
|---|---|---|
| PM/PL | ガントチャート:更新 追加設定:OFF (チャート):表示 (表):表示 (内進捗情報の更新):更新 | 本画面の全ての項目を変更可能。 [進捗再計算]を実行し、ガントチャートを最新化することが可能。 プロジェクトの計画や実績を自由に入力させたい場合に使用する。 |
| 一般メンバ | ガントチャート:更新 追加設定:ON (チャート):表示 (表):表示 (内進捗情報の更新):更新 | プロジェクト全体の計画は更新せたくないが、 そのメンバが主担当者となっているタスクに限り、 計画の更新を許可したい場合に使用する。 |
| 一般メンバ | ガントチャート:参照 追加設定:OFF (チャート):表示 (表):表示 (内進捗情報の更新):更新 | プロジェクト全体の計画を参照させたいが、更新は行わせず、 実績の更新は行わせたい場合に使用する。 |
| 委託メンバ等 | ガントチャート:参照 追加設定:ON (チャート):表示 (表):非表示 (内進捗情報の更新):更新 | プロジェクト全体の計画を参照させず、計画の参照と実績の更新が行える範囲を そのメンバが主担当者として関わっているタスクの、 ガントチャート画面から参照・更新可能な範囲に限定したい場合に使用する。 |
# 未完了のみ表示について
[未完了のみ表示]チェックボックスをONにすると、終了実績日が未入力の最下位のタスク、明細、およびその上位タスク、工程のみを表示します。
注意「未完了」の判定基準について
[未完了のみ]チェックボックスでは、終了実績日が未入力のタスクを未完了とみなします。
進捗率が100%でも、終了実績日が未入力であれば未完了とみなされることにご注意ください。
# 担当者について
[担当者]を指定すると、主担当者ならびに担当者に[担当者]が含まれる最下位のタスク、明細、およびその上位タスク、工程を表示します。また、[主担当者のみ]チェックONにすると、主担当者が[担当者]の最下位のタスク、明細、およびその上位タスク、工程を表示します。
参考 主担当者のみについて
[担当者]が1人だけ選択されている状態で[主担当者のみ]チェックONにすると、個人のスケジュール、進捗のみを対象にして、上位タスク、上位工程の進捗状況が計算されます。チェックをOFFにすると、表示している担当者以外にも該当タスク下位の明細がある場合にはそれらも合計した進捗状況が上位タスク、上位工程に表示されます。
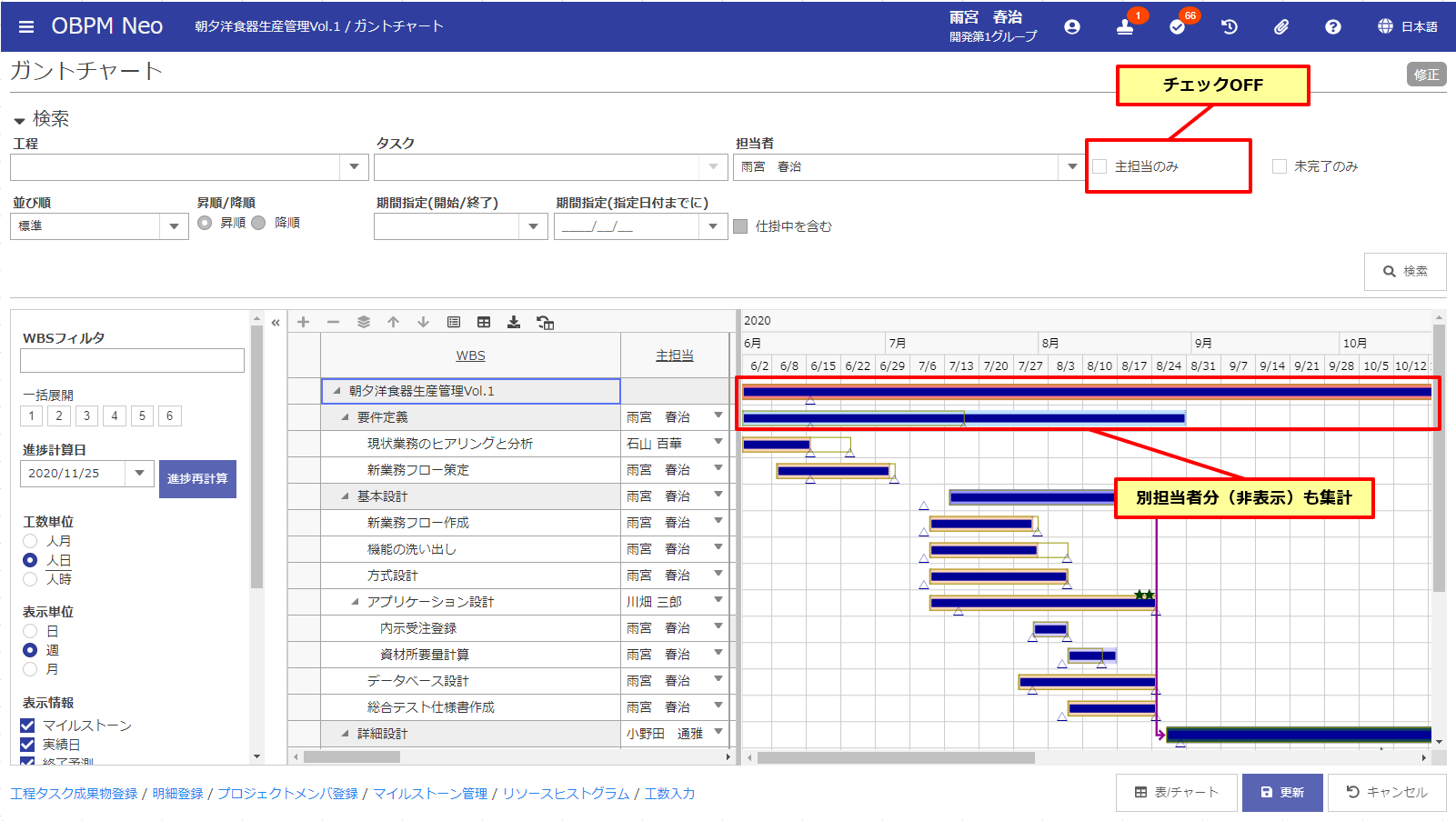
(図)[主担当者のみ]チェックがOFFの場合
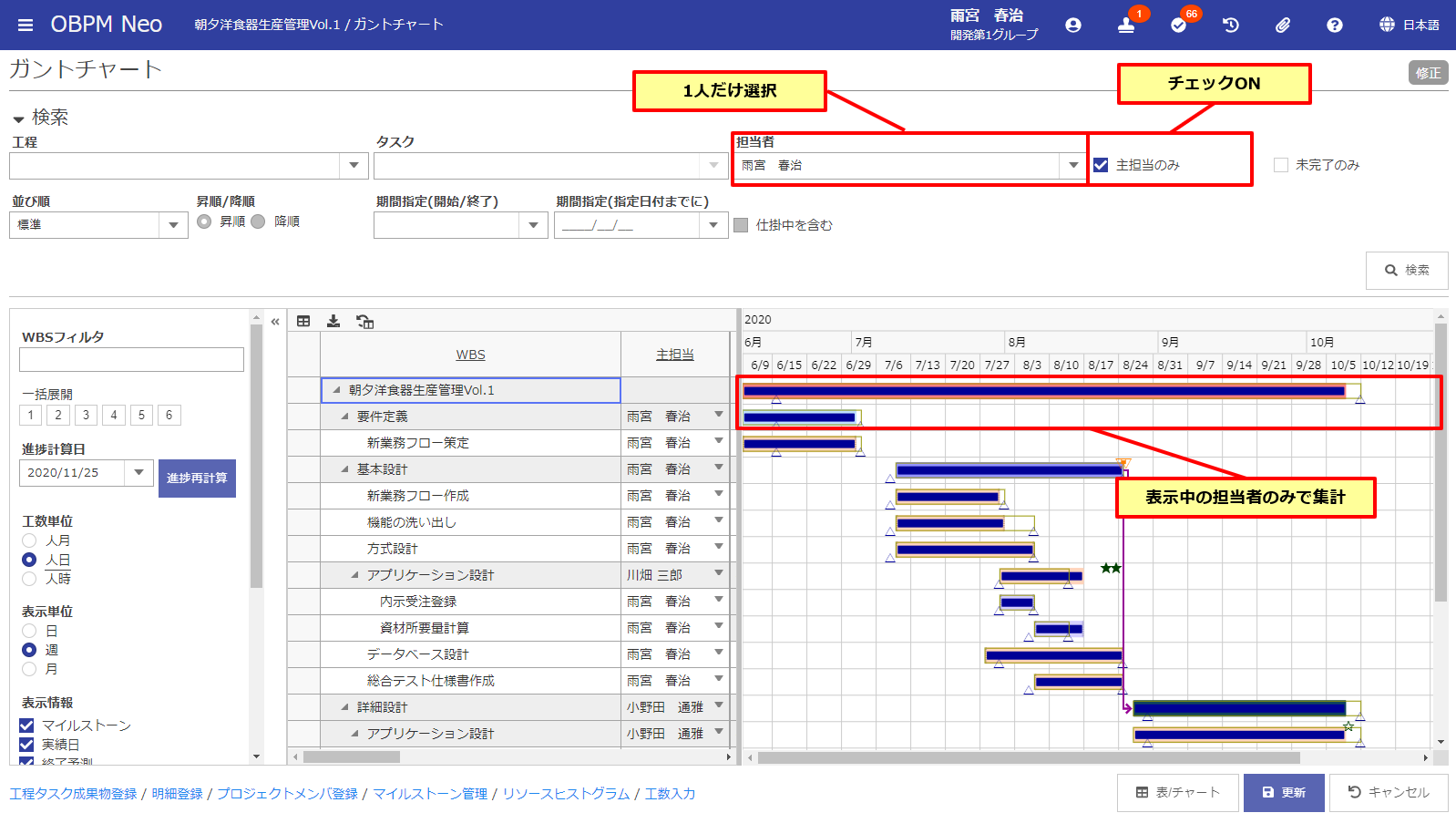
(図)[主担当者のみ]チェックがONの場合
# 進捗計算日について
[進捗計算日]には、進捗を報告する日付を指定します。
[進捗計算日]を起点として、[遅れ日数]や[終了予測日]を算出しています。また、[進捗計算日]は、稲妻線の起点としても使用されます。

(図)稲妻線タイプ1のガントチャート画面
表の[進捗計算日]には、表示直後は全タスクに前回の進捗計算日が表示されますが、タスクの進捗情報を修正すると、[進捗計算日]の日付に変更します。

(図)進捗表画面
# 進捗再計算について
メンバが担当タスクの進捗情報を修正し更新すると、修正されたタスクとその上位タスクの進捗情報だけが再計算されて更新されます。
しかし、PMやPLが進捗計算日時点の進捗状況を正しく把握するには、更新されていないものも含めて全てのタスクの進捗情報を再計算する必要があります。
[進捗再計算]ボタンをクリックすることで全てのタスクの進捗情報を再計算し、最新化することができます。
参考 自動進捗再計算について
進捗情報は毎日夜間(午前0時)に、その前日を進捗計算日として自動的に再計算されます。
例えば5月18日0時の再計算処理は、進捗計算日が5月17日として実行されます。
なお、この処理は[進捗再計算]ボタンと押したときと同様の計算処理となります。
# 工数単位の切り替えについて
[工数単位]の切り替えを行うことで、[リソースヒストグラム工数][計画工数][報告工数][実績工数][回復工数]の値を 「人月」「人日」「人時」へと、表示単位を切り替えることができます。 「人月」「人日」「人時」への変換は、【自社マスタ設定】の設定内容をもとに計算します。
ヒント 工数単位変換時の計算式について
工数単位の変換は【自社マスタ設定】の設定内容をもとに、以下のような計算式に従って計算されます。
人月から切り替える場合
工数(人時):工数(人月)×(1か月の標準労働時間 + 1か月の平均残業時間)人日から切り替える場合
工数(人月):工 数 ( 人 日 ) か 月 の 標 準 労 働 日 数
工数(人時):工 数 ( 人 日 ) ( か 月 の 標 準 労 働 時 間 + か 月 の 平 均 残 業 時 間 ) か 月 の 標 準 労 働 日 数 人時から切り替える場合
工数(人月):工 数 ( 人 時 ) ( か 月 の 標 準 労 働 時 間 + か 月 の 平 均 残 業 時 間 )
工数(人日):工 数 ( 人 時 ) ( か 月 の 標 準 労 働 時 間 + か 月 の 平 均 残 業 時 間 ) / か 月 の 標 準 労 働 日 数
※(1か月の標準労働時間 + 1か月の平均残業時間)の値が0の場合は、この値を1として計算しています。
注意 工数単位の下線について
工数変換の計算で使用される[工数単位]は、下線が引かれている単位が基準となります。
例えば、人日に下線が引かれていた場合、[工数単位]を人月から人時に切り替えると、工数は人月から人時に変換するのではなく、人日から人時に変換されます。
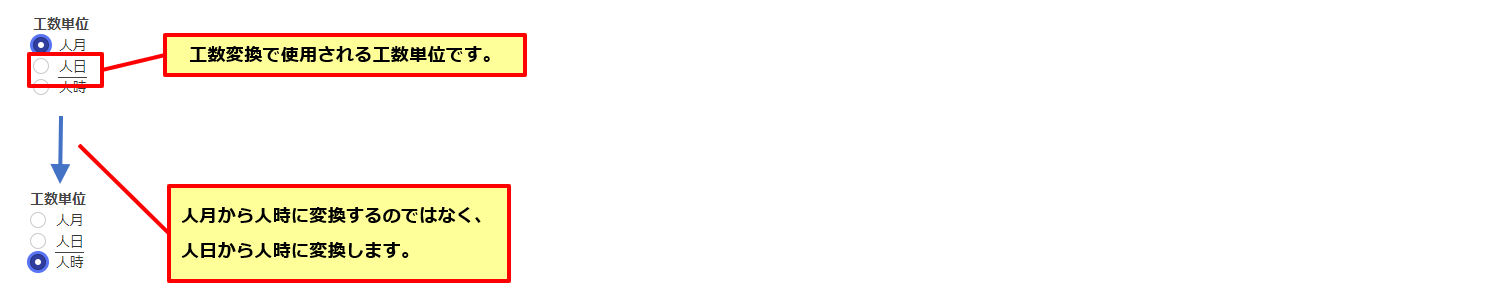
(図)工数単位の下線について
なお、工数単位を下線のある単位から変更した状態で計画工数や実績工数を入力したり行の追加/削除を行った場合は、選択中の工数単位に下線が引かれます。
# マイルストーン、開始実績、終了実績について
工程、工程兼タスク、タスク、明細上ではマイルストーン(主要なポイント)を管理することができます。
マイルストーンの新規作成や、より詳細な情報の参照、更新については、本画面から【マイルストーン管理】、【マイルストーン設定】に遷移することで編集を行うことが可能です。
ガントチャート上では、マイルストーンの表示/非表示の切り替えや、マウス操作によりマイルストーンの開始予定日、終了予定日の変更、マイルストーンの削除を行うことができます。
マイルストーンは、マイルストーンタイプによって様々なマークで表示されますが、共通して予定バーの上部に表示され、開始予定日~終了予定日の帯が引かれます。
※マイルストーンの開始予定日と終了予定日が同一日付の場合は、終了予定日マークが上になった状態で重なって表示されます。
実績日は予定バーの下部に表示され、マイルストーンとは違って開始実績日~終了実績日の帯は引かれません。
[表示情報]の「マイルストーン」チェックを切替えることで、マイルストーンマークを表示したり非表示にしたりすることが可能です。
[表示情報]の「実績日」チェックを切替えることで、開始、終了実績マークを表示したり非表示にしたりすることが可能です。

(図)マイルストーンについて1
参考 マイルストーンマークについて
マイルストーンには、[開始予定日][終了予定日]の他に[開始実績日][終了実績日]を設定することができます。【マイルストーン設定】にて、[開始実績日][終了実績日]に日付を指定すると、ガントチャート上のマイルストーンマークは、それぞれ予定マークから実績マークに変化しますが、マークの位置はそれぞれ予定日のままとなります。
マイルストーンマークは、【マイルストーンタイプマスタ設定】にて設定できます。
マイルストーンを新規に作成する場合には、予定バーの、マイルストーンマーク以外の部分で右クリックすることでメニューが表示され、【マイルストーン設定】へ遷移することができます。この時右クリックした位置の日付がマイルストーンの[開始予定日]、[終了予定日]にデフォルト表示されます。

(図)マイルストーンについて2
重要右クリックメニューに「マイルストーン設定」が表示されない
[表示情報 マイルストーン]のチェックをONにして、マイルストーンが表示されている状態でないと「マイルストーン設定」は表示されません。
# 稲妻線について
ガントチャートでは、進捗の進み具合を稲妻線で表示することができます。
稲妻線は、[進捗計算日]を起点にして、作業中のタスク(進捗バーの右端)に頂点を移動しながら、表示されている全てのWBSに線を引きます。基本的には、稲妻線が進捗計算日よりも左に折れている場合は、進捗が遅れている、右に折れている場合は、進捗が進んでいることを示しています。
稲妻線は、[表示情報]の「稲妻線」チェックボックスを操作することで、表示/非表示を切り替えることができます。
また、[稲妻線タイプ]により、線の描画を2パターン切り替えることができます。
稲妻線を描画するWBSの条件は以下の通りです。
(表)稲妻線の描画条件
| 進捗具合(開始予定日) | 進捗具合(概要) | 描画 |
|---|---|---|
| 開始予定日を過ぎている場合(開始予定日<進捗計算日) | 開始実績日の入力にかかわらず、稲妻線を引きます。 開始実績日未入力または、進捗率0%の場合には、開始予定日まで線が引かれます。 進捗率1%以上であれば、進捗バーの右端に線が引かれます。 | する |
| 開始予定日を過ぎている場合(開始予定日<進捗計算日) | 進捗率が100%であっても、終了実績日が未入力の場合、稲妻線を引きます。 ※進捗率は100%であっても、終了実績日が未入力なら作業継続中と判断しています。 | する |
| 開始予定日を過ぎている場合(開始予定日<進捗計算日) | 終了実績日が入力されている場合(既に作業が完了している)は、稲妻線を引きません。 | しない |
| 開始予定日がまだ先の場合(進捗計算日<開始予定日) | 開始実績日が入力されている場合(先行着手と判断します)、進捗率が0%であっても稲妻線を引きます。 | する |
| 開始予定日がまだ先の場合(進捗計算日<開始予定日) | 開始実績日が未入力の場合、未着手の先作業と判断し、稲妻線は引きません。 | しない |
# 明細別管理について
OBPMでは、工程、タスク別の進捗管理の他に、明細別の進捗管理ができます。
明細別の進捗管理を行う場合には、[明細別管理]チェックボックスにチェックを入れます。
明細別管理をやめる場合には、下位の明細を全て削除する必要があります。
下位に明細を関連付けしている場合には、明細別管理チェックを外すことはできません。
参考 [明細別管理]とは
OBPMでは、「明細」はWBSの最下位の項目であり、割り当て可能な担当者は一人です。
これに対して、「タスク」はさらに下位のタスクを追加可能で、複数人の担当者を割り当てることができます。[明細別管理]チェックをONにすると、そのタスクを明細(=最下位の項目)の親とし、下位に追加される項目は明細として扱います。
# 明細選択について
[明細選択]ボタンから【明細選択】へ遷移して、複数の明細を一度に追加することができます。
【明細選択】を使用して明細を追加するには、明細を追加する場所を選択してから、[明細選択]ボタンを押下します。
【明細選択】には、【明細登録】で登録した明細が表示されます。
【明細登録】では、各明細に対して見積工数を設定することができます。詳細については【明細登録】のマニュアルページを参照してください。
各明細に対して見積工数が設定されている場合には、明細追加時に見積工数を基に自動でスケジュールを作成することができます。
参考 [明細選択]から追加された明細について
[明細選択]ボタンから追加された明細は表の[明細選択]にチェックがつき、【ガントチャート】で[WBS追加]または[下位WBS追加]より追加された明細については、表の[明細選択]にはチェックがつきません。
これは、【明細登録】で登録されたテンプレートを使用している明細と、本画面で独自に登録された明細の区別のため、上記のような表示上の区別を行なっています。
本画面から[WBS追加]または[下位WBS追加]より追加された明細については、進捗表画面側の[明細連携]をチェックすることにより、作成後に【明細登録】の明細との関連付けを行うことができます。
# 担当者選択について
[担当者]のリンクをクリックすると【担当者選択】ダイアログを起動することができます。
【担当者選択】では、工程や明細別管理をしていないタスクにおいては、1人の[主担当]と、複数人の[担当者]を設定することができます。
明細別管理をしている工程兼タスクやタスクでは、1人の[主担当]を選択することができます。[担当者]については、下位の明細でそれぞれ担当となっている人物が選択状態で表示され、変更はできません。
参考 無効アカウントの表示について
【プロジェクトメンバ登録】にて[無効]と設定されたアカウントは、本画面内ではアカウント名の末尾に「*」を追記することで表現します。

(図)無効アカウントの表示
# 自動進捗について
[自動進捗]がチェックされたタスク・明細は進捗再計算時と日次処理のタイミングで、遅れのない状態になるように、進捗情報が自動で再計算されます。
例えば、「定例ミーティング」や「プロジェクトの管理作業」は進捗管理を必要としないタスクと思われますので、[自動進捗]を設定します。それにより、常に遅れのない状態([遅れ日数]、[回復工数]が0.00)となるよう、進捗情報を自動更新させることができます。
重要[自動進捗]を設定するためには
【プロジェクト登録】で[自動進捗許可]がチェックされている必要があります。
# チャートの操作
ガントチャートのバーの操作は以下のように行います。
(1)予定バーの期間変更(開始予定日、終了予定日の変更)
予定バーの右端にマウスを合わせ、カーソルが矢印 に変わったところで、左右へドラッグすることで期間変更できます。
に変わったところで、左右へドラッグすることで期間変更できます。
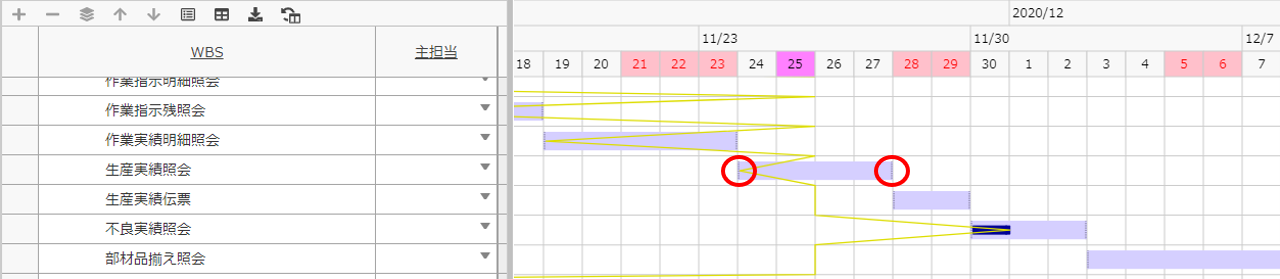
(図)予定バーの期間変更
(2)予定バーの移動(開始予定日、終了予定日同時に移動)
予定バーにマウスを合わせ、カーソルが十字矢印 に変わったところで、左右へドラッグすることで変更できます。
に変わったところで、左右へドラッグすることで変更できます。

(図)予定バーの移動
(3)進捗バーの増減
進捗率が0%の場合には、予定バーの左端にマウスを合わせ、カーソルが矢印 に変わったところでクリックし、右へドラッグすることで進捗率を変更できます。
に変わったところでクリックし、右へドラッグすることで進捗率を変更できます。
進捗率が1%以上の場合には、進捗バーの右端にマウスを合わせ、カーソルが上記の矢印に変わったところで、左右へドラッグすることで進捗率を変更できます。

(図)進捗バーの増減
(4)マイルストーンの移動
マイルストーンマークにマウスを合わせ、カーソルがハンド に変わったところで、左右へドラッグすることで変更できます。
に変わったところで、左右へドラッグすることで変更できます。

(図)マイルストーンの移動
# 複数の予定バーの一括操作
ガントチャートの予定バーは、以下の手順で複数の予定バーの一括操作が可能です。
予定バーを複数同時に選択する方法は以下の通りです。
(1)予定バーの範囲ドラッグ
ガントチャート表示部の、予定バー以外の場所をクリックすると、予定バーの範囲ドラッグモードとなります。
この状態でドラッグ対象となった予定バーが選択状態となります。
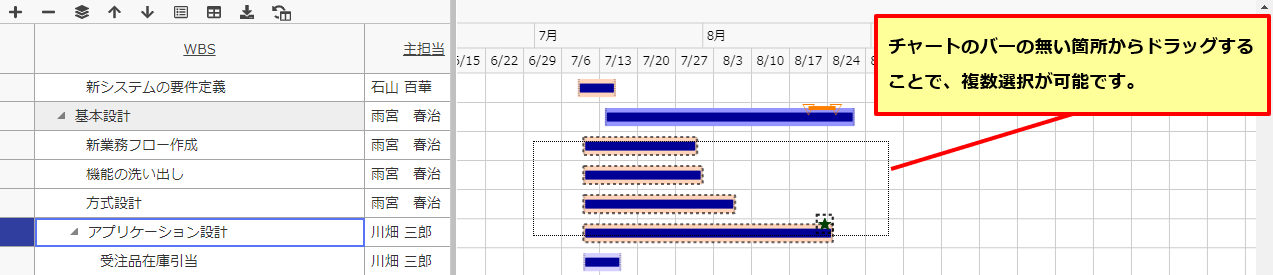
(図)予定バーの範囲ドラッグ
(2)予定バーをCtrlキー+クリック
キーボードのCtrlキーを押下しながら、マウスで予定バーをクリックすることで、該当するタスクが複数選択状態となります。
また、複数選択中のタスクを、Ctrlキーを押下しながら再度クリックすることにより、そのタスクを複数選択対象から外すことが可能です。

(図)予定バーをCtrlキー+クリック
(3)予定バーをShiftキー+クリック
キーボードのShiftキーを押下しながら、マウスで予定バーをクリックすることで、クリック前の選択中タスク~クリックしたタスクまでの範囲のタスクが複数選択状態となります。

(図)予定バーをShiftキー+クリック
いずれの場合も、[開始予定日]および[終了予定日]が編集可能なタスクのみが選択対象となることにご注意ください。
参考 折りたたみ状態のタスク、明細の選択について
上位の工程、タスクが折りたたみ状態となっており、非表示状態となっているタスク、明細については、上位の工程、タスクが複数選択の対象となった際に、同時に選択されます。
複数バーの一括選択時に可能な操作は以下の通りです。
(1)予定バーの期間変更(開始予定日、終了予定日の変更)
選択中の予定バーのいずれか1つの右端にマウスを合わせ、カーソルが上記の矢印に変わったところでクリックし、左右へドラッグすることで、選択中の予定バーの計画日数(終了予定日)を一括で変更できます。
(2)予定バーの移動(開始予定日、終了予定日同時に移動)
選択中の予定バーのいずれか1つにマウスを合わせ、カーソルが上記の矢印に変わったところでクリックし、左右へドラッグすることで選択中の予定バーの開始予定日、終了予定日を一括で変更できます。
# 右クリックメニューについて
ガントチャートで右クリックする場所と、右クリック時に表示されるメニューは以下の通りです。
(表)右クリックメニュー表
| クリックポイント | メニュータイトル | 概要 |
|---|---|---|
| グリッド - WBS | WBSの階層情報(WBSの最上位階層から、自階層に至るまでの階層名)が、ポップアップ表示されます。 | |
| グリッド - 進捗率 | nn%(xxx) | 進捗率設定で設定した工程に対する進捗率が表示されます。選択することで、進捗率が設定されます。 |
| 予定バー | タスク連動確定 | [タスク連動]チェックボックスがオンの状態で、タスク連動点線が表示されているときに、表示されます。 タスク連動点線の位置にタスクが移動します。 |
| 予定バー | タスク連動解除 | [タスク連動]チェックボックスがオンの状態で、タスク連動点線が表示されているときに、表示されます。 タスク連動点線が消えます。 |
| 予定バー | マイルストーン設定 | 新規のマイルストーンを作成するため、【マイルストーン設定】へ遷移します。 クリックした位置の日付をマイルストーンの開始予定日にデフォルト設定します。 |
| 予定バー | 関連線設定 | 工程、工程兼タスク、タスク、明細の右クリック時に表示されます。 先行WBSの関連情報を設定します。 |
| 予定バー | 関連線削除 | 先行WBSがある場合に表示されます。 先行WBSの関連情報を削除します。 |
| 予定バー | 開始実績日 | 最下位の工程兼タスク、タスク、明細の場合に表示されます。 クリックした位置の日付を該当タスクの開始実績日に指定します。 |
| 予定バー | 終了実績日 | 最下位の工程兼タスク、タスク、明細の場合に表示されます。 クリックした位置の日付を該当タスクの終了実績日に指定します。 |
| 予定バー | nn%(xxx) | 進捗率設定で設定した工程に対する進捗率が表示されます。選択することで、進捗率が設定されます。 |
| マイルストーンマーク | マイルストーン設定 | マイルストーンの修正を行うため、【マイルストーン設定】へ遷移します。 |
| マイルストーンマーク | 品質基準判定 | 品質評価を行うマイルストーンの場合に表示されます。 【品質基準判定】へ遷移します。 |
| マイルストーンマーク | レビュー実績登録 | レビュー評価を行うマイルストーンの場合に表示されます。 【レビュー実績登録】へ遷移します。 |
| マイルストーンマーク | 削除 | マイルストーンを削除します。 |
| 開始実績マーク | 削除 | 最下位の工程兼タスク、タスク、明細の場合に表示されます。 開始実績日をクリアします。 |
| 終了実績マーク | 削除 | 最下位の工程兼タスク、タスク、明細の場合に表示されます。 終了実績日をクリアします。 |
ヒント 【進捗率】の選択について
右クリックメニューで表示される進捗率は、【進捗率設定】で工程別に設定した進捗率が表示されます。
進捗率の選択メニューは、進捗率の入力が可能な場合にのみ表示されます。
進捗率が100%の場合や、下位を管理している場合などには表示されません。
# タスク連動について
OBPMでは、WBSの予定を変更した際に、変更したWBSと関係するWBS・マイルストーンを連動させて動かすことができます。
操作方法
①[タスク連動]チェックボックスをオンにします。

(図)チェックボックスをオン
②任意のWBSの予定を変更します。
③ 移動した WBS と関係のある WBS・マイルストーンに点線が表示されます。
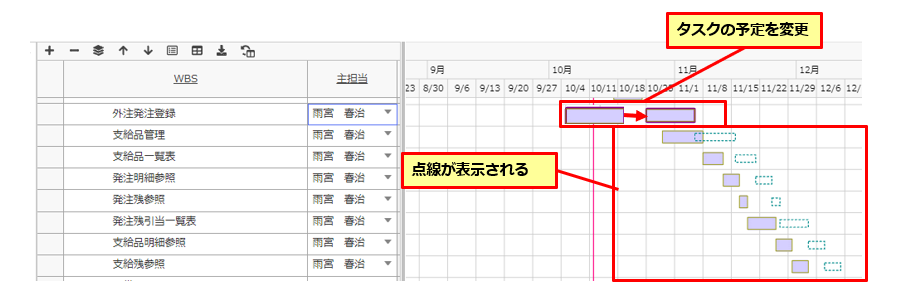
(図)WBSの予定を変更
④ タスクバーを右クリックし、メニューから[タスク連動確定]を選択します。
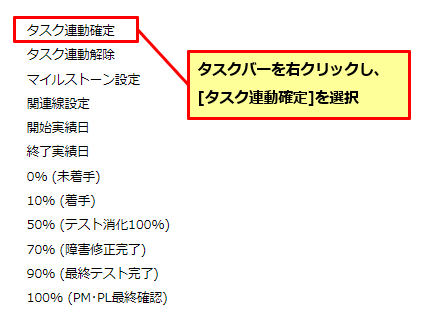
(図)タスクバーを右クリック
⑤ WBS・マイルストーンが点線の場所に移動します。
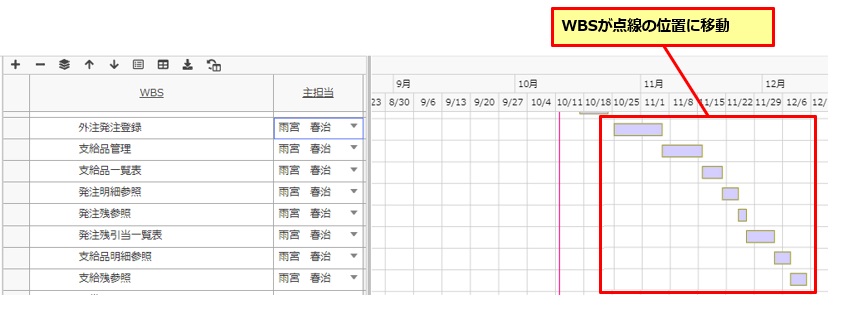
(図)タスク連動確定
連動の詳細
タスク連動では、特定の条件を満たした WBS・マイルストーンが連動対象となります。
連動対象となる WBS は、WBS の予定の変更の仕方によって変わります。
連動対象となるマイルストーンは、対象となる WBS のマイルストーンです。
以下が、連動対象となる WBS の条件です。
①前提条件
予定の変更の仕方にかかわらず、以下の条件を満たす WBS である必要があります。
・ 子 WBS を持たないタスク、明細であること
・ [進捗率]が0%であること
・ ガントチャート上に表示されていること
・ 変更 WBS と同じ工程配下のタスク、明細であること
・ 変更 WBS と同じ[主担当者]であること
②未来への移動
WBS の開始予定日と終了予定日を同時に未来へ変更した場合、以下を満たす WBS が連動対象 となります。
・ 前提条件を満たすこと
・ 開始予定日が、移動 WBS の開始予定日以降であること
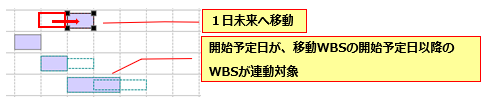
(図)未来への移動
③ 期間を延ばす
WBS の終了予定日のみを未来へ変更した場合、以下を満たす WBS が連動対象となります。
・ 前提条件を満たすこと
・ 開始予定日が、移動 WBS の終了予定日より後であること

(図)期間を延ばす
④過去への移動
WBSの開始予定日と終了予定日を同時に過去へ変更した場合、以下を満たすWBSが連動対象となります。
・ 前提条件を満たすこと
・ 開始予定日が、移動WBSの終了予定日より後であること
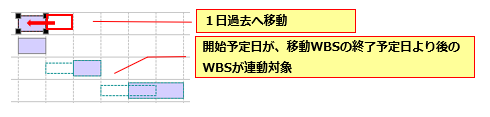
(図)過去への移動_連動
※連動が起こらない例外条件
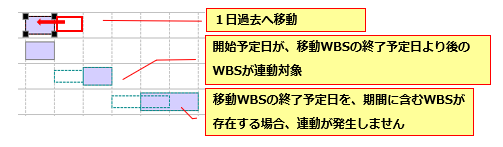
(図)過去への移動_非連動
⑤期間を縮める
WBSの終了予定日のみを過去へ変更した場合、以下を満たすWBSが連動対象となります。
・ 前提条件を満たすこと
・ 開始予定日が、移動WBSの終了予定日より後であること

(図)期間を縮める_連動
※連動が起こらない例外条件
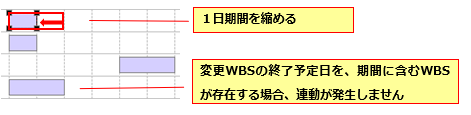
(図)期間を縮める_非連動
⑥主担当者を変更する
主担当者を変更した場合、以下を満たすWBSが連動対象となります。
未来へ動かした場合と、過去へ動かした場合を組み合わせたような動作となります。
・ 前提条件を満たすこと
・ 開始予定日が、変更WBSの開始予定日以降であること
・ 開始予定日が、変更WBSの終了予定日より後であること
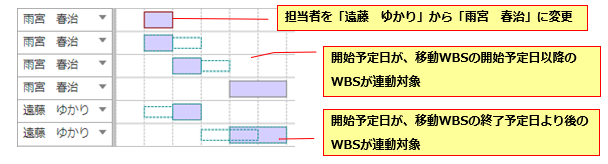
(図)主担当者を変更する
参考 タスク連動解除
タスク連動の点線を消したい場合は、タスクバーを右クリックし、[タスク連動解除]を選択します。

(図)タスク連動解除
# ガントチャート出力について
【ガントチャート】での検索結果はExcel出力することができます。
出力する場合、[出力]ボタンをクリックします。

(図)[出力]ボタンをクリック

(図)ガントチャート出力の画面
参考 出力ファイルの確認について
出力ファイルを確認するには、ご利用のPCにMicrosoft Office Excelがインストールされている必要があります。
重要出力直後のチャート表示について
出力直後はExcelのセキュリティ動作上、チャート部分が描画されません。
Excel上部にある。[編集を有効にする]ボタンを押すことで、チャート部分の描画がされるようになります。
# テンプレートファイルについて
デフォルト以外のテンプレートを使用する場合は、
まず[テンプレートダウンロード]にてZIPファイルダウンロード・解凍していただきます。
そして、その中にあるお好みのエクセルファイルを
【ガントチャート出力】[テンプレート選択]の[…]ボタンより設定します。
OBPMが提供するテンプレートファイルは、以下のとおりです。
- ガントチャートテンプレート(WBS100件対応).xlsx
- ガントチャートテンプレート(WBS1000件対応).xlsx
- ガントチャートテンプレート(WBS2000件対応).xlsx
- ガントチャートテンプレート_状況欄付(WBS100件対応).xlsx
※ テンプレートファイルを加工することで、独自のテンプレートファイルを作成することができます。
# ガントチャート(グループ)
プロジェクトメニューの【ガントチャート(グループ)】から遷移することが出来ます。
【プロジェクト管理】 [グループ集計]チェックをONにして検索を行う事で、グループ代表プロジェクトのコンテキストメニューから【ガントチャート(グループ)】を表示する事が出来ます。詳細については【プロジェクト管理】のマニュアルページを参照してください。
【ガントチャート(グループ)】ではグループに含まれるプロジェクトを同時に表示することが出来ます。
通常の【ガントチャート】との違いは以下の通りとなります。
- 検索条件で[工程][タスク]ではなく、[プロジェクト・工程]を指定できます。
- 参照モードでのみ表示されます。そのため項目の変更はできません。
- プロジェクト名をクリックすると、そのプロジェクトの【ガントチャート】画面に移動します。
それ以外の各種画面への移動はできません。 - 【ガントチャート】画面では生産性が計算工数と実績工数で都度計算されていますが、ガントチャート(グループ)画面では進捗計算された時点のデータを取得してきています。
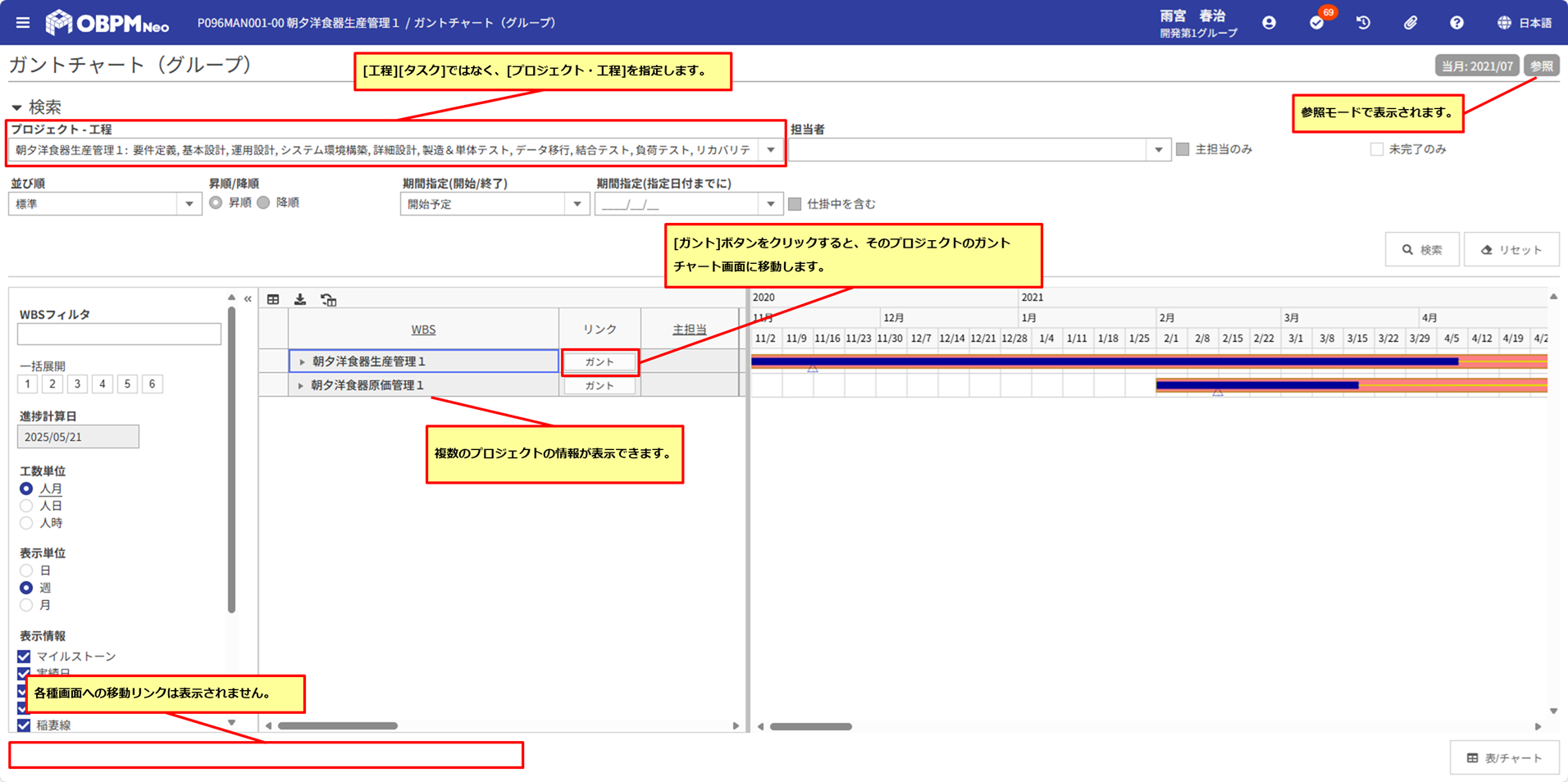
(図)ガントチャート(グループ)について
# ガントチャート(個人)
メインメニューの【ガントチャート(個人)】から遷移することが出来ます。
遷移するには【アカウントロール管理】で[参照]権限が設定されている必要があります。
【ガントチャート(個人)】では、クローズされていないプロジェクトで担当者に設定されているタスクを表示することが来ます。
通常の【ガントチャート】との違いは以下の通りとなります。
- 検索条件で[工程][タスク]ではなく、[プロジェクト・工程]を指定できます。
- 参照モードでのみ表示されます。そのため項目の変更はできません。
- 表示列は各プロジェクトの【ガントチャート項目設定】を参照せず、アカウント種別毎に固定です。
- 自社:全ての列が表示対象です。
- 委託先、顧客:「計画工数」列と「リソースヒストグラム工数」列が表示対象外です。
- 自社:全ての列が表示対象です。
- プロジェクト名または工程名をクリックすると、そのプロジェクトの【ガントチャート】画面に移動します。
それ以外の各種画面への移動はできません。 - 【ガントチャート】画面では生産性が計算工数と実績工数で都度計算されていますが、ガントチャート(個人)画面では進捗計算された時点のデータを取得してきています。
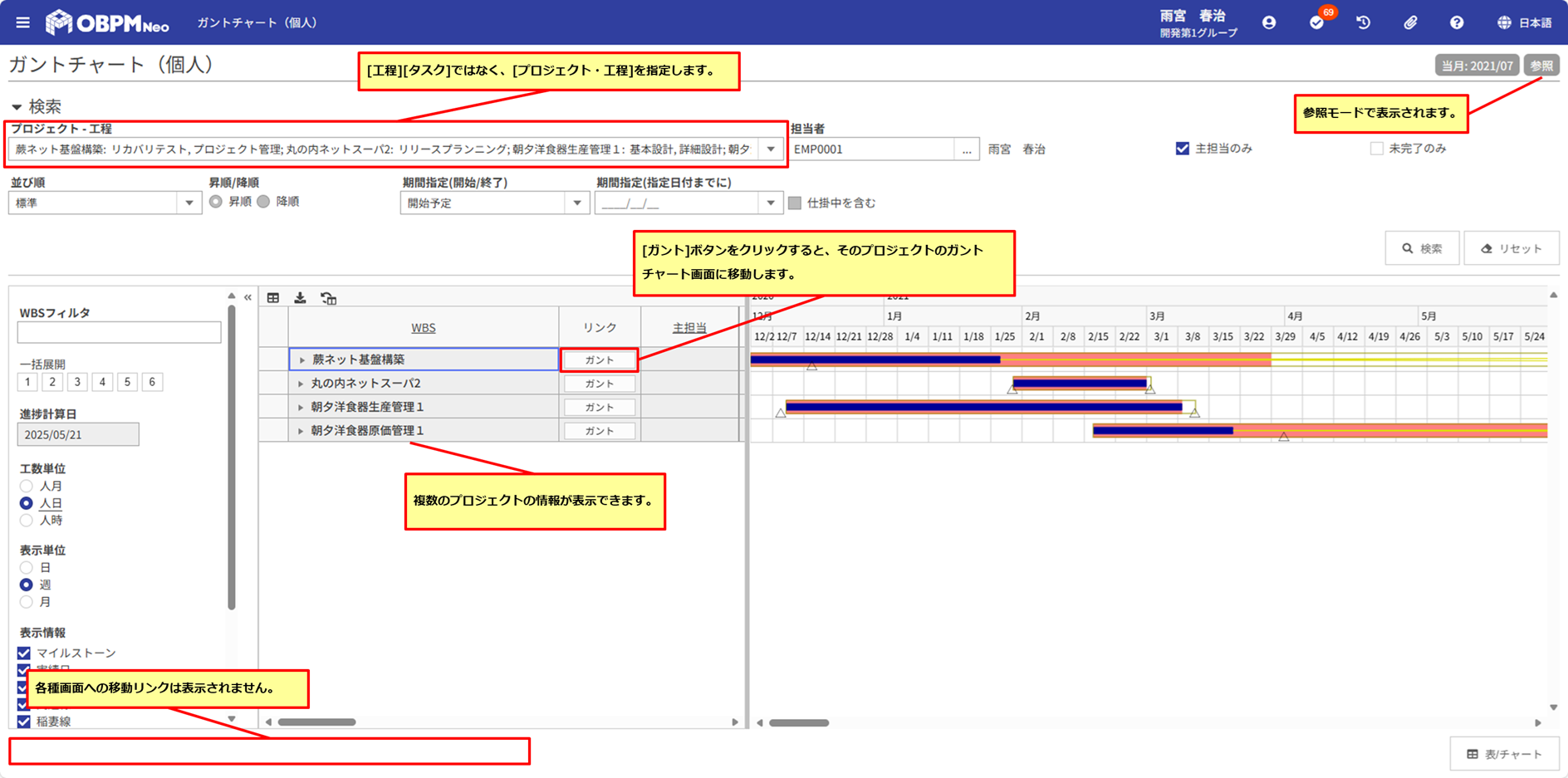
(図)ガントチャート(個別)について
# ガントチャート(履歴)
【進捗報告管理】登録画面の[報告時履歴 - ガント]から遷移することが出来ます。
遷移するには【進捗報告管理】で[参照]権限が設定されている必要があります。
【ガントチャート(履歴)】では、進捗報告を行った時点のガントチャートを参照することができます。
通常の【ガントチャート】との違いは以下の通りとなります。
- 検索条件は進捗報告時の[工程]がセットされ、変更はできません。
- 参照モードでのみ表示されます。そのため項目の変更はできません。
- 【サブ明細】画面へのリンクはありません。
- フッター部の各種画面への遷移リンクはありません。
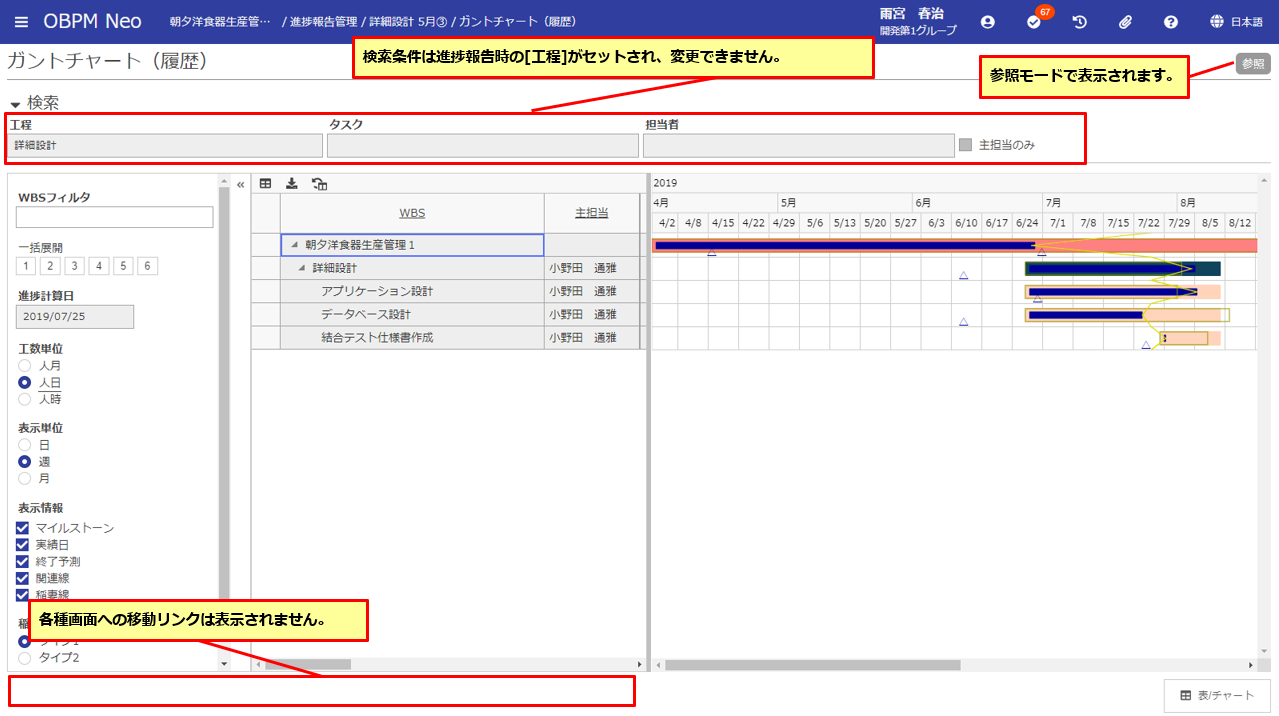
(図)ガントチャート(履歴)について
# その他の注意事項
ヒント予定バーの色について
各工程の色設定は【工程タスク成果物登録】にて行うことが出来ます。
タスク・明細の色設定はメインメニューの【各種マスタ設定】にて行います。
重要計画工数について
[計画工数]は、進捗率や終了予測日を自動計算するにあたって重要な項目です。計画工数が0.00となっている状態ですと、遅れ日数や終了予測日、上位工程の進捗率などが正常な結果にならない場合があります。結果が正常でない場合は、計画工数の値を確認して下さい。
重要終了実績日について
終了実績日が未入力の場合、進捗率を100%にすることで自動的に進捗計算日をセットすることができます。終了実績日は自動セットされた後でも任意に変更することができます。
重要100%の進捗率を99%以下変更する場合について
100%となっている進捗率を99%以下に修正する場合には、終了実績日をクリアする必要があります。終了実績日が入力されている状態では、進捗率の変更ができません。右クリックメニューの表示もされません。
重要タスク、明細の追加制限について
OBPMで管理可能なガントチャートの階層は最大で6階層までと制限しており、6階層目は明細専用としています。そのため、子タスクが追加可能なのは5階層目までとなります。また、明細の下に新たな階層を追加することもできません。
タスク、明細の追加の際には上記の制限事項にご注意ください。
※プロジェクトの行を1階層とした場合。
注意ソート中は行操作不可
ソート中は行追加や行削除などの行操作はできません。
進捗表画面のヘッダー部を確認し、ソートされている場合は、[コード]または[WBS]のヘッダーをクリックすることでボタンが表示されるようになります。
注意タスクの削除について
タスクを削除すると、関連付けられているマイルストーンも全て削除されます。
また、自分より下位のタスク、明細を持つタスクを削除すると、下位のタスク、明細も全て削除されます。
そして、上記に登録されている成果物も合わせて削除されます。
注意タスクが削除できない場合
タスクは、関連性のある情報が存在する場合は削除できません。
タスクを削除しようとしてエラーが発生した場合、以下の内容について確認してください。
なお、以下の項目は、すべて自分より下位のタスクにおいても対象となります。
- 【勤怠/工数実績管理】で、工数が入力されているタスクはありませんか?
- 過去の(本締処理が終わっている年月の)工数が存在するタスクを削除することはできません。
- 【レビュー予定実績管理】で、各レビュー項目の[予定]および[実績]、あるいは[コメント]が入力されている成果物はありませんか?
- 削除する場合、0.00で更新するのではなく、各項目をブランクにして更新してください。
- 【レビュー実績登録】で、レビュー実施済みの成果物はありませんか?
注意サブ明細の予定日の自動更新について
【サブ明細登録】画面にてサブ明細が登録された工程兼タスク、タスク、明細の開始予定日が別の日付に変更された場合、登録済みのサブ明細の予定日も連動して自動更新されます。
サブ明細の予定日は、親の開始予定日の変更日数分だけ前後した日付で更新されます。この時に期間内の休日などは特に考慮しないことにご注意ください。
注意検索時のメッセージについて
下記の条件を全て満たす場合、ガントチャート画面の検索時に
メッセージ「しばらくの間、WBSの進捗情報が更新されていません」が表示されます。
- プロジェクトがクローズしていない。
- [自動進捗]がチェックOFFまたは[終了実績日]が未入力で、かつ最小の[開始予定日]がシステム日付以降である。
- 最大の[最終更新日]が、システム日付から【ドメインマスタ設定】の【各種マスタ設定】で設定する進捗報告周期の日数を引いた日付よりも前である。なお、進捗報告周期は報告周期日数と許容遅延日数の合計値で日数は営業日を意味する。
# 用語説明
| 用語 | 概要 | 具体例 |
|---|---|---|
| ガントチャート | 工程管理などに用いられる帯状のグラフのこと。横軸に時間、縦軸に作業工程を配置し、工程ごとの個別の作業開始日、作業終了日などといった情報を帯状に示します。 | - |
| 工程 | ・開発工程を示します。 ・受注した工程を登録します。 | 基本設計、製造、単体テストなど |
| タスク | ・成果物を作成するための作業(の単位)を示します。 ・工程を登録した際、成果物と紐付ける作業や(成果物が発生しない場合でも)、工程を達成させるための作業として登録します。 ・工程とタスクは「1:N」の関係にあり、1工程につき複数のタスクを登録することが可能です。 ・タスクの扱いについては運用次第ではありますが、個々のタスクの進捗が、上位工程の進捗率として反映されます。 | 基本設計書作成、ソースコード作成、チェックリスト作成など |
| 工程兼タスク | ・開発工程兼タスクを示します。 ・工程下のタスクが複数存在せず、タスク自体が工程の意味をなす場合には、工程兼タスクとして登録します。 | 環境構築、ユーザー教育など |
| 明細 | ・タスク(や成果物)に関わる作業を、明細ベースで洗い出したものを示します。 ・明細ベースでの開発進捗を管理する際に使用します。 ・スケジュールの作成の際、タスク(や工程兼タスク)と明細は「1:N」の関係にあり、1タスク(や工程兼タスク)につき複数の明細を登録することが可能です。 ・明細の扱いについては運用次第ではありますが、個々の明細の進捗が、上位タスク(や工程兼タスク)の進捗率として反映されます。 | 受注管理、発注管理、伝票管理など |
| 成果物 | ・プロジェクト成果物を定義します。 ・各工程で定義して、タスクの成果物として登録します。 設定は【工程タスク成果物登録】にて行います。 | 基本設計書、ソースコードなど |
| EVM | Earned Value Managementの略です。 ITシステム構築などのプロジェクト活動の進捗状況を管理する手法の1つです。 | - |
| EV | Earned Valueの略です。 報告時点までに完成した成果物を工数換算した実績工数で、出来高実績値のことです。 | - |
| PV | Planned Valueの略です。 ある一定の期間で作るべき成果物の計画工数で、出来高計画値のことです。 | - |
| AC | Actual Costの略です。 報告時点までに成果物を作成するにあたって使用した実績工数で、投入実績値のことです。 | - |
# 画面説明
# 【ガントチャート】
遷移方法: 【プロジェクトメニュー】⇒【ガントチャート】
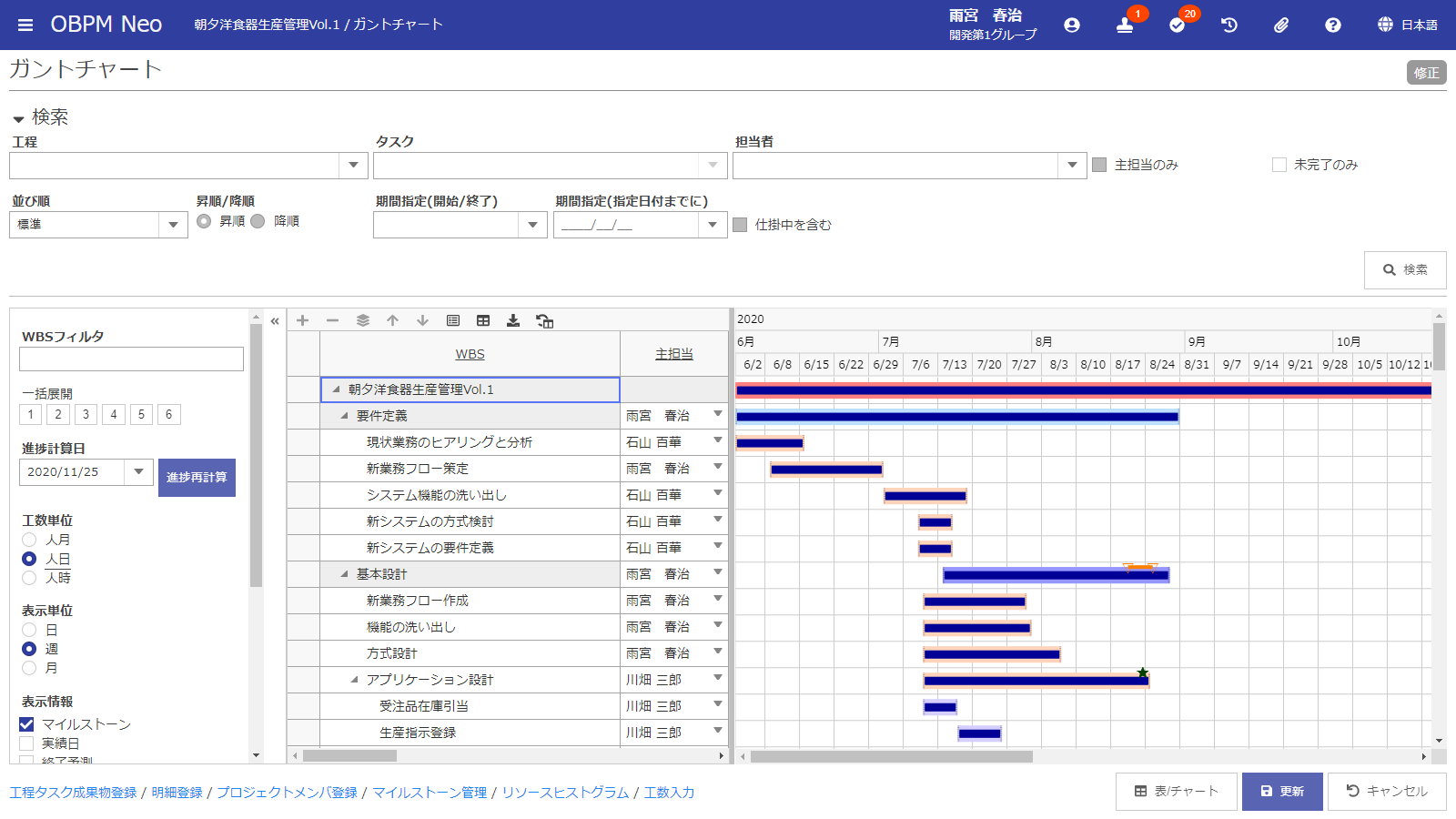
# 検索設定エリア
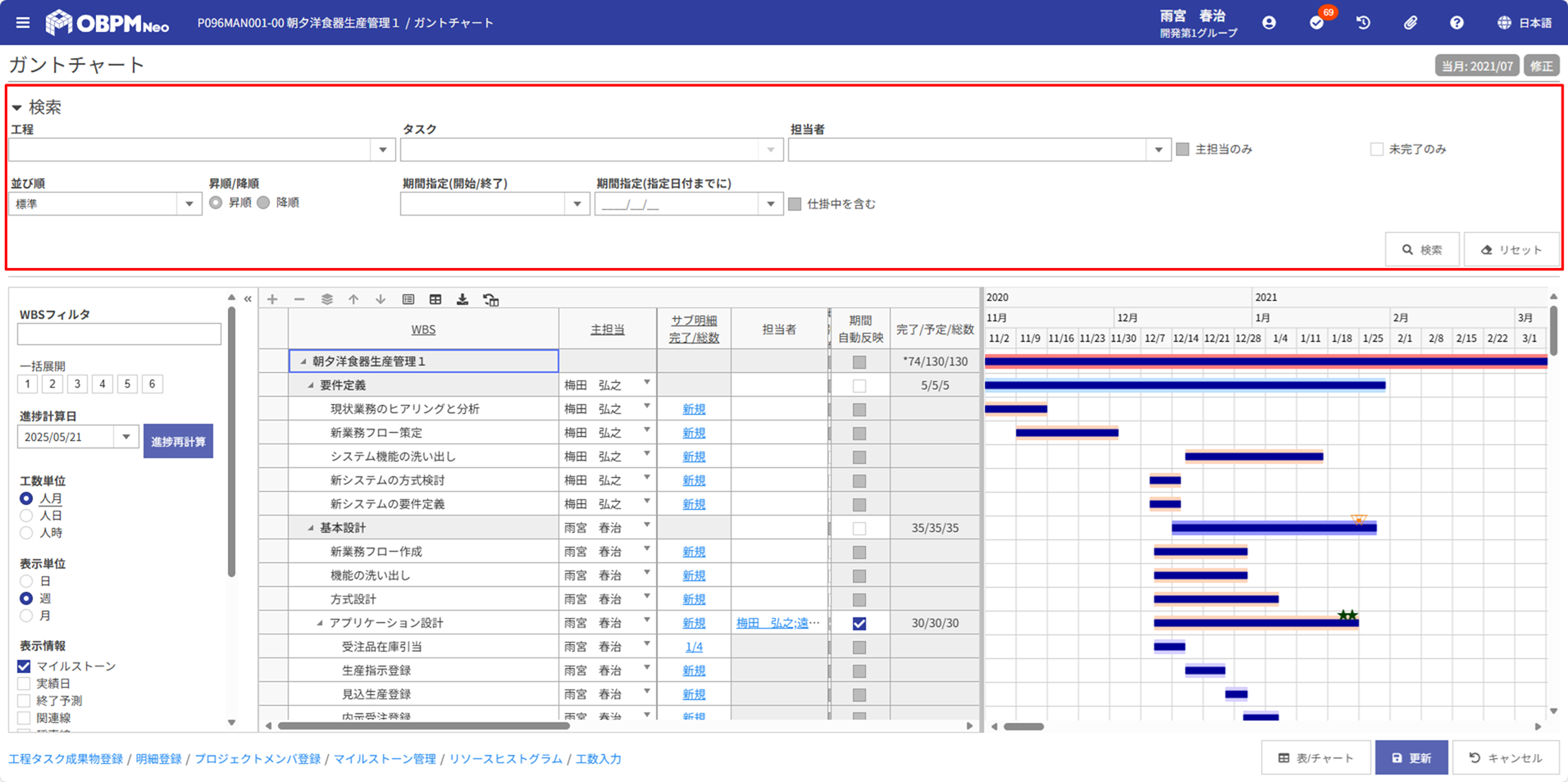
| 項目名 | 方法 | 属性 | 桁数 | 必須 | 概要 |
|---|---|---|---|---|---|
| 工程 | 選択 | - | - | - | 検索条件として工程を指定できます。 |
| タスク | 選択 | - | - | - | 検索条件としてタスクを指定できます。 |
| 担当者 | 選択 | - | - | - | デフォルト表示は、PMまたはPLの場合は「全て」、それ以外の場合はログインユーザーです。 プロジェクトメンバが選択できます。 |
| 主担当者のみ | 選択 | - | - | - | チェックOFFでは、指定した[担当者]が担当のWBSが検索されます。 チェックONでは、指定した[担当者]が主担当のWBSが検索されます。 なお、[担当者]が1人だけ選択されている状態では、表示されているタスクだけで上位タスクの進捗状況が計算されます。 詳細については『担当者について』を参照してください。 |
| 未完了のみ表示 | 選択 | - | - | - | 検索条件として未完了のタスクかどうかを指定できます。 詳細については『未完了のみ表示について』を参照してください。 |
| 並び順 | 選択 | - | - | - | 検索後に表示されるデータのソート順を指定できます。 |
| 昇順/降順 | 選択 | - | - | - | 昇順、降順のどちらかを選択します。 |
| 期間指定(開始/終了) | 選択 | - | - | - | 検索条件として、任意の日付までに開始予定、あるいは終了予定の最下位WBSを指定できます。 |
| 期間指定(年月日) | 入力 | 日付 | - | - | 期間指定(年月日)を入力します。 |
| 仕掛中を含む | 選択 | - | - | - | 検索条件として進行中のタスクかどうかを指定できます。 チェックがONの場合、開始実績日が入力済み、かつ終了実績日が未入力の最下位のタスク、明細、およびその上位タスク、工程も合わせて表示します。 |
| 検索 | クリック | - | - | - | 『共通操作』ドキュメントを参照してください。 |
# 表示設定・動作設定エリア
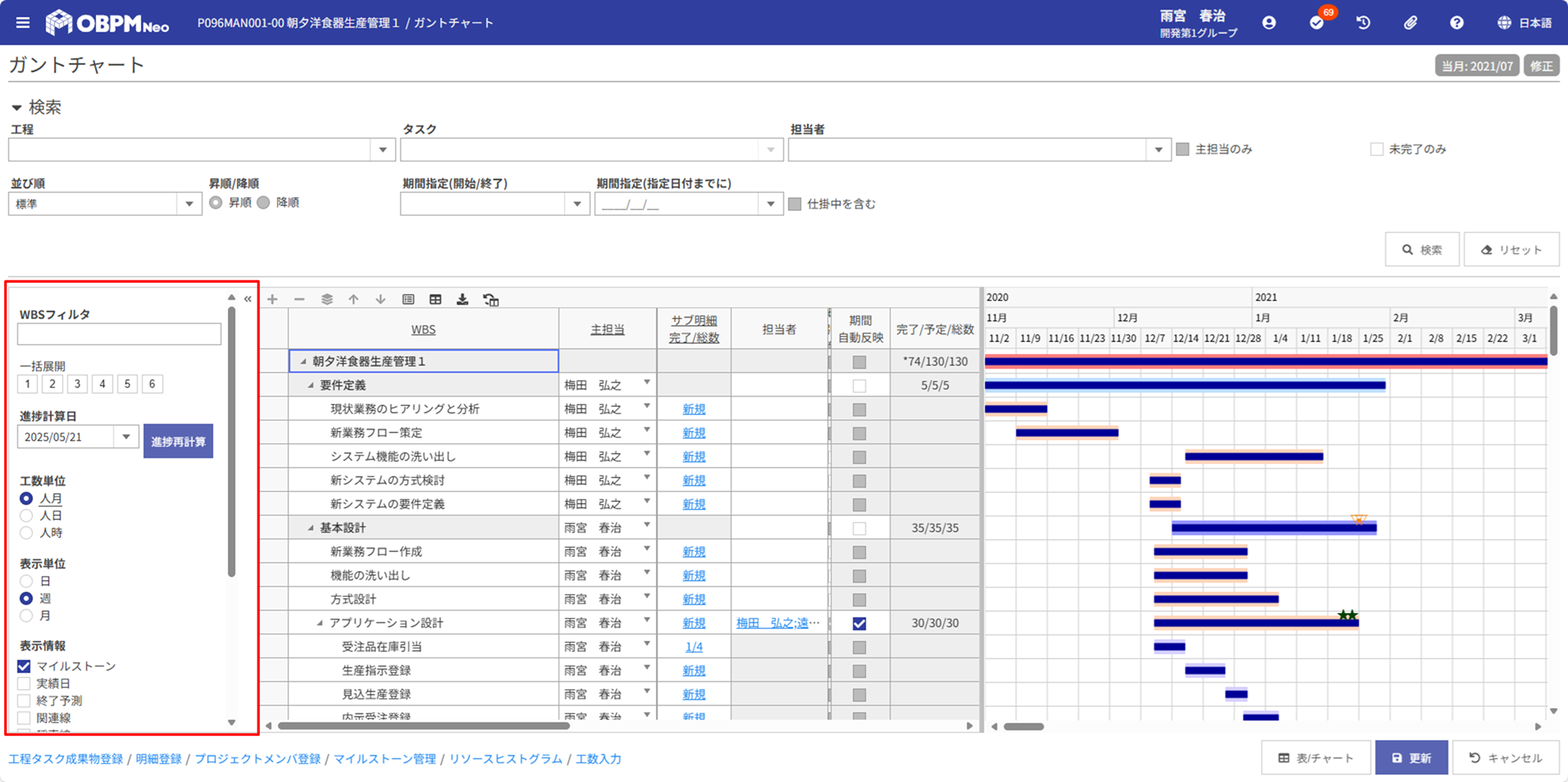
| 項目名 | 方法 | 属性 | 桁数 | 必須 | 概要 |
|---|---|---|---|---|---|
| WBSフィルタ | 入力 | 全て | 30 | - | 検索後の表示データを、さらに絞り込むことができます。 |
| 一括展開 | クリック | - | - | - | クリックした番号の階層のタスクが、折りたたみ状態もしくは展開状態になります。 |
| 進捗計算日 | 入力 | 日付 | - | 〇 | 進捗計算日の日付を入力またはカレンダから選択します。 初期値はシステム日付を表示します。 |
| 進捗再計算 | クリック | - | - | - | 全てのタスクの進捗情報を再計算し、最新化します。 ※アカウントの権限によっては表示されません。 詳細については『進捗再計算について』を参照してください。 |
| 工数単位 | 選択 | - | - | - | グリッド上に工数表示している項目の単位を切り換えることができます。 |
| 表示単位 | 選択 | - | - | - | ガントチャートのカレンダ表示メッシュを切り換えることができます。 |
| 表示情報:マイルストーン | 選択 | - | - | - | ガントチャート上のマイルストーンマークの表示/非表示を切り換えることができます。 |
| 表示情報:実績日 | 選択 | - | - | - | ガントチャート上の開始実績日マーク・終了実績日マークの表示/非表示を切り換えることができます。 |
| 表示情報:終了予測 | 選択 | - | - | - | ガントチャート上の終了予測バーの表示/非表示を切り換えることができます。 |
| 表示情報:関連線 | 選択 | - | - | - | ガントチャート上の関連線の表示/非表示を切り換えることができます。 |
| 表示情報:稲妻線 | 選択 | - | - | - | ガントチャート上の稲妻線の表示/非表示を切り換えることができます。 |
| 稲妻線タイプ:タイプ1 | 選択 | - | - | - | ガントチャート上の稲妻線の表示タイプを切り換えることができます。 進捗計算日起点で稲妻線を描画します。 |
| 稲妻線タイプ:タイプ2 | 選択 | - | - | - | ガントチャート上の稲妻線の表示タイプを切り換えることができます。 進捗バー起点で稲妻線を描画します。 |
| 動作設定:タスク連動 | 選択 | - | - | - | WBSの予定を変更した際に、タスク連動する/しないを切り換えることができます。 |
| 動作設定:営業日のみ | 選択 | - | - | - | WBSの予定を変更した際に、休日を考慮する/しないを切り換えることができます。 |
| 終了予測日算出方法 | 選択 | - | - | - | 終了予測日の計算方法を、計画ベースで行うか実績ベースで行うかを切り換えることができます。 「当初計画生産性」では、計画時の生産性で、「実際の生産性」では、実績ベースの生産性で終了予測日を計算します。 |
# グリッドエリア
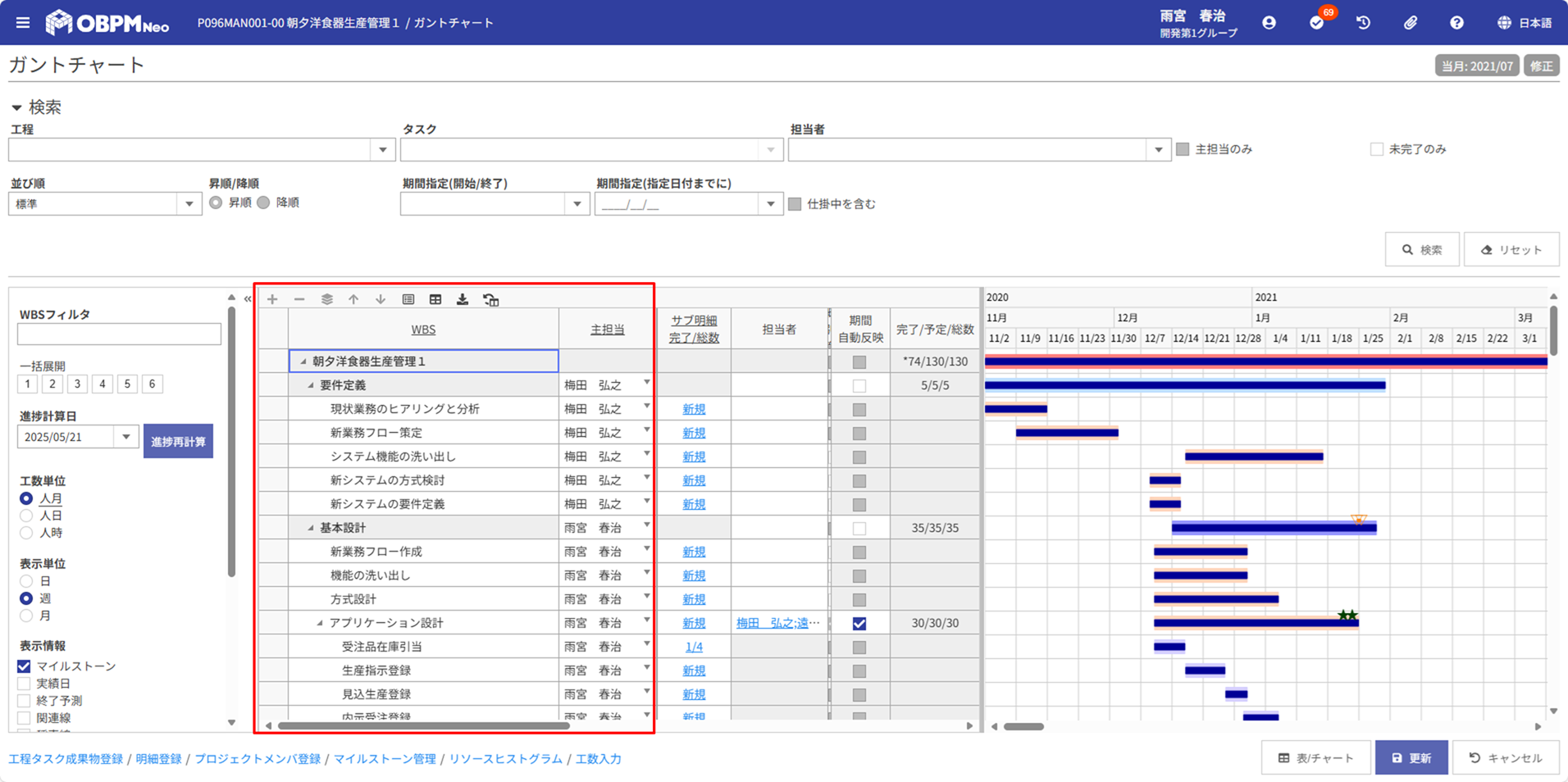
| 項目名 | 方法 | 属性 | 桁数 | 必須 | 概要 |
|---|---|---|---|---|---|
| 行追加 | クリック | - | - | - | 『共通操作』ドキュメントを参照してください。 |
| 行削除 | クリック | - | - | - | 『共通操作』ドキュメントを参照してください。 |
| 子要素追加 | クリック | - | - | - | 『共通操作』ドキュメントを参照してください。 |
| 上移動 | クリック | - | - | - | 『共通操作』ドキュメントを参照してください。 |
| 下移動 | クリック | - | - | - | 『共通操作』ドキュメントを参照してください。 |
| 明細選択 | クリック | - | - | - | 『明細選択について』を参照してください。 |
| 表/チャート | クリック | - | - | - | ガントチャートの表示モード(表のみにするか、チャートも表示するか)を切り替えることができます。 |
| ガントチャート出力 | クリック | - | - | - | 『ガントチャート出力について』を参照してください。 |
| 列幅クリア | クリック | - | - | - | 『共通操作』ドキュメントを参照してください。 |
| WBS | 入力 | 全て | 30 | 〇 | 各工程、工程兼タスク、タスク、明細の名称を表示します。 工程、工程兼タスクの場合は読取専用です。 タスク、明細の場合は必須入力項目となります。 右クリックをすることで、WBSの階層情報を表示することができます。 |
| 主担当者 | 選択 | - | - | - | 工程、工程兼タスク、タスク、明細に設定した[主担当]の名前が表示されます。 |
| 担当者 | 入力 | - | - | - | 工程、工程兼タスク、タスクに設定した[担当]の名前が表示されます。 |
| コード | 表示 | - | - | - | 画面上一意となる番号を自動で割り振ります。 タスクの追加、削除をした場合には、処理に応じてコードが動的に変化することがあります。 |
| 明細別管理 | 選択 | - | - | - | 明細別管理を行う工程兼タスク、タスクの場合にはチェックをします。 |
| 完了/予定/総数 | 表示 | - | - | - | 完了:進捗が100%となっている下位のタスク、明細数です。 予定:その日の時点で完了予定の下位のタスク、明細数です。 総数:下位のタスク、明細数の合計です。 いずれも条件に一致する最下位のタスク、明細の数を集計します。 また、[完了] が[予定]以下だった場合、予定より遅延しているものとして先頭に「*」を表示します。 |
| サブ明細 | 入力 | - | - | - | 【サブ明細登録】画面へ遷移します。 (完了サブ明細数)/(総サブ明細数)が表示されます。 |
| I/F | 入力 | 大文字英数のみ | 20 | - | 【データ取込】-「タスク-明細別工数データ取込」にて工程、工程兼タスク、タスク、明細を指定するためのコードを入力します。【工程タスク成果物登録】でタスクI/Fコードを設定してある場合は、その値が初期値として設定されます。 工程、工程兼タスクの場合は読取専用です。 タスク、明細の場合は入力項目となります。 |
| 先行WBS | 表示 | - | - | - | 関連先に指定されている場合に関連元の[WBS]が表示されます。 |
| 期間自動反映 | 選択 | - | - | - | 下位タスク、明細の開始予定日と終了予定日を変更した際に、それに合わせてWBSの開始予定日と終了予定日を自動的に変更したい場合はチェックします。 |
| 開始予定日 | 入力 | 日付 | - | 〇 | 対象作業の開始予定日の日付を入力します。 |
| 終了予定日 | 入力 | 日付 | - | 〇 | 対象作業の終了予定日の日付を入力します。 |
| 開始実績日 | 入力 | 日付 | - | - | 作業を開始した場合に、開始実績日の日付を入力します。 |
| 終了実績日 | 入力 | 日付 | - | - | 作業か完了した場合に、終了実績日の日付を入力します。 |
| 終了予測日 | 表示 | - | - | - | [終了予測日算出方法]に従って自動計算された終了予測日が表示されます。 『進捗管理項目の説明』を参照してください。 |
| 進捗計算日 | 表示 | - | - | - | 修正したタスク、明細と、自動計算の対象となった上位工程、タスクに対して進捗を更新した時の日付がセットされます。 最下位の場合は、修正時点の進捗計算日がセットされます。 上位の場合は、下位のうち最遅の進捗計算日がセットされます。 『進捗計算日について』を参照してください。 |
| 自動進捗 | 選択 | - | - | - | 対象のタスク、明細を自動進捗させるかどうかを選択します。 『自動進捗について』を参照してください。 |
| 進捗率 | 入力 | 数値 | 3 | - | 作業の進捗率をパーセンテージで入力します。 0%~100%で入力します。 右クリックをすることで、進捗率を選択するメニューが表示されます。(表示されない場合は、進捗率設定が行われていることを確認して下さい) |
| RH工数 | 表示 | - | - | - | リソースヒスト工数を表示します。 工程、工程兼タスクに対するリソースヒスト工数を表示します。タスク、明細には表示されません。 |
| 計画工数 | 入力 | 数値 | 4.2 | - | 工程、タスクに対する計画工数を入力します。 |
| 実績工数 | 入力 | 数値 | 4.2 | - | 【自社マスタ設定】の「工数入力:入力単位」の設定により、入力方法が異なります。 設定値が「工程単位」の場合、実際に作業に関わった工数を手動で入力します。 設定値が「タスク:明細単位」の場合、【勤怠/工数実績管理】で入力した実績工数が自動入力されるため、手動での編集は出来ません。 ただし、一括委託のメンバは【勤怠/工数実績管理】で工数を入力出来ません。 一括委託のメンバの実績工数は、最下位のタスク、明細の主担当に一括委託メンバが登録されている場合に、以下の式にて算出されます。 [ 計画工数 ] × [ 進捗率 ] |
| 遅れ日数 | 表示 | - | - | - | 予定の進捗からの遅れ日数を計算して表示します。 予定より進んでいる場合はマイナス表示になる場合があります。 『進捗管理項目の説明』を参照してください。 |
| 回復工数 | 表示 | - | - | - | 遅れ日数を取り戻すために必要な工数を計算して表示しています。予定より進んでいる場合はマイナス表示になる場合があります。 『進捗管理項目の説明』を参照してください。 |
| 生産性計画比 | 表示 | - | - | - | 作業実績に対する生産性を計算して表示しています。 『進捗管理項目の説明』を参照してください。 |
| 計画数量 | 入力 | 数値 | 6.2 | - | フリー入力項目の数値項目を表示します。 ※実際の表示名称は各種マスタ設定により変動します。 |
| 実績数量 | 入力 | 数値 | 6.2 | - | フリー入力項目の数値項目を表示します。 ※実際の表示名称は各種マスタ設定により変動します。 |
| 備考 | 入力 | 全て | 100 | - | フリー入力項目の文字列項目を表示します。 ※実際の表示名称は各種マスタ設定により変動します。 |
| 明細連携 | 選択 | - | - | - | 「明細選択」機能を使用して追加した明細と、その他の明細を区別するための項目です。 既存の明細に対して、改めて明細連携設定をすることも可能です。 |
| 工程別備考 | 入力 | 全て | 100 | - | 工程別コメントを入力します。 |
| 最終更新日 | 表示 | - | - | - | ユーザーが最後に更新した日付を表示します。 WBSの情報を変更した行のみ、日付が更新されます。 |
# フッターエリア
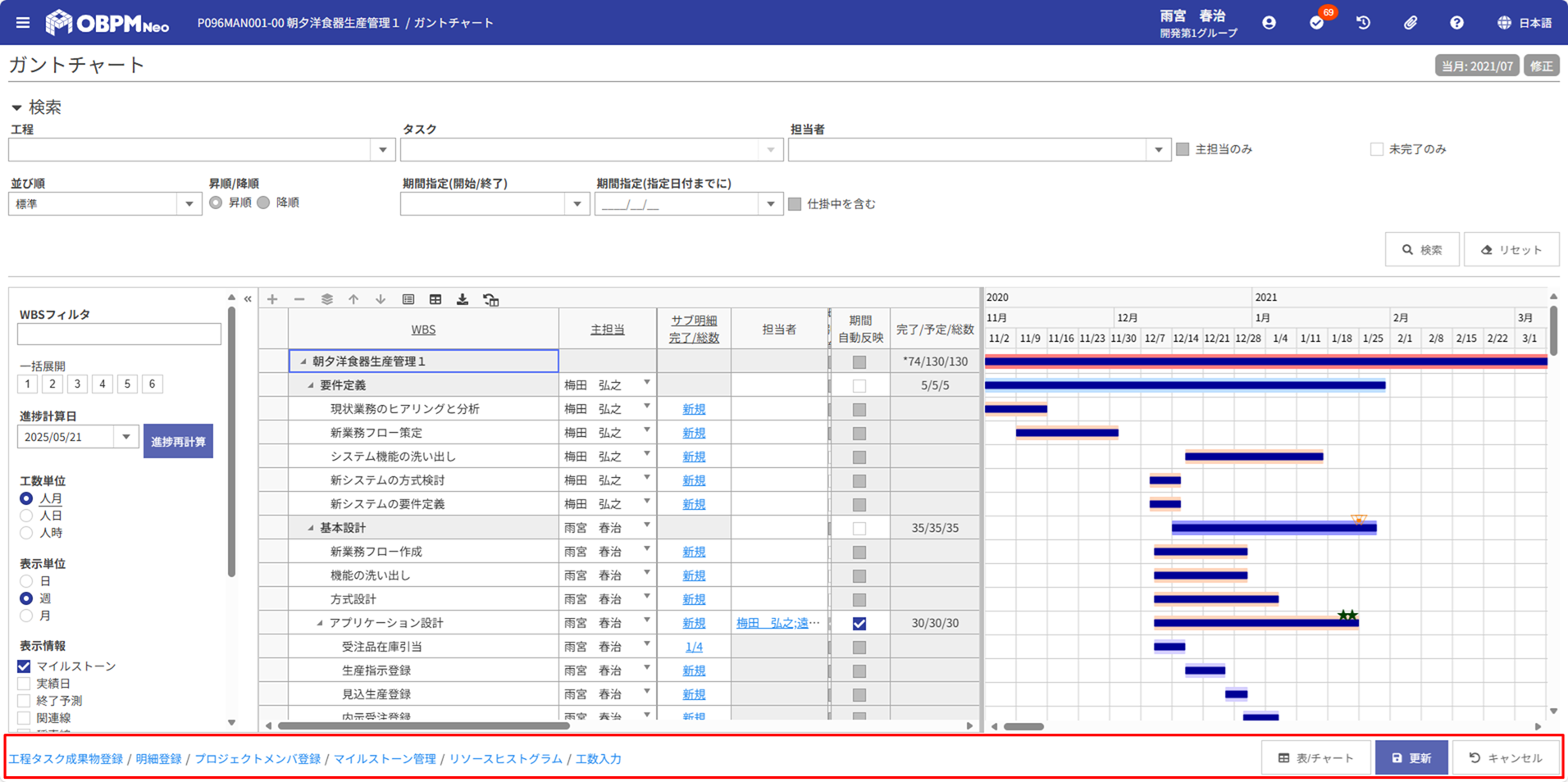
| 項目名 | 方法 | 属性 | 桁数 | 必須 | 概要 |
|---|---|---|---|---|---|
| 工程タスク成果物 | クリック | - | - | - | 【工程タスク成果物登録】へ遷移します。 |
| 明細登録 | クリック | - | - | - | 【明細登録】へ遷移します。 |
| プロジェクトメンバ登録 | クリック | - | - | - | 【プロジェクトメンバ登録】へ遷移します。 |
| マイルストーン管理 | クリック | - | - | - | 【マイルストーン管理】へ遷移します。 |
| リソースヒストグラム | クリック | - | - | - | 【リソースヒストグラム】へ遷移します。 |
| 工数入力 | クリック | - | - | - | 【勤怠/工数実績管理】の工数入力へ遷移します。 |
| 表/チャート | クリック | - | - | - | ガントチャートの表示モード(表のみにするか、チャートも表示するか) を切り替えることができます。 |
| 更新 | クリック | - | - | - | 『共通操作』ドキュメントを参照してください。 |
| キャンセル | クリック | - | - | - | 『共通操作』ドキュメントを参照してください。 |
← プロジェクトドキュメント管理 サブ明細登録 →