# 明細登録
# 機能概要
見積管理や進捗管理で利用する最小作業項目を登録します。
見積管理では明細分類の配下の最小作業見積単位となり、進捗管理ではタスクの配下の最小作業進捗管理単位になります。
【ドメインマスタ設定】での【明細登録】ではドメイン内で共有して利用できる最少作業項目をテンプレートとして登録します。
予めドメインに明細登録しておけば、類似のプロジェクトを立ち上げたときにも共有できる為、ノウハウの共有などに活用する事ができます。
見積管理の明細見積では明細単位で作業工数の原価見積が実施でき、進捗管理ではその明細単位の見積工数を計画工数として利用できます。
(【ガントチャート】の明細選択機能を利用して、明細見積の見積工数と連携します)
# 用語説明
| 用語 | 概要 |
|---|---|
| 明細分類 | 明細を分類するカテゴリを表します。 【明細種別見積】で明細分類ごとの明細数を登録する場合などに使用されます。 |
| 明細 | 工程やタスクを細分化したもの。 |
| 明細種別 | 明細の種別を表します。 見積の際、【明細見積】や【明細種別見積】で、明細種別ごとに工数を設定する場合などに利用することができます。 |
| 難易度 | 明細を実現するにあたっての難しさを表します。 A、B、Cなど記号を用いて、使用することができます。 |
| 内部 | 明細が内部作業であることを表します。 内部がチェックされた状態でも、明細見積、ガントチャートで他の明細と同様に見積、スケジュールの登録が行えます。 |
# 画面説明
# 【明細登録】
遷移方法:
【メインメニュー】ドメインマスタ設定⇒【ドメインマスタ設定】ドメインコード⇒【ドメインマスタ設定】明細登録⇒【明細登録】
【プロジェクトメニュー】明細登録⇒【明細登録】
【プロジェクトメニュー】ガントチャート⇒【ガントチャート】明細登録⇒【明細登録】
明細情報を設定する画面です。
【明細登録】は、遷移元画面が【プロジェクトメニュー】であればプロジェクトの【明細登録】画面を、【ドメインマスタ設定】であればドメインの【明細登録】画面を表示します。
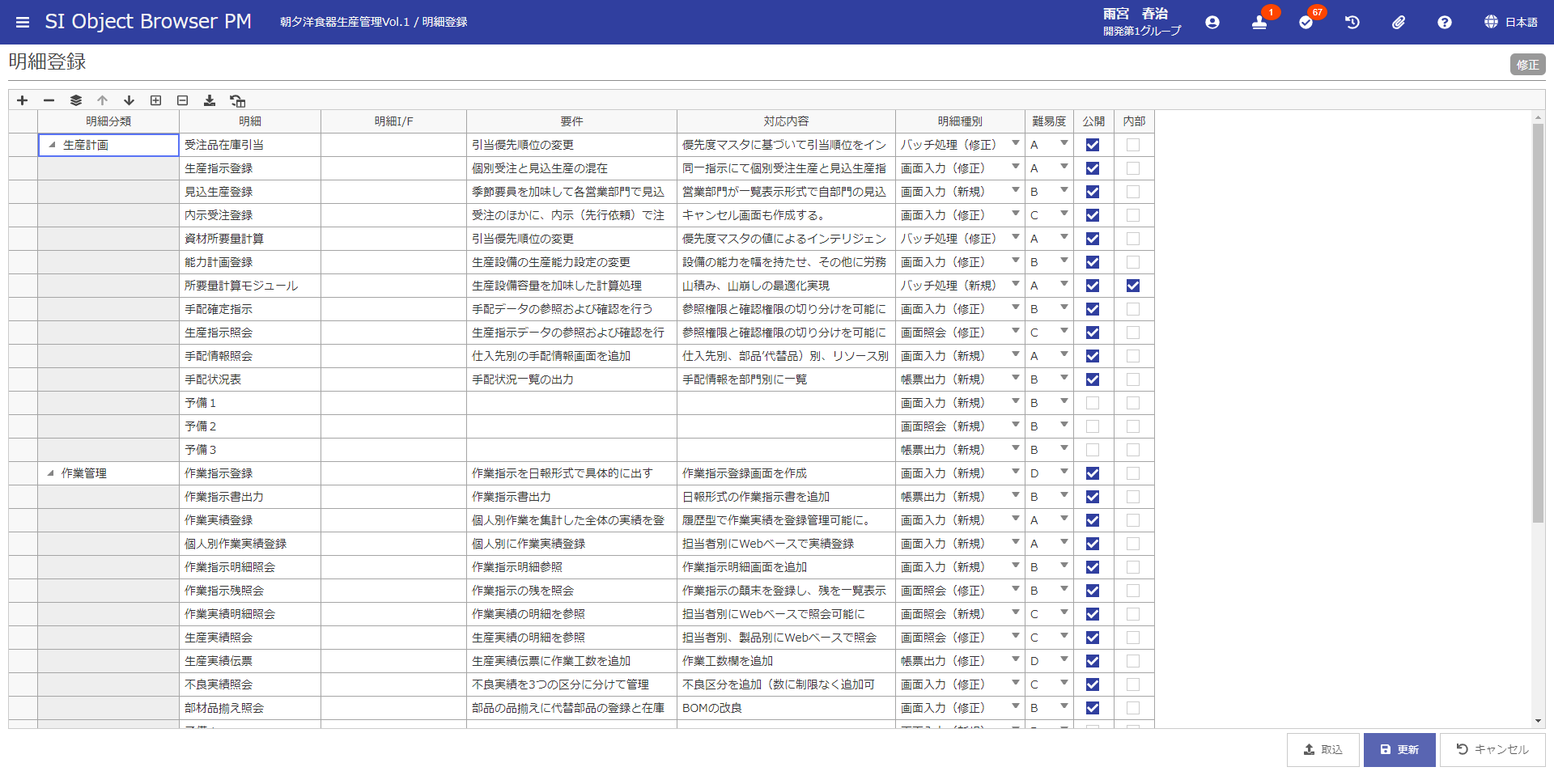
| 項目名 | 方法 | 属性 | 桁数 | 必須 | 概要 |
|---|---|---|---|---|---|
| 行追加 | クリック | - | - | - | 『共通操作』ドキュメントを参照してください。 |
| 行削除 | クリック | - | - | - | 『共通操作』ドキュメントを参照してください。 |
| 子要素追加 | クリック | - | - | - | 『共通操作』ドキュメントを参照してください。 |
| 上移動 | クリック | - | - | - | 『共通操作』ドキュメントを参照してください。 |
| 下移動 | クリック | - | - | - | 『共通操作』ドキュメントを参照してください。 |
| 階層全開 | クリック | - | - | - | 『共通操作』ドキュメントを参照してください。 |
| 階層全閉 | クリック | - | - | - | 『共通操作』ドキュメントを参照してください。 |
| ダウンロード | クリック | - | - | - | 『共通操作』ドキュメントを参照してください。 |
| 列幅クリア | クリック | - | - | - | 『共通操作』ドキュメントを参照してください。 |
| 明細分類 | 入力 | 全て | 15 | 〇 | 明細分類の表示名称です。 |
| 明細 | 入力 | 全て | 30 | × | 明細の表示名称です。[明細I/F][要件][対応内容][明細種別][難易度][内部]のいずれかが入力されている場合必須入力となります。 |
| 明細I/F | 入力 | 英数のみ | 20 | × | 【データ取込】-「タスク-明細別工数データ取込」にて明細を指定するためのコードを入力します。 【自社マスタ設定】の[その他情報]タブにある「明細I/Fコード」で表示/非表示を切り替えることができます。 |
| 要件 | 入力 | 全て | 2000 | × | 明細の要件を入力します。 |
| 対応内容 | 入力 | 全て | 2000 | × | 明細の対応内容を入力します。 |
| 明細種別 | 選択 | - | - | × | 明細の明細種別を設定します。 |
| 難易度 | 選択 | - | - | × | 明細の難易度を設定します。 |
| 公開 | 選択 | - | - | × | Ver.6.0.0以降では使用しない機能となりました。 |
| 内部 | 選択 | - | - | × | 明細を内部管理する場合は、チェックONにします。 |
| 取込 | クリック | - | - | - | 【明細登録取込設定】ウィンドウを起動します。 |
| 更新 | クリック | - | - | - | 『共通操作』ドキュメントを参照してください。 |
| キャンセル | クリック | - | - | - | 『共通操作』ドキュメントを参照してください。 |
参考明細分類の登録について
- [明細分類]は[明細]、[明細種別]、[難易度]、[内部]、[要件]、[明細I/F]、[対応内容]のいずれかが入力されている場合、必須入力となります。
- [明細]、[明細種別]、[難易度]、[内部]、[要件]、[明細I/F]、[対応内容]がすべて未入力の場合、[明細分類]のみでの登録が可能となります。
参考明細I/Fコードについて
明細I/Fコードは、【データ取込】の「タスク-明細別工数データ取込」、【明細登録】のExcel取込にて使用する項目です。【自社マスタ設定】の[その他情報]タブにある「明細I/Fコード」を「使用する」に設定すると、明細の右側に入力欄が表示されるようになります。
OBPMでは、工数入力時の入力単位が「タスク-明細単位」である場合、プロジェクトの工程、タスク、明細を指定する必要があり、「タスク-明細別工数データ取込」の[明細I/Fコード]に明細I/Fコードを指定します。工数入力単位は【自社マスタ設定】の[勤怠情報] タブにある「工数入力/入力単位」で設定します。
Excel取込については後述の【明細登録取込設定】を参照してください。
注意明細分類の削除について
明細分類を削除すると、削除された明細分類に属する明細も同時に削除されます。
注意明細の表示順変更について
明細の表示順変更は、その明細の属する明細分類内でのみ可能です。
明細分類を超えての表示順変更はできません。
注意参照モードについて
参照のみ可能です。登録情報変更や新規登録はできません。
参考「明細項目並替え」について
- 「明細分類」以外の列を任意の位置にドラッグ&ドロップすることで、列移動する事が出来ます。
- 「明細分類」は固定列となります。
# 【明細登録取込設定】
【明細登録】取込⇒【明細登録取込設定】
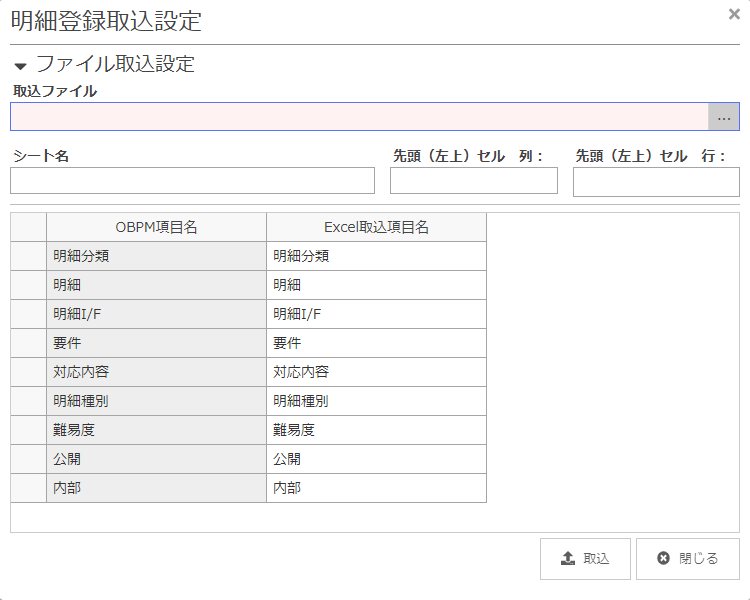
| 項目名 | 方法 | 属性 | 桁数 | 必須 | 概要 |
|---|---|---|---|---|---|
| 取込ファイル | 表示 | - | - | - | 取り込むExcelファイルのパスを表示します。取り込むExcelファイルは「参照」より選択します。 |
| 参照 | クリック | - | - | - | 取込ファイルを選択するダイアログを表示します。 |
| シート名 | 入力 | 全て | 31 | × | 取り込むExcelのシート名を入力します。 |
| 先頭(左上)セル:列 | 入力 | 全て | 7 | × | 取り込むExcelデータの先頭(左上)セルの列番号または列記号を入力します。 |
| 先頭(左上)セル:行 | 入力 | 全て | 7 | × | 取り込むExcelデータの先頭(左上)セルの行番号を入力します。 |
| OBPM項目名 | 表示 | - | - | - | 明細登録画面の項目名が表示されます。 |
| Excel取込項目名 | 選択 | 全て | 50 | × | 明細登録画面の項目と対応付けをする見出し名を入力します。 |
| 取込 | クリック | - | - | - | 取込を開始します。 |
| 閉じる | クリック | - | - | - | 『共通操作』ドキュメントを参照してください。 |
参考ファイルの出力について
明細の出力は、ご利用のPCにMicrosoft Office Excelがインストールされている必要があります。また、出力にはMicrosoft Office Excelの機能を利用するため、一部の記号を含むフォルダにファイルを出力できないなど、Microsoft Office Excel側の機能制限の影響を受けることにご注意ください。
参考取込のフォーマットについて
Excel上のデータは次の形式を満たしていれば取り込むことができます。
- 一行目が見出し行であること
- 対象データの列が連続していること
【明細登録取込設定】ウィンドウで、【明細登録】画面の列名とExcelの見出し名を対応付けることができます。(例えば、Excelでは「機能分類」「機能名」という見出しで管理されているデータを、【明細登録】画面の「明細分類」「明細」に対応させることができます)
途中に見出しが空白である列があると、それ以降の列は取込対象から除外されます。
「出力」ボタンで出力したExcelファイルは取込のフォーマットの形式を満たしています。
注意取込結果について
明細をExcelから取り込んだ場合、画面に反映される取込結果はExcelで管理されているデータと同じになり、取込前のデータは更新または削除されます。部分的な明細の追加または更新を取込で実施したい場合は、一旦取込前のデータを出力し、出力結果を修正して取込を実施してください。どのデータが更新されるかについては、後述「注意 追加・更新の判定について」を参照してください。
注意追加・更新の判定について
【明細登録】のデータとExcelのデータは、明細I/Fコードで対応付けをしています。明細I/Fコードが一致するデータがある場合は更新、一致するデータがない場合は追加として反映されます。
注意明細I/Fコードの重複について
【明細登録】では明細I/Fコードが重複したデータを入力して更新することができますが、Excelから取り込む場合はデータを対応付けるために【明細登録】に入力されている明細I/Fコードを一意に設定する必要があります。Excel側のデータに明細I/Fコードの重複がある場合は、重複したコードが設定されている明細のうち上側にあるデータが【明細登録】のデータと対応付けられ、他の明細は新規行として取り込まれます。
注意非表示行・非表示列について
非表示行・非表示列のデータは取込対象外となります。取り込むデータは表示行・表示列に設定しておいてください。
注意列名が重複した場合について
取り込むExcelデータの項目名が重複した場合、先にある列(左側にある列)が取込対象となり、それ以外の列は取込対象外となります。
参考明細登録取込設定の入力内容について
【明細登録取込設定】ウィンドウでは、明細を取り込むための設定を入力します。
| 項目名 | 詳細 |
|---|---|
| 取込ファイル | ・取り込むExcelファイルを「参照」より選択します。 |
| シート名 | ・取り込むExcelファイルのシート名を入力します。 ・シート名を指定しない場合は最初のシートを取込対象にします。 |
| 先頭(左上)セル | ・取り込むデータの左上のセルを指定します。 ・左上のセルとは、見出しの一番左のセルを指します。 ・列の指定には、数字(1列目、2列目、…)とアルファベット(A列、B列、…)のどちらも使用することができます。 ・指定しない場合、列は1列目(A列)、行は1行目となります。 |
| Excel取込項目名 | ・【明細登録】画面の各項目と、Excelの見出し名を対応付けます。 ・未入力の項目は取込対象外の列になります。このとき、新規行として取り込んだ場合は空白に、更新行として取り込んだ場合は元の値がそのままになります。 ・明細分類を未入力にした場合はすべての明細が同じ明細分類として取り込まれますのでご注意ください。 |
参考ファイルの取込について
明細の取込は、ご利用のPCにMicrosoft Office Excelがインストールされている必要があります。また、出力にはMicrosoft Office Excelの機能を利用するため、一部の記号を含むフォルダにファイルを出力できないなど、Microsoft Office Excel側の機能制限の影響を受けることにご注意ください。