# レビュー実績登録
# 機能概要
【レビュー実績登録】では、プロジェクトの各工程の成果物に対するレビューの実績を登録します。
レビューパターンの登録や、予定値・実績値の管理については、<レビュー管理> を参照してください。
# 画面遷移
【レビュー実績登録】へは【ガントチャート】、【マイルストーン管理】、【マイルストーン設定】から遷移できます。
(1)【ガントチャート】から遷移する場合
- 前提:
- マイルストーンが登録済であること。
- 登録したマイルストーンのタスクに対して、【工程タスク成果物登録】でレビューパターンが設定されていること。
- 必要な権限:【プロジェクトロール権限】の[ガントチャート]を「更新」または「参照」とする。
- 【ガントチャート】の右クリックメニューから、[レビュー実績登録]をクリックします。
- 【レビュー実績登録】が表示されれば完了です。
(2)【マイルストーン管理】から遷移する場合
- 前提:
- マイルストーンが登録済であること。
- 登録したマイルストーンのタスクに対して、【工程タスク成果物登録】でレビューパターンが設定されていること。
- 必要な権限:【プロジェクトロール権限】の[レビュー実績登録]を「更新」または「参照」とする。
- 【マイルストーン管理】から、[レビュー評価]の[サブタイトル]リンクをクリックします。
- 【レビュー実績登録】が表示されれば完了です。
(3)【マイルストーン設定】から遷移する場合
- 前提:
- プロジェクトが登録済であること。
- 登録したマイルストーンのタスクに対して、【工程タスク成果物登録】でレビューパターンが設定されていること。
- 必要な権限:【プロジェクトロール権限】の[マイルストーン設定]を「更新」または「参照」とする。
- 【マイルストーン設定】から、[レビュー実績登録]ボタンをクリックします。
- 【レビュー実績登録】が表示されれば完了です。
# 画面説明
遷移方法:
【プロジェクトメニュー】レビュー実績登録⇒【レビュー実績登録】
【プロジェクトメニュー】ガントチャート⇒【ガントチャート】[ガントチャート上右クリック]レビュー実績登録⇒【レビュー実績登録】
【プロジェクトメニュー】ガントチャート⇒【ガントチャート】マイルストーン管理⇒【マイルストーン管理】[レビュー評価]サブタイトル⇒【レビュー実績登録】
【プロジェクトメニュー】ガントチャート⇒【ガントチャート】マイルストーン管理⇒【マイルストーン管理】[マイルストーン]マイルストーン⇒【マイルストーン設定】サブタイトル(レビュー評価)⇒【レビュー実績登録】
# 【レビュー実績登録】[判定情報タブ]
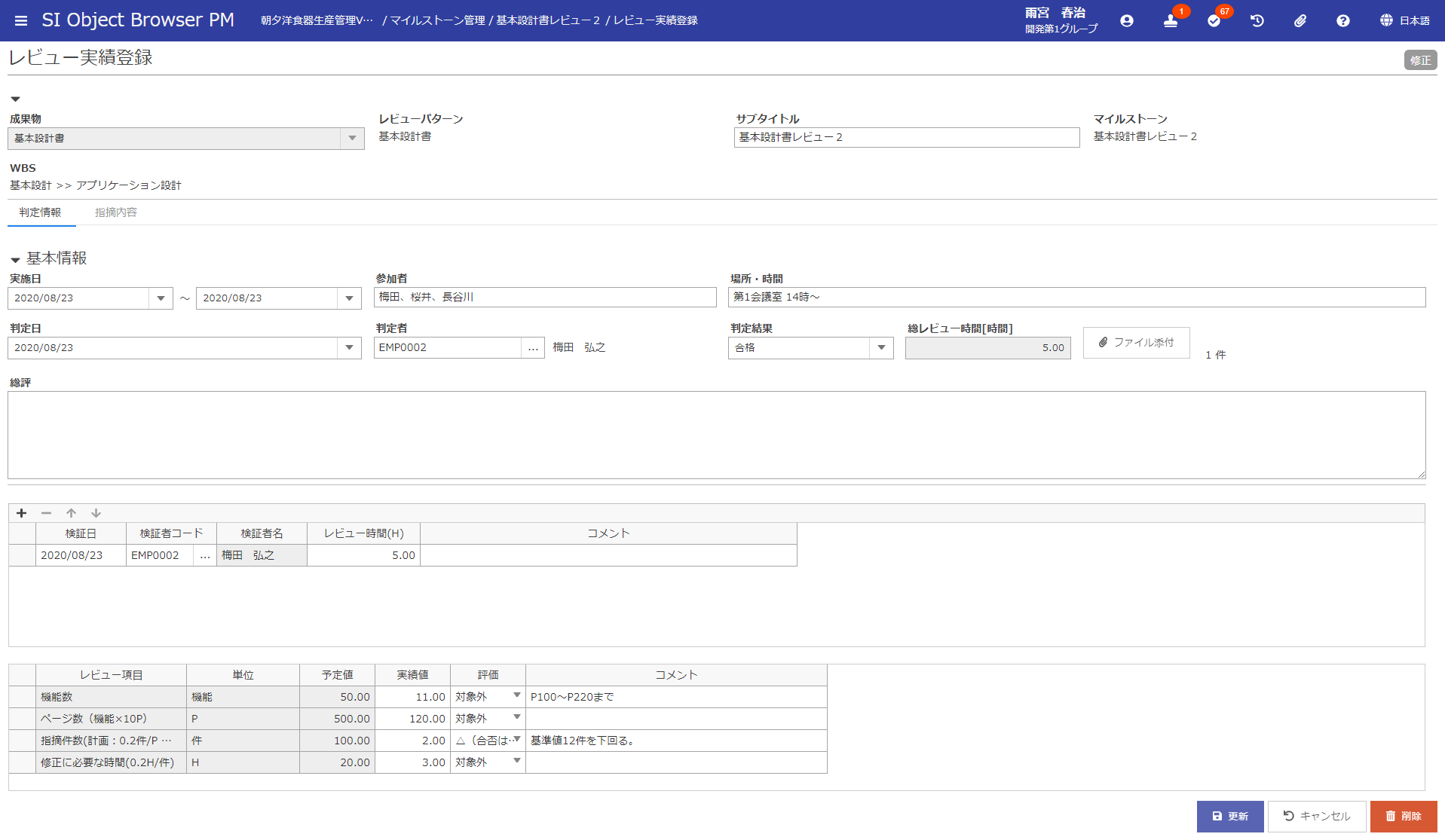
図2.1【レビュー実績登録(判定情報)】
| 項目名 | 方法 | 属性 | 桁数 | 必須 | 概要 |
|---|---|---|---|---|---|
| 成果物 | 選択 | - | - | 〇 | レビューを実施する成果物を選択します。 |
| レビューパターン | 表示 | - | - | - | 選択した成果物に設定されているレビューパターンのレビューパターン名を表示します。 |
| サブタイトル | 入力 | 全て | 20 | 〇 | レビュー実績のサブタイトルを入力します。 新規登録時はマイルストーン名が設定されています。 |
| マイルストーン | 表示 | - | - | - | マイルストーン名を表示します。 |
| WBS | 表示 | - | - | - | マイルストーンが設定されているWBSを表示します。 |
| 実施日(自) | 入力 | 日付 | - | × | レビューの実績日(自)を入力します。 新規登録時はマイルストーン予定日(自)が設定されています。 |
| 実施日(至) | 入力 | 日付 | - | × | レビューの実績日(至)を入力します。 新規登録時はマイルストーン予定日(至)が設定されています。 |
| 参加者 | 入力 | 全て | 50 | × | レビューの参加者を入力します。 |
| 場所・時間 | 入力 | 全て | 50 | × | レビューを実施した場所、時間を入力します。 |
| 判定日 | 入力 | 日付 | - | × | レビューの判定日を入力します。 |
| 判定者 | 入力 | 英数のみ | 10 | × | 判定者のアカウントコードを入力します。 判定日が入力されている場合、必須となります。 |
| 判定結果 | 選択 | - | - | × | 判定結果を選択します。 選択する判定結果は、ドメインの【各種マスタ設定】「評価区分(レビュー判定結果)」で登録します。 判定日が入力されている場合、必須となります。 |
| 総レビュー時間[時間] | 入力 | 数値のみ | 6.2 | × | 総レビュー時間を入力します。 検証者欄の[対応工数(時間)]が入力されている場合、その合計値が表示され入力不可となります。 |
| ファイル添付 | クリック | - | - | - | 【添付ファイル選択】を起動します。 |
| 総評 | 入力 | 全て | 1000 | × | レビューの総評を入力します。 |
| 行追加 | クリック | - | - | - | 『共通操作』ドキュメントを参照してください。 |
| 行削除 | クリック | - | - | - | 『共通操作』ドキュメントを参照してください。 |
| 上移動 | クリック | - | - | - | 『共通操作』ドキュメントを参照してください。 |
| 下移動 | クリック | - | - | - | 『共通操作』ドキュメントを参照してください。 |
| 検証日 | 入力 | 日付 | - | × | レビューの検証日を入力します。 [検証者コード][対応工数(時間)][コメント]のいずれかが入力されている場合、必須となります。 |
| 検証者コード | 入力 | 英数のみ | 10 | × | レビューの検証者のアカウントコードを入力します。 [検証日]が入力されている場合、必須となります。 |
| 検証者名 | 表示 | - | - | - | 検証者名を表示します。 |
| レビュー時間(H) | 入力 | 数値のみ | 6.2 | 〇 | レビュー時間を入力します。 未入力の場合、更新時に0.00が自動で入力されます。 |
| コメント | 入力 | 数値のみ | 1000 | × | 検証のコメントを入力します。 |
| レビュー項目 | 表示 | - | - | - | 成果物に対して設定したレビューパターン項目の項目名を表示します。 |
| 単位 | 表示 | - | - | - | 成果物に対して設定したレビューパターン項目の単位を表示します。 |
| 予定値 | 表示 | - | - | - | 【レビュー予定実績管理】画面で設定した予定値を表示します。 |
| 実績値 | 入力 | 数値のみ | 8.2 | × | 項目の実績値を入力します。 |
| 評価 | 選択 | - | - | × | 項目の評価を選択します。 選択する評価は、ドメインの【各種マスタ設定】「評価区分(レビュー評価)」で登録します。 |
| コメント | 入力 | 数値のみ | 1000 | × | 項目のコメントを入力します。 |
| 更新 | クリック | - | - | - | 『共通操作』ドキュメントを参照してください。 |
| キャンセル | クリック | - | - | - | 『共通操作』ドキュメントを参照してください。 |
| 削除 | クリック | - | - | - | 『共通操作』ドキュメントを参照してください。 |
注意注意点について
更新モードの場合、[成果物]コンボを選択することはできません。[成果物]コンボは、新規登録時のみ選択することができます。
# 【レビュー実績登録】[指摘内容タブ]
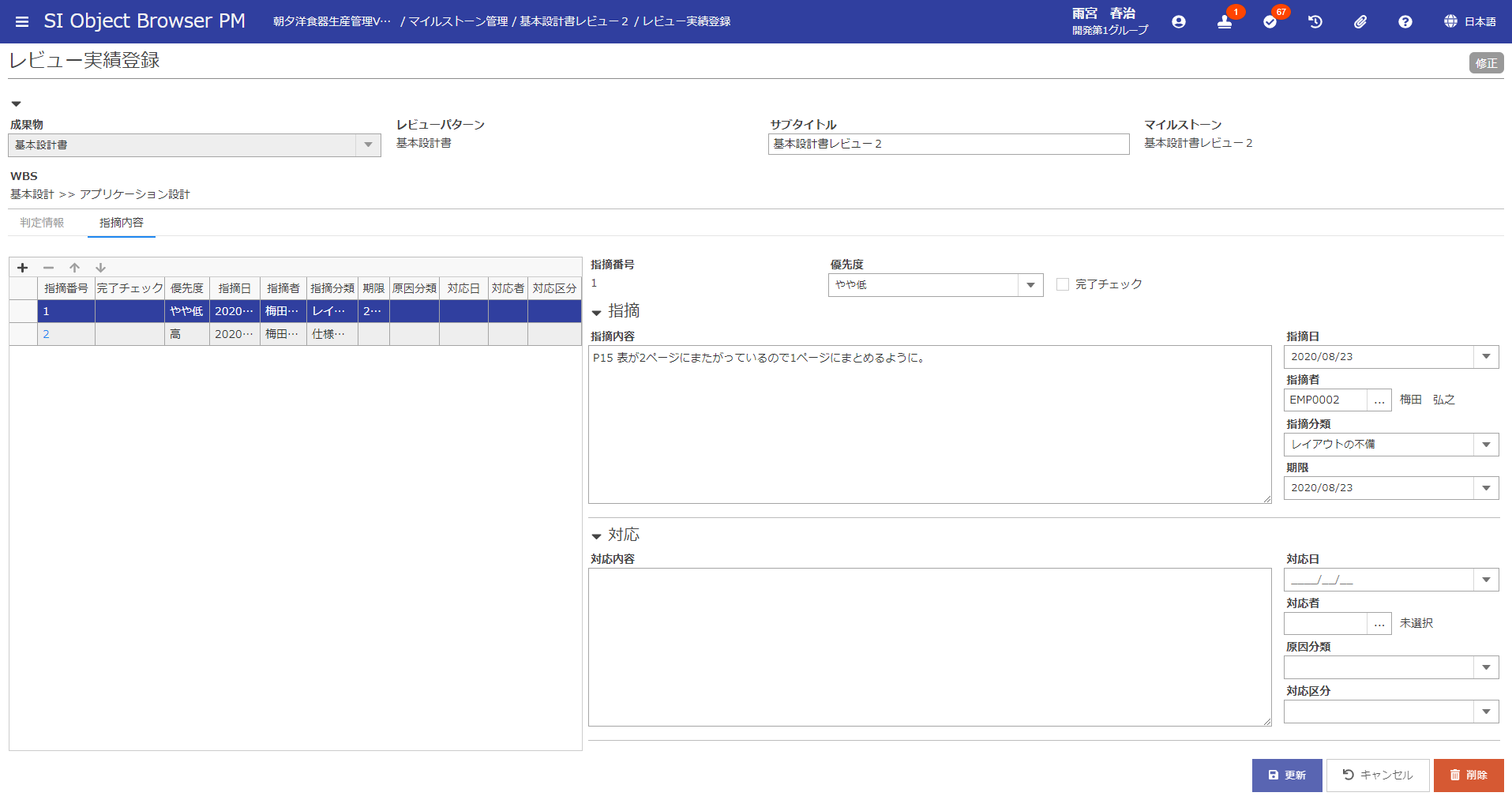
図2.2【レビュー実績登録(指摘内容)】
| 項目名 | 方法 | 属性 | 桁数 | 必須 | 概要 |
|---|---|---|---|---|---|
| 行追加 | クリック | - | - | - | 『共通操作』ドキュメントを参照してください。 |
| 行削除 | クリック | - | - | - | 『共通操作』ドキュメントを参照してください。 |
| 上移動 | クリック | - | - | - | 『共通操作』ドキュメントを参照してください。 |
| 下移動 | クリック | - | - | - | 『共通操作』ドキュメントを参照してください。 |
| 指摘番号 | 表示 | - | - | - | 指摘事項の番号が表示されます。新規登録項目はNewと表示されます。 |
| 完了チェック | 表示 | - | - | - | 指摘事項の状態が表示されます。 |
| 優先度 | 表示 | - | - | - | 指摘の優先度が表示されます。 |
| 指摘日 | 表示 | - | - | - | 指摘内容の指摘日が表示されます。 |
| 指摘者名 | 表示 | - | - | - | 指摘者名が表示されます。 |
| 指摘分類 | 表示 | - | - | - | 指摘の分類が表示されます。 |
| 期限 | 表示 | - | - | - | 対応期限が表示されます。 |
| 原因分類 | 表示 | - | - | - | 指摘内容の原因が表示されます。 |
| 対応日 | 表示 | - | - | - | 指摘事項の対応日が表示されます。 |
| 対応者名 | 表示 | - | - | - | 対応者名が表示されます。 |
| 対応区分 | 表示 | - | - | - | 対応区分が表示されます。 |
| 指摘番号 | 表示 | - | - | - | 指摘事項の番号が表示されます。 指摘事項登録時に自動で設定されます。 |
| 優先度 | 選択 | - | - | × | 指摘の優先度を設定します。 |
| 完了チェック | 選択 | - | - | × | 指摘事項の状態を選択します。 完了時にチェックボックスをオンにします。 対応日を入力すると自動でチェックオンになります。 |
| 指摘内容 | 入力 | 全て | 1000 | 〇 | 指摘内容を入力します。 |
| 指摘日 | 入力 | 日付 | - | 〇 | 指摘内容の指摘日を入力します。 |
| 指摘者コード | 入力 | 英数のみ | 10 | 〇 | 指摘者のアカウントコードを入力します。 |
| 指摘者名 | 表示 | - | - | - | 指摘者名が表示されます。 |
| 指摘分類 | 選択 | - | - | 〇 | 指摘の分類を選択します。 選択する指摘分類は、ドメインの【各種マスタ設定】「レビュー指摘分類」で登録します。 |
| 期限 | 入力 | 日付 | - | × | 対応期限を入力します。 |
| 対応内容 | 入力 | 全て | 1000 | × | 対応内容を入力します。 |
| 対応日 | 入力 | 日付 | - | × | 指摘事項の対応日を入力します。 [完了チェック]が入力されている場合、必須となります。 |
| 対応者コード | 入力 | 英数のみ | 10 | × | 指摘事項の対応者アカウントコードを入力します。 [完了チェック][対応日]が入力されている場合、必須となります。 対応日を入力すると自動でログイン担当者が設定されます。 |
| 対応者名 | 表示 | - | - | - | 対応者名が表示されます。 |
| 原因分類 | 選択 | - | - | × | 指摘内容の原因を選択します。 [完了チェック][対応日][対応者コード]のいずれかが入力されている場合、必須となります。 選択する原因分類は、ドメインの【各種マスタ設定】「レビュー原因分類」で登録します。 |
| 対応区分 | 選択 | - | - | × | 対応区分を選択します。 [対応日]が入力されている場合、必須となります。 選択する対応区分は、ドメインの【各種マスタ設定】「レビュー対応区分」で登録します。 |
| 更新 | クリック | - | - | - | 『共通操作』ドキュメントを参照してください。 |
| キャンセル | クリック | - | - | - | 『共通操作』ドキュメントを参照してください。 |
| 削除 | クリック | - | - | - | 『共通操作』ドキュメントを参照してください。 |
← レビュー管理 プロジェクトメンバ登録 →